สร้างดิสก์/โฟลเดอร์ DVD/Blu-ray หรือไฟล์ ISO จากทุกรูปแบบวิดีโอ
วิธีการเบิร์นดีวีดีบน macOS Sequoia และ Windows 7/8/10/11
คุณต้องการที่จะ เบิร์นดีวีดีทำเองบน Windows/Mac ด้วยเพลงและภาพยนตร์ที่คุณบันทึกไว้หรือไม่ หรือคุณต้องการเบิร์นไฟล์ ISO ลงในดีวีดีเพื่อให้ปลอดภัยยิ่งขึ้น หลายคนคิดว่าการเบิร์นดีวีดีเป็นเรื่องพิเศษสำหรับช่างเทคนิค คุณสามารถทำได้ที่บ้านด้วยซ้ำ บทความนี้จะแนะนำเครื่องเบิร์นดีวีดีและบทช่วยสอนในการเบิร์นดีวีดีบน Windows 7/8/10/11 หรือ macOS Sequoia
รายการคู่มือ
ตอนที่ 1: วิธีที่ดีที่สุดในการเบิร์นดีวีดีบน Windows 11 และ Mac Ventura ส่วนที่ 2: วิธีการเบิร์นดีวีดีบน Windows 7/8/10/11 ส่วนที่ 3: วิธีการเบิร์นดีวีดีบน macOS Sequoia ส่วนที่ 4: คำถามที่พบบ่อยเกี่ยวกับการเบิร์นดีวีดีบน Windows และ Macตอนที่ 1: วิธีที่ดีที่สุดในการเบิร์นดีวีดีบน Windows 11 และ Mac Ventura
4Easysoft โปรแกรมสร้างดีวีดี เป็นโปรแกรมสร้าง DVD ที่ดีที่สุดสำหรับ Windows และ macOS ช่วยให้คุณสามารถแก้ไขวิดีโอและไฟล์เสียงด้วยเอฟเฟกต์ต่างๆ ปรับแต่งเมนู DVD ด้วยเพลง พื้นหลัง ฯลฯ ที่ต้องการ นอกจากนี้ยังมีเทมเพลตและชุดเครื่องมือแก้ไขมากมายสำหรับปรับแต่งวิดีโอเพื่อเบิร์น DVD บน Windows และ Mac ในเวลาเพียงไม่กี่คลิก

รองรับฟังก์ชั่นพื้นฐานในการสร้างบทโดยการรวมหรือแยกวิดีโอ
ตัดแต่ง ครอบตัด เพิ่มเพลง เพิ่มคำบรรยาย และปรับแต่งเอฟเฟ็กต์วิดีโอ
เลือกตัวเลือกสูงเพื่อคงความละเอียดและคุณภาพดั้งเดิมไว้
เบิร์นวิดีโอลงในดีวีดีและโฟลเดอร์ดีวีดีตามมาตรฐานที่แตกต่างกัน - NTSC หรือ PAL
100% ปลอดภัย
100% ปลอดภัย
และมีขั้นตอนวิธีใช้โดยละเอียดเพื่อสอนคุณในการเบิร์นดีวีดีบน Windows และ Mac
ขั้นตอนที่ 1ขั้นแรก คุณต้องใส่แผ่น DVD เปล่าลงในคอมพิวเตอร์ของคุณ หลังจากเปิดใช้งาน 4Easysoft โปรแกรมสร้างดีวีดีคุณสามารถคลิกที่ แผ่นดีวีดี ปุ่มบนหน้าจอหลัก

ขั้นตอนที่ 2คลิก เพิ่มไฟล์มีเดีย ปุ่มเพื่อนำเข้าไฟล์ที่ต้องการเข้าสู่ซอฟต์แวร์นี้ คุณสามารถเพิ่มไฟล์วิดีโอหลายไฟล์ภายใน 4.7 GB เพื่อสร้างดิสก์ D5 หนึ่งแผ่น จากนั้นคลิกปุ่ม ต่อไป ปุ่ม.

ขั้นตอนที่ 3การสร้างเมนูมีความจำเป็นเพื่อให้ดีวีดีค้นหาวิดีโอที่ต้องการได้อย่างรวดเร็ว มีเทมเพลตตามธีมมากมายในซอฟต์แวร์ และคุณยังสามารถสร้างเทมเพลตที่กำหนดเองด้วยพื้นหลังและชื่อเรื่องที่ต้องการได้ นอกจากนี้ คุณยังสามารถเพิ่มเพลงพื้นหลังและเปิดภาพยนตร์ได้ตามที่คุณต้องการอีกด้วย

ขั้นตอนที่ 4หลังจากปรับแต่งแล้วให้คลิกที่ เผา ปุ่มเพื่อเริ่มเปลี่ยนการตั้งค่าเอาต์พุต ที่นี่คุณสามารถเปลี่ยนเส้นทางการจัดเก็บ ปรับการตั้งค่าการเบิร์น และเลือกโหมดการเล่น สุดท้ายให้คลิกปุ่ม เริ่ม ปุ่มเพื่อสร้าง DVD ของคุณ

ส่วนที่ 2: วิธีการเบิร์นดีวีดีบน Windows 7/8/10/11
1. เบิร์นดีวีดีได้ทั้งบน Windows 7/8/10/11 โดยใช้ Windows Media Player
หากคุณไม่ต้องการดาวน์โหลดซอฟต์แวร์ของบุคคลที่สาม ผู้ใช้ Windows สามารถใช้ซอฟต์แวร์ในตัวได้ วินโดว์มีเดียเพลเยอร์คุณสามารถเบิร์นดีวีดีได้สามประเภทใน Windows 7/8/10/11: ซีดีเสียง ซีดีข้อมูล ดีวีดีข้อมูล และแม้แต่ แปลงดีวีดี เป็นรูปแบบอื่น ๆ และมีขั้นตอนดังต่อไปนี้
ขั้นตอนที่ 1เลือกไดรฟ์ที่คุณต้องการใช้ซึ่งคุณได้ใส่ไว้ในคอมพิวเตอร์ของคุณ
ขั้นตอนที่ 2ใน ห้องสมุดผู้เล่น, คลิก เผา ปุ่มแล้วคุณสามารถเลือกซีดีเพลงหรือซีดีข้อมูลหรือดีวีดีใน ตัวเลือกการเผาไหม้ ปุ่ม.
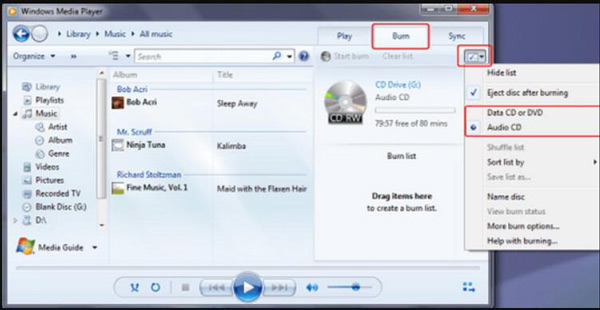
ขั้นตอนที่ 3ค้นหาไอเท็มในไลบรารีของ Player ที่คุณต้องการเบิร์นลงดิสก์ จากนั้นลากไอเท็มเหล่านั้นไปที่บานหน้าต่างรายการ (ทางด้านขวาของไลบรารีของ Player) เพื่อสร้างรายการเบิร์น เมื่อคุณเขียนรายการเสร็จแล้ว ให้คลิก เริ่มการเผาไหม้ ปุ่ม คุณควรทราบว่าคุณภาพวิดีโอจะถูกบีบอัด
2. เบิร์นดีวีดีบน Windows 10 บนแผ่นซีดี-อาร์
มีอีกวิธีหนึ่งในการเบิร์นดีวีดีบน Windows 10 ซึ่งง่ายกว่าการใช้ Windows Media Player คุณสามารถใช้ CD-R เพื่อจัดการกับดีวีดีเหมือนกับ USB เพื่อนำเข้าไฟล์ วิธีนี้ค่อนข้างช้าเมื่อเขียน แต่ได้ผลดีพอๆ กันและใช้งานได้ในยามจำเป็น นอกจากนี้ คุณยังสามารถใช้วิธีนี้ในการเบิร์นไฟล์ ISO แผ่น Blu-ray และดีวีดี ขั้นตอนในการเบิร์นดีวีดีบน Windows 10 ด้วย CD-R มีดังต่อไปนี้
ขั้นตอนที่ 1ใส่แผ่น DVD-R หรือ CD-R เปล่าลงในไดรฟ์ออปติคัล หน้าต่างเบิร์นแผ่นจะปรากฏขึ้นบนหน้าจอ ตั้งชื่อแผ่น จากนั้นคลิกปุ่ม เหมือนแฟลชไดรฟ์ USB ปุ่มตัวเลือกนี้เป็นตัวเลือกที่ดีที่สุดเนื่องจากจะมีความเข้ากันได้ดีกว่ากับ Windows เวอร์ชันเก่า
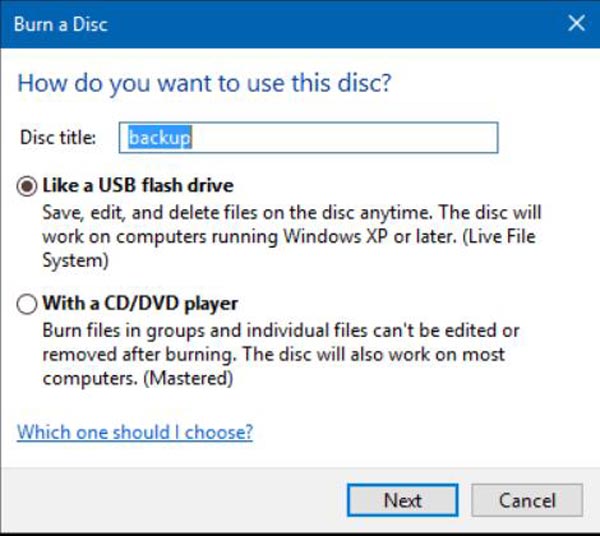
ขั้นตอนที่ 2คลิก ต่อไป จากนั้นรอสักครู่ขณะที่เตรียมแผ่นให้พร้อมสำหรับการใช้งาน เรียกดูไฟล์ใดๆ ที่คุณต้องการเพิ่มลงในแผ่น จากนั้นคลิกปุ่ม เริ่ม ปุ่มจาก ไฟล์เอ็กซ์พลอเรอร์ กดปุ่มและเปิดไดรฟ์ที่มี DVD-R หรือ CD-R ของคุณ จากนั้นลากและวางไฟล์ใดๆ ที่คุณต้องการเขียนลงในดิสก์
ขั้นตอนที่ 3เมื่อเสร็จแล้วให้คลิกที่ จัดการ ปุ่มแล้วคลิกปุ่ม ดีดออก ปุ่ม ตอนนี้คุณสามารถจัดการและแก้ไขไฟล์ของคุณได้เช่นเดียวกับที่คุณทำบนแฟลชไดรฟ์ USB มาตรฐาน
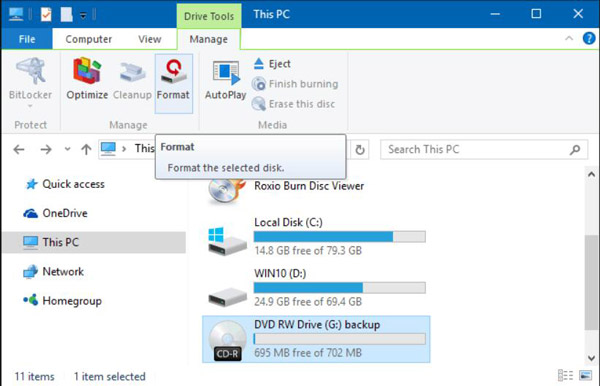
ส่วนที่ 3: วิธีการเบิร์นดีวีดีบน macOS Sequoia
ผู้ใช้ Mac ไม่จำเป็นต้องดาวน์โหลดซอฟต์แวร์เพื่อเบิร์นดีวีดีบน Mac หรือ การแยกเสียงดีวีดีแต่ข้อเสียคือคุณสามารถจัดการได้เฉพาะดีวีดีเท่านั้น การเบิร์นไฟล์ ISO และ Blu-ray DVD ยังไม่รองรับโดย Mac และความเร็วในการประมวลผลจะช้ากว่าการใช้ซอฟต์แวร์ของบริษัทอื่น นี่คือขั้นตอนในการใช้ Finder เพื่อเบิร์นดีวีดีบน Mac
ขั้นตอนที่ 1ใส่แผ่นดิสก์เปล่าลงในไดรฟ์ออปติคัลของคุณ หากกล่องโต้ตอบปรากฏขึ้น ให้คลิก เปิดตัวค้นหา ปุ่ม. และคลิกที่ ทำให้การกระทำนี้เป็นค่าเริ่มต้น ปุ่มหากคุณต้องการเปิด ตัวค้นหา ทุกครั้งที่คุณใส่แผ่นเปล่า
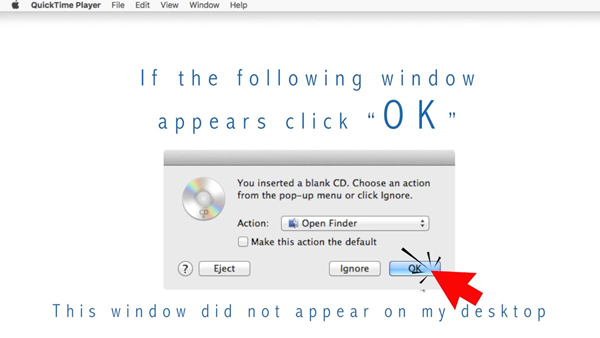
ขั้นตอนที่ 2เมื่อดิสก์ปรากฏบนเดสก์ท็อป ให้ดับเบิลคลิกดิสก์เพื่อเปิดหน้าต่าง จากนั้นลากไฟล์และโฟลเดอร์ที่คุณต้องการเบิร์นลงในดีวีดี และหากคุณต้องการเบิร์นไฟล์เดียวกันลงในดิสก์หลายครั้ง ให้ใช้โฟลเดอร์เบิร์น
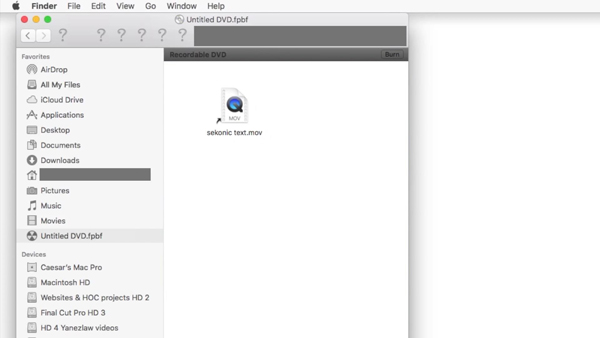
ขั้นตอนที่ 3คุณควรเปลี่ยนชื่อไฟล์ เนื่องจากเมื่อเบิร์นแผ่นแล้ว รายการต่างๆ บนแผ่นจะมีชื่อและตำแหน่งเดียวกันกับที่อยู่ในหน้าต่างแผ่น หลังจากเบิร์นแผ่นแล้ว คุณไม่สามารถเปลี่ยนแปลงรายการต่างๆ ได้
ขั้นตอนที่ 4จากนั้นคลิกที่ เผา ปุ่มจาก เลือกไฟล์ เพื่อปฏิบัติตามคำแนะนำในการเบิร์นดีวีดีบน Mac ให้เสร็จสิ้น
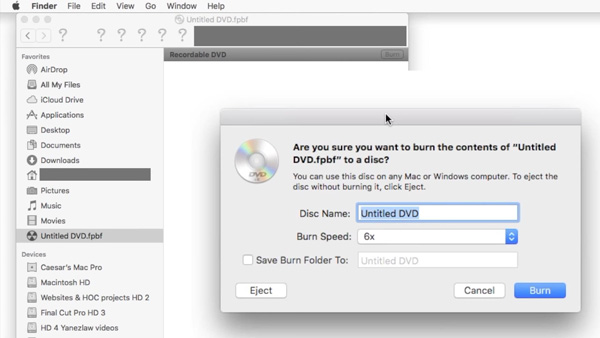
ส่วนที่ 4: คำถามที่พบบ่อยเกี่ยวกับการเบิร์นดีวีดีบน Windows และ Mac
-
สามารถเขียนแผ่น DVD บน Windows และ Mac ได้กี่ครั้ง?
คาดว่าแผ่น DVD-RW หรือ DVD+RW สามารถเขียนซ้ำได้ประมาณ 1,000 ครั้ง และแผ่น DVD-RAM สามารถเขียนซ้ำได้ 100,000 ครั้ง นอกจากนี้ รูปแบบเหล่านี้ (ภายใต้สถานการณ์บางอย่าง) ยังใช้แผนการจัดการข้อบกพร่องเพื่อตรวจสอบข้อมูลและข้ามหรือย้ายปัญหาไปยังพื้นที่ว่างของแผ่น
-
คุณสามารถเพิ่มไฟล์เพิ่มเติมลงในดีวีดีที่เบิร์นแล้วบน Windows และ Mac ได้หรือไม่?
หากไม่ได้ปิดแผ่น คุณสามารถเพิ่มไฟล์เพิ่มเติมได้ เมื่อพร้อมแล้ว ให้ใส่แผ่น CD-R ลงในไดรฟ์ออปติคัล เปิดโฟลเดอร์ CD-R เพิ่มไฟล์เพิ่มเติม จากนั้นเลือกตัวเลือก Burn to disc ใน Windows 10 หลังจากเพิ่มไฟล์ลงในโฟลเดอร์ CD-R แล้ว ไฟล์เหล่านั้นจะถูกเขียนลงในดิสก์โดยอัตโนมัติ
-
เบิร์นเนอร์ดีวีดีภายนอกตัวใดดีที่สุดสำหรับ Windows และ Mac?
แล็ปท็อปและ MacBook รุ่นล่าสุดไม่มีเครื่องเบิร์นดีวีดีในตัวอีกต่อไป นี่คือเครื่องเบิร์นดีวีดีภายนอกที่ใช้บ่อย 4 เครื่องสำหรับ Windows และ Mac, LG Electronics 8X USB 2.0, Roofull External CD DVD, LG Electronics 8X USB 2.0 และไดรฟ์ CD/DVD ภายนอกสำหรับแล็ปท็อป, USB 3.0 Ultra
บทสรุป
มี 4 วิธีที่แนะนำให้คุณใช้ในการเบิร์นดีวีดีบน Windows 7/10/11 และ macOS Sequoia และมี 3 วิธีเริ่มต้นโดยไม่ต้องใช้ซอฟต์แวร์ของบุคคลที่สาม แต่ทั้งนี้ วิธีเหล่านี้ก็มีข้อเสียเช่นกัน เช่น ความเร็วในการประมวลผลช้า ไม่สามารถจัดการกับไฟล์ ISO และ Blu-ray DVD ได้ เป็นต้น 4Easysoft DVD Creator เป็นตัวเลือกที่ดีที่สุดในการเบิร์นดีวีดีและภาพ ISO ที่มีฟีเจอร์ล้ำสมัย ไปดาวน์โหลดและใช้โปรแกรมนี้ โปรแกรมเช่น ImgBurn เพื่อสัมผัสประสบการณ์การเบิร์นดีวีดีคุณภาพสูงบน Windows และ Mac
100% ปลอดภัย
100% ปลอดภัย


