สร้างดิสก์/โฟลเดอร์ DVD/Blu-ray หรือไฟล์ ISO จากทุกรูปแบบวิดีโอ
[แก้ไขแล้ว] จะเบิร์นดีวีดีพร้อมคำบรรยายและทำให้มันใช้งานได้อย่างไร
มีหลายสถานการณ์ที่คุณอาจต้องแปลงไฟล์ DivX เป็น DVD: การใช้สื่อทางกายภาพเพื่อเก็บความทรงจำอันมีค่าหรือเพื่อให้แน่ใจว่าเข้ากันได้กับเครื่องเล่น DVD มาตรฐานสำหรับการเล่นบนหน้าจอทีวีขนาดใหญ่ แม้ว่าไฟล์ DivX จะให้การบีบอัดและคุณภาพที่ยอดเยี่ยมสำหรับวิดีโอในรูปแบบดิจิทัล แต่ DVD มีข้อได้เปรียบตรงที่เป็นสื่อสากลที่จับต้องได้สำหรับการเล่นและการแชร์ ในคู่มือนี้ คุณจะได้เรียนรู้ในเชิงลึกเกี่ยวกับความแตกต่างระหว่างรูปแบบ DivX และ DVD และวิธีการแปลงไฟล์ DivX เป็น DVD โดยใช้เครื่องมือต่างๆ
รายการคู่มือ
คำบรรยายประเภทต่างๆ สำหรับการเบิร์นดีวีดี วิธีการเบิร์นดีวีดีพร้อมคำบรรยายในคลิกเดียว วิธีแก้ไขคำบรรยายสำหรับการเขียนดีวีดีด้วยการแก้ไขคำบรรยาย วิธีการเล่นแผ่น DVD ที่เบิร์นแล้วพร้อมคำบรรยายได้สำเร็จ คำถามที่พบบ่อยคำบรรยายประเภทต่างๆ สำหรับการเบิร์นดีวีดี
เมื่อต้องเบิร์นดีวีดีพร้อมคำบรรยาย ก่อนอื่นคุณต้องเข้าใจก่อนว่าไฟล์คำบรรยายมีหลายประเภท ไฟล์คำบรรยายที่เหมาะสมจะช่วยให้คำบรรยายทำงานได้อย่างถูกต้องบนดีวีดีของคุณ มิฉะนั้น คุณอาจพบว่าคำบรรยายที่คุณเบิร์นไปนั้นไม่แสดงอย่างถูกต้อง ต่อไปนี้เป็นรูปแบบไฟล์คำบรรยายมาตรฐานและคุณสมบัติพื้นฐาน
| ขนาด | สไตล์ | ความเหมาะสม | |
| .ส.รท | เล็ก | เลขที่ | ยอดเยี่ยม |
| ก้น | ใหญ่ | ใช่ | ดี |
| .ย่อย | ใหญ่ | ใช่ | เฉลี่ย |
| .สส. | ใหญ่ | ใช่ | เฉลี่ย |
| .วท. | เล็ก | เลขที่ | ยากจน |
ในบรรดาไฟล์คำบรรยายประเภทต่างๆ เหล่านี้ สำหรับผู้ใช้ส่วนใหญ่ รูปแบบ .srt เหมาะที่สุดสำหรับการเขียนดีวีดีพร้อมคำบรรยาย รูปแบบ .srt เป็นรูปแบบคำบรรยายที่ใช้กันอย่างแพร่หลายที่สุดรูปแบบหนึ่ง เนื่องจากใช้หลักการง่ายๆ ในการนำเสนอเนื้อหาคำบรรยายโดยอิงตามการจัดรูปแบบข้อความ ในขณะเดียวกัน ข้อความจะควบคุมการแสดงคำบรรยายบนไทม์ไลน์ รวมถึงเวลาเริ่มต้นและสิ้นสุดของบรรทัดคำบรรยายแต่ละบรรทัด ดังนั้น ไฟล์ .srt จึงมักมีขนาดเล็กและเหมาะแก่การแปลงไฟล์ ดีวีดีสู่วิดีโอสำหรับภาพยนตร์ความยาว 2 ชั่วโมง ไฟล์ซับไตเติ้ล .srt มักจะมีขนาดเพียงไม่กี่กิโลไบต์ ความเรียบง่ายและความเข้ากันได้อย่างกว้างขวางทำให้สร้างและแก้ไขไฟล์ .srt ได้ง่าย และเครื่องเล่น DVD และซอฟต์แวร์ส่วนใหญ่ก็รองรับไฟล์เหล่านี้ แม้ว่ารูปแบบ .ass และ .ssa จะมีตัวเลือกรูปแบบให้เลือกมากกว่า แต่เครื่องเล่น DVD อาจไม่รองรับไฟล์เหล่านี้ เหตุผลเหล่านี้ทำให้ไฟล์ .srt เป็นตัวเลือกที่ปลอดภัยและเชื่อถือได้ที่สุดสำหรับการผสานรวมซับไตเติ้ล DVD มาตรฐาน
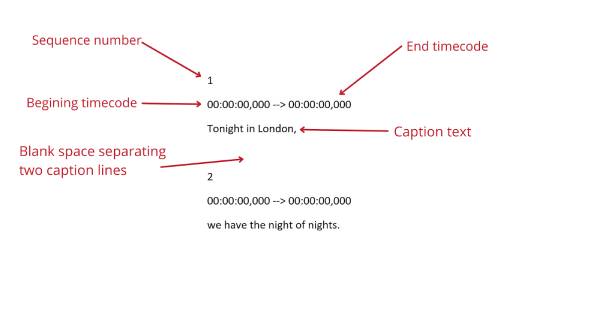
วิธีการเบิร์นดีวีดีพร้อมคำบรรยายในคลิกเดียว
แล้วเราจะเบิร์นแผ่น DVD พร้อมซับไตเติ้ลได้อย่างไร? 4Easysoft โปรแกรมสร้างดีวีดี เป็นเครื่องมือที่สะดวกที่สุด ด้วยความช่วยเหลือนี้ คุณสามารถเบิร์นดีวีดีพร้อมคำบรรยายได้อย่างรวดเร็วในคลิกเดียว มีฟีเจอร์มากมาย คุณสามารถเลือกภาษา สไตล์ สี ฯลฯ เพื่อปรับแต่งประสบการณ์การรับชมคำบรรยายของคุณ และคุณยังสามารถปรับตำแหน่ง ความโปร่งใส และรายละเอียดการแสดงผลอื่นๆ เพื่อให้อ่านคำบรรยายได้ง่ายเมื่อคุณรับชมภาพยนตร์ ซึ่งแตกต่างจากโปรแกรมอื่น เครื่องเบิร์นดีวีดีฟรีนอกจากการเบิร์นดีวีดีพร้อมคำบรรยายแล้ว คุณยังสามารถปรับแต่งพารามิเตอร์ต่างๆ เพื่อให้ได้ดีวีดีในรูปแบบที่ตรงตามความต้องการของคุณมากที่สุด นี่คือขั้นตอนในการใช้ 4Easysoft DVD Creator เพื่อช่วยคุณเบิร์นดีวีดีพร้อมคำบรรยายได้อย่างรวดเร็ว:

เพิ่มคำบรรยายลงในดีวีดีที่คุณมีอยู่ในมือได้โดยตรงอย่างง่ายดาย
เลือกสไตล์และแบบอักษรที่เหมาะสมตามภาษาเป้าหมาย
ปรับตำแหน่งการแสดงคำบรรยายตามพฤติกรรมการรับชม
ปรับไทม์ไลน์อย่างรวดเร็วเพื่อให้ตรงกับคำบรรยายกับวิดีโอ
100% ปลอดภัย
100% ปลอดภัย
ขั้นตอนที่ 1เปิดโปรแกรม 4Easysoft DVD Creator แล้วใส่แผ่น DVD เปล่า คลิกปุ่ม "Add Media File(s)" และเลือกวิดีโอที่จะเบิร์นลงแผ่น DVD พร้อมคำบรรยาย
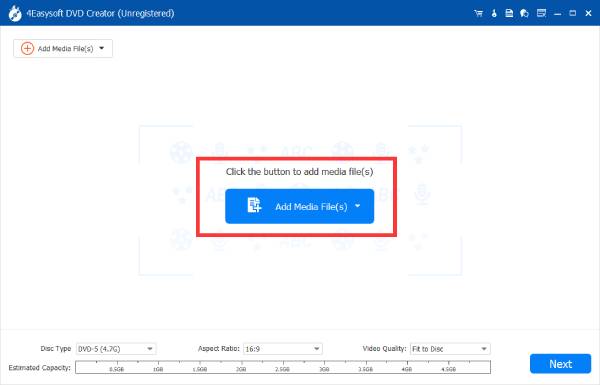
ขั้นตอนที่ 2คลิกปุ่ม "เพิ่มและแก้ไขคำบรรยาย" จากนั้นคลิกปุ่ม "เพิ่มคำบรรยาย" เพื่อนำเข้าคำบรรยายที่เตรียมไว้เพื่อเบิร์นลงในดีวีดี
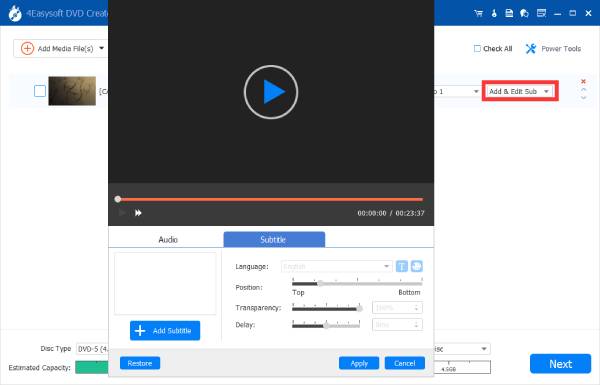
ขั้นตอนที่ 3หลังจากเพิ่มคำบรรยายลงใน DVD ของคุณแล้ว ให้คลิกปุ่ม "เบิร์น" เพื่อสิ้นสุดกระบวนการ
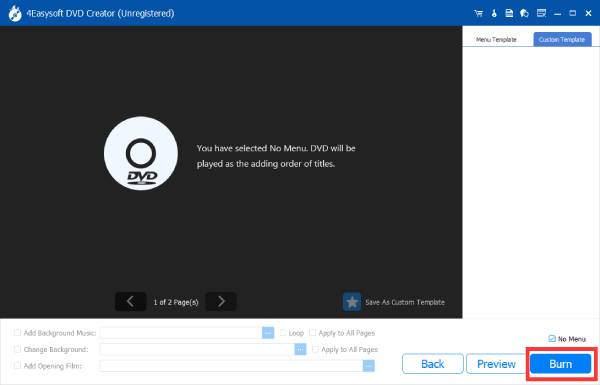
วิธีแก้ไขคำบรรยายสำหรับการเขียนดีวีดีด้วยการแก้ไขคำบรรยาย
การแก้ไขคำบรรยายเป็นวิธีที่ง่ายที่สุดและรวดเร็วที่สุดในการปรับแต่งคำบรรยายที่มีอยู่ โดยมีอินเทอร์เฟซที่ชัดเจนและเข้าใจง่ายซึ่งใช้งานง่ายสำหรับผู้ใช้ที่ต้องการแก้ไขคำบรรยาย การแก้ไขคำบรรยายยังเป็นตัวช่วยที่ดีสำหรับนักแปลที่ต้องการแปลคำบรรยายด้วยตนเอง คุณสามารถเปลี่ยนแปลงคำบรรยายที่คุณต้องการเบิร์นลงดีวีดีได้อย่างง่ายดาย:
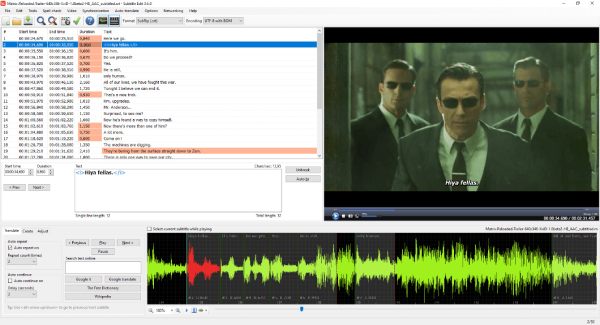
◆ ที่ด้านบนของอินเทอร์เฟซเป็นแถบเมนูที่มีฟังก์ชันต่างๆ ซึ่งคุณสามารถเลือกฟังก์ชันที่คุณต้องการใช้แก้ไขคำบรรยายได้
◆ ทางด้านขวาของอินเทอร์เฟซ คุณสามารถนำเข้าวิดีโอที่ตรงกับไฟล์คำบรรยาย และตรวจสอบด้วยภาพว่าคำบรรยายสอดคล้องกับเนื้อหาของวิดีโอหรือไม่
◆ หลังจากทำการเปลี่ยนแปลงแล้ว คุณต้องบันทึกไว้เพื่อเสร็จสิ้นการแก้ไขไฟล์คำบรรยายสำหรับการเขียนลงบนดีวีดี
วิธีการเล่นแผ่น DVD ที่เบิร์นแล้วพร้อมคำบรรยายได้สำเร็จ
หากคุณเบิร์นดีวีดีพร้อมคำบรรยายเสร็จเมื่อไม่นานนี้ คุณยังสามารถเล่นดีวีดีได้โดยไม่ต้องเบิร์น โดยเล่นบนคอมพิวเตอร์พร้อมคำบรรยาย สิ่งที่คุณต้องการคือเครื่องเล่นวิดีโอที่ทรงพลังที่สุดที่เรียกว่า PotPlayer เครื่องเล่นวิดีโอฟรีสำหรับทุกรูปแบบเครื่องเล่นนี้รองรับไฟล์วิดีโอและคำบรรยายเกือบทั้งหมด และช่วยให้คุณเล่นเนื้อหาวิดีโอเกือบทั้งหมดได้อย่างราบรื่นเพื่อความเพลิดเพลินในการรับชม คุณสมบัติการถอดรหัสอันทรงพลังและการตั้งค่าที่ปรับแต่งได้ทำให้เครื่องเล่นนี้มีชื่อเสียงไปทั่วโลก คุณสามารถเล่น DVD ที่มีคำบรรยายได้แม้ว่าจะไม่ได้เขียนทับลงไปก็ตาม โดยทำดังต่อไปนี้
ขั้นตอนที่ 1เปิด PotPlayer และคลิกปุ่ม "เปิด" เพื่อเล่นเนื้อหาจาก DVD ของคุณ
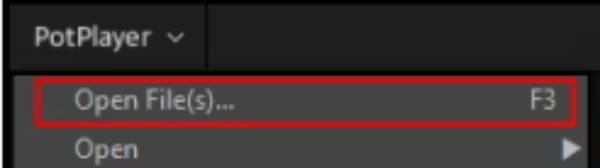
ขั้นตอนที่ 2คลิกขวาที่อินเทอร์เฟซแล้วคลิกปุ่ม "เพิ่ม/เลือกคำบรรยาย" เพื่อเลือกคำบรรยายที่ต้องการสำหรับ DVD ของคุณ แม้ว่าจะไม่ได้เขียนลงแผ่นก็ตาม
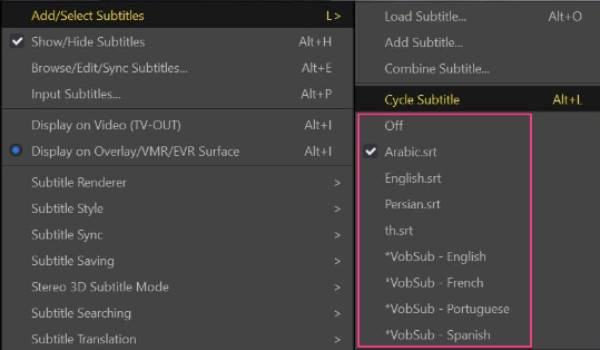
ขั้นตอนที่ 3ตอนนี้คำบรรยายจะถูกเพิ่มเข้าไปโดยไม่ต้องเบิร์นลงในดีวีดีของคุณ เพลิดเพลินกับภาพยนตร์ของคุณได้เลย
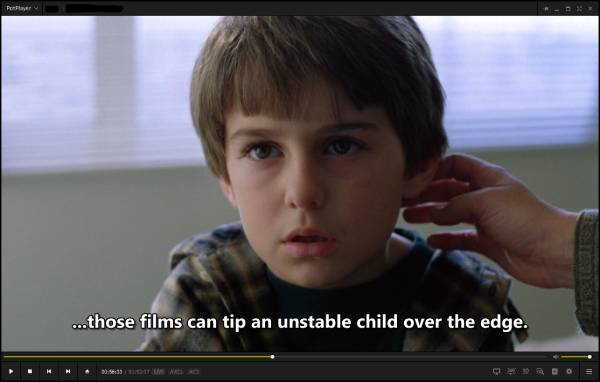
คำถามที่พบบ่อย
-
1. ไฟล์คำบรรยายที่ถูกเบิร์นลงในดีวีดีคืออะไร?
คำบรรยายที่เขียนลงในดีวีดีจะถูกจัดเก็บเป็นไฟล์ .srt ซึ่งเป็นรูปแบบไฟล์ที่ใช้จัดการกับคำบรรยายทั่วไป คุณสามารถเปิดไฟล์ .srt ด้วย Notes บนคอมพิวเตอร์ของคุณได้
-
2. แผ่นดีวีดีจำเป็นต้องมีคำบรรยายหรือไม่?
ไม่ กฎหมายไม่ได้กำหนดให้ DVD ต้องมีคำบรรยาย อย่างไรก็ตาม DVD ส่วนใหญ่ยังคงมีคำบรรยายของตัวเองเพื่อประโยชน์ของผู้ชม
-
3. คุณสามารถปิดคำบรรยายบน DVD ได้หรือไม่?
ใช่ ก่อนที่จะเล่นวิดีโอบนดีวีดีของคุณ คุณสามารถเข้าสู่อินเทอร์เฟซ "การตั้งค่า" และปิดคำบรรยายในแท็บ "ภาษาคำบรรยาย"
บทสรุป
การเบิร์นดีวีดีพร้อมคำบรรยายช่วยเพิ่มประสบการณ์การรับชมของคุณอย่างมาก โดยเฉพาะภาพยนตร์ต่างประเทศ การเลือกรูปแบบคำบรรยายที่เหมาะสมเป็นสิ่งสำคัญสำหรับการแสดงคำบรรยายอย่างถูกต้อง รูปแบบไฟล์ .srt เป็นรูปแบบที่เหมาะสมที่สุดเนื่องจากความเรียบง่ายและรองรับเครื่องเล่น DVD ได้อย่างกว้างขวาง ด้วยความช่วยเหลือของ 4Easysoft DVD Creator คุณสามารถเบิร์นดีวีดีพร้อมคำบรรยายได้อย่างง่ายดายเพื่อให้แน่ใจว่าคุณจะเพลิดเพลินกับประสบการณ์การรับชมที่ชัดเจนและแม่นยำ
100% ปลอดภัย
100% ปลอดภัย


