สร้างดิสก์/โฟลเดอร์ DVD/Blu-ray หรือไฟล์ ISO จากทุกรูปแบบวิดีโอ
วิธีการเบิร์นดีวีดีด้วย VLC ทุกสิ่งที่คุณจำเป็นต้องรู้
คุณกำลังพยายามสร้างดีวีดีจากวิดีโอหรือภาพยนตร์ที่คุณชื่นชอบแต่ไม่อยากเสียเงินมากเกินไปใช่หรือไม่? นี่คือข่าวดี: คุณสามารถเบิร์นดีวีดีด้วย VLC ซึ่งเป็นเครื่องเล่นสื่อยอดนิยมที่รู้จักกันว่ารองรับรูปแบบไฟล์กว้าง ไม่ว่าคุณจะต้องการเบิร์นดีวีดีเพื่อดูในภายหลังหรือเก็บไฟล์สำคัญ VLC ก็สามารถช่วยได้ แต่มีเงื่อนไขบางประการ ในคู่มือนี้ คุณจะได้เรียนรู้ทุกอย่างเกี่ยวกับวิธีการเบิร์นดีวีดีด้วย VLC รวมถึงทางเลือกที่ดีที่สุด สร้างดีวีดีของคุณเองที่บ้าน!
รายการคู่มือ
ขั้นตอนโดยละเอียดในการเบิร์นดีวีดีด้วย VLC Media Player ข้อจำกัดของการเบิร์นดีวีดีด้วย VLC [ข้อดีและข้อเสีย] ทางเลือกที่ดีที่สุดสำหรับ VLC สำหรับการเบิร์นดีวีดีจากวิดีโอขั้นตอนโดยละเอียดในการเบิร์นดีวีดีด้วย VLC Media Player
VLC Media Player ไม่ได้สร้างขึ้นมาเพื่อดูไฟล์มีเดียเท่านั้น แต่ยังใช้เบิร์นดีวีดีได้อีกด้วย เจ๋งแค่ไหนกันเชียว ไม่ว่าคุณจะอยากเบิร์นภาพยนตร์หรือวิดีโอทำเอง VLC ก็มีวิธีแก้ปัญหาที่ง่ายและฟรีที่จะช่วยให้คุณทำได้สำเร็จ โดยไม่ต้องพูดอะไรมาก มาดูคำแนะนำโดยละเอียดด้านล่างเกี่ยวกับวิธีการเบิร์นดีวีดีด้วย VLC กันเลย
ขั้นตอนที่ 1เรียกใช้โปรแกรม VLC Media Player บนคอมพิวเตอร์ของคุณ ไปที่เมนู "สื่อ" และเลือก "สตรีม" ก่อนหน้านั้น คุณควรใส่แผ่น DVD เปล่าไว้ในไดรฟ์
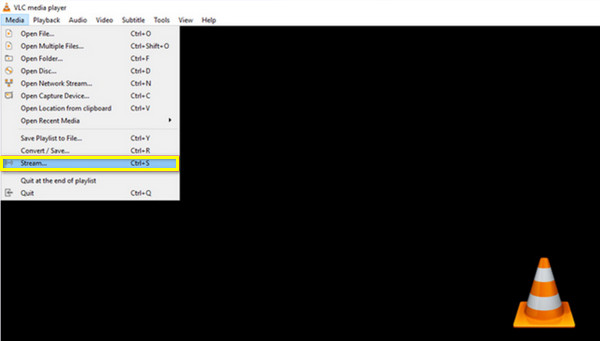
ขั้นตอนที่ 2จากกล่องโต้ตอบใหม่ ไปที่ "Disc" และเลือกปุ่มตัวเลือก "DVD" อัปโหลดวิดีโอที่คุณต้องการเบิร์นโดยคลิกปุ่ม "Browse" จากนั้นเลือกชื่อ ตอน และแทร็กที่ถูกต้องด้านล่าง
หลังจากนั้นให้ดำเนินการไปที่ปุ่ม "Stream" ไปที่ปุ่ม "ถัดไป" และคลิกปุ่ม "เพิ่ม" เพื่อเลือกเส้นทางไฟล์
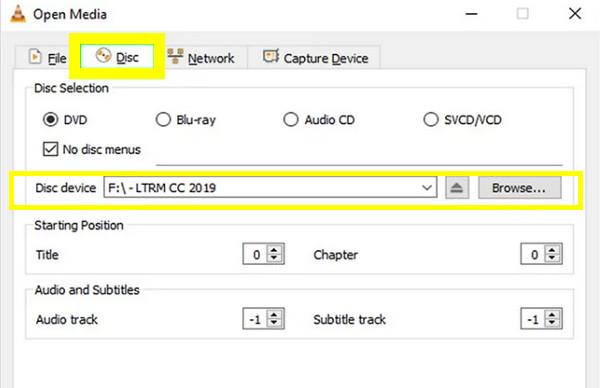
ขั้นตอนที่ 3อินเทอร์เฟซอื่นจะปรากฏบนหน้าจอของคุณ โปรดคลิกที่ปุ่ม "การตั้งค่า" (ไอคอนประแจ) ที่นี่ คุณสามารถเปลี่ยนตัวแปลงสัญญาณวิดีโอและเสียงได้ ในเมนู "ตัวแปลงสัญญาณวิดีโอ" ให้เลือกตัวเลือก "MPEG-2" แล้วคลิกปุ่ม "บันทึก" สำหรับเมนู "ตัวแปลงสัญญาณเสียง" ให้เลือกตัวเลือก "A52/AC-3"
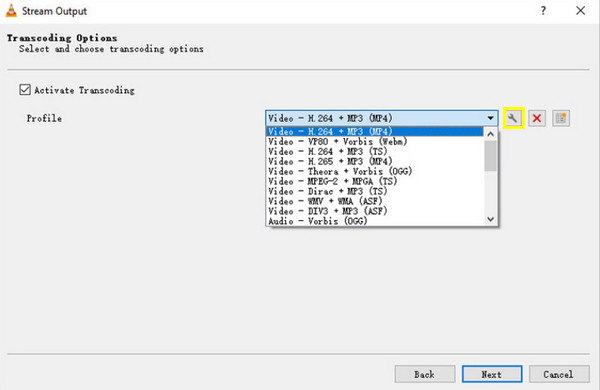
ขั้นตอนที่ 4เมื่อคุณกรอกรหัสเสร็จเรียบร้อยแล้ว ให้คลิกปุ่ม "ถัดไป" จากนั้นทำเครื่องหมายในช่อง "สตรีมข้อมูลพื้นฐานทั้งหมด" ซึ่งเป็นข้อกำหนดขั้นสุดท้ายสำหรับการเบิร์นนี้ คลิกปุ่ม "สตรีม" เพื่อเริ่มเบิร์น DVD
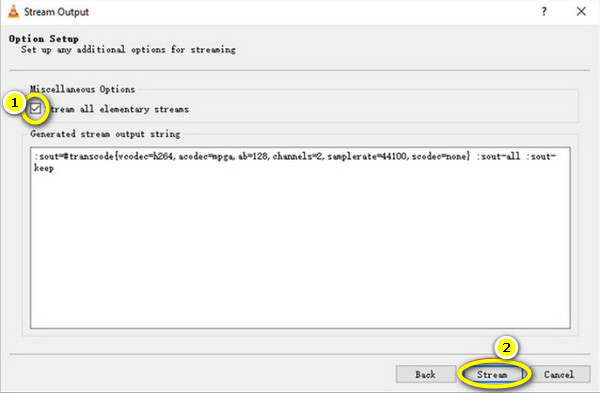
ข้อจำกัดของการเบิร์นดีวีดีด้วย VLC [ข้อดีและข้อเสีย]
อย่างที่คุณเห็น การเบิร์น DVD ด้วย VLC เป็นขั้นตอนง่ายๆ แต่ถึงแม้ว่า VLC จะเป็นเครื่องมือที่มีประสิทธิภาพและอเนกประสงค์สำหรับการเล่นสื่อ แต่ก็มีข้อจำกัดบางประการสำหรับการเบิร์น DVD ต่อไปนี้คือรายละเอียดของข้อดีและข้อเสีย พร้อมด้วยรายละเอียดเกี่ยวกับปลั๊กอินเสริมที่ช่วยเหลือ VLC ในการเบิร์น DVD
เบิร์น DVD ด้วย VLC: ข้อดี
- ฟรีและโอเพ่นซอร์ส VLC ไม่มีค่าใช้จ่ายที่ซ่อนอยู่ ซึ่งต่างจากซอฟต์แวร์เบิร์น DVD อื่นๆ ที่ต้องซื้อเวอร์ชันเต็มก่อนจึงจะใช้ฟีเจอร์ทั้งหมดได้
- ขั้นตอนตรงไปตรงมา เนื่องจาก VLC เป็นซอฟต์แวร์ที่คุ้นเคยอยู่แล้ว การเบิร์น DVD ด้วย VLC จึงทำได้ในไม่กี่ขั้นตอนง่ายๆ คุณเพียงแค่เพิ่มวิดีโอ เลือกรูปแบบ DVD และดำเนินการเบิร์นให้เสร็จสิ้น
- รองรับรูปแบบต่างๆ VLC เป็นที่รู้จักในด้านการรองรับรูปแบบไฟล์ต่างๆ มากมาย เช่น MP4, AVI, MOV, AVI, MP3 เป็นต้น ซึ่งหมายความว่าคุณไม่จำเป็นต้องแปลงไฟล์เป็นรูปแบบใดๆ ก่อนที่จะเบิร์นไฟล์เหล่านั้น
- ทำงานบนหลายแพลตฟอร์ม สามารถใช้งานได้กับระบบต่างๆ เช่น Windows, Mac และ Linux
- ไม่ต้องใช้ซอฟต์แวร์เพิ่มเติม สำหรับงานการเบิร์นพื้นฐาน VLC เป็นเครื่องมือที่มีประสิทธิภาพ แม้จะไม่มีซอฟต์แวร์หรือเครื่องมือเสริมเข้ามาช่วยเหลือก็ตาม
เบิร์น DVD ด้วย VLC: ข้อเสีย
- ไม่มีการปรับแต่งขั้นสูง แม้ว่าคุณจะสามารถเบิร์น DVD ด้วย VLC ได้ แต่ก็ไม่มีตัวเลือกการปรับแต่งขั้นสูงสำหรับเมนู บท หรือปุ่มอื่นๆ เมื่อเปรียบเทียบกับซอฟต์แวร์เฉพาะทางอื่นๆ
- กระบวนการการเผาไหม้เป็นไปอย่างช้าๆ แม้ว่าการดำเนินการอาจจะพื้นฐาน แต่กระบวนการเบิร์นมักจะช้าลง โดยเฉพาะอย่างยิ่งเมื่อขนาดไฟล์มีขนาดใหญ่ กระบวนการดังกล่าวจะใช้เวลานานกว่าที่คาดไว้แน่นอน
- รองรับการเข้ารหัสวิดีโอน้อยลง VLC สามารถควบคุมคุณภาพและรูปแบบของวิดีโอได้น้อยกว่า หากคุณต้องการบีบอัดไฟล์ HD ตัวเลือกที่นำเสนอที่นี่จะพื้นฐานกว่าตัวเลือกอื่นๆ มาก
ดังที่ได้กล่าวไปแล้ว ความสามารถในการเบิร์นของ VLC นั้นจำกัด และคุณไม่จำเป็นต้องได้รับความช่วยเหลือเพิ่มเติมเพื่อทำงานพื้นฐานให้เสร็จสิ้น อย่างไรก็ตาม อาจมีปลั๊กอินหรือซอฟต์แวร์อื่นๆ เข้ามาเกี่ยวข้องเพื่อขยายฟังก์ชันการทำงานนี้ นี่คือวิธีการทำงานกับกระบวนการเบิร์น DVD ของ VLC
1. ปลั๊กอินเพิ่มเติม สำหรับการสร้าง DVD ปลั๊กอินเช่น DVDStyler สามารถทำงานร่วมกับ VLC เพื่อให้สามารถปรับแต่งเมนู DVD ได้
2. การแปลงวิดีโอ หากคุณจำเป็นต้องเข้ารหัสวิดีโอก่อนเบิร์นดีวีดีด้วย VLC โปรแกรมสามารถจัดการได้เนื่องจากคุณสามารถแปลงวิดีโอเป็นรูปแบบ .mpg ได้ อย่างไรก็ตาม หากต้องการรูปแบบขั้นสูงกว่านี้ คุณสามารถใช้ FFmpeg ได้
นี่คือตัวอย่างคำสั่งที่คุณสามารถใช้ในการเข้ารหัสวิดีโอเป็นรูปแบบ DVD:
C:โปรแกรมไฟล์วิดีโอLANVLC lc "D:ภาพยนตร์ไฟล์ของคุณ.mp4" :sout=#transcode{vcodec=mp2v,vb=4096,acodec=mp2a,ab=192,scale=1,channels=2}:std{access=file,mux=ps,dst="C:ภาพยนตร์ไฟล์ของคุณเอาต์พุต.ps.mpg"} --อัตราส่วนภาพ="4:3" --sout-transcode-width=720 --sout-transcode-height=480 --sout-transcode-fps=29.97 --sout-ffmpeg-keyint=16 --sout-ffmpeg-strict-rc
3. ใช้การสร้างภาพ ISO หากต้องการควบคุมกระบวนการเบิร์น DVD มากขึ้น คุณสามารถใช้ VLC เพื่อสร้างไฟล์ ISO, ไฟล์อิมเมจดิสก์ แล้วเบิร์นด้วยซอฟต์แวร์เช่น ImgBurn
ทางเลือกที่ดีที่สุดสำหรับ VLC สำหรับการเบิร์นดีวีดีจากวิดีโอ
ตอนนี้คุณทราบวิธีการเบิร์นดีวีดีด้วย VLC แล้ว และพบว่ามันซับซ้อนและจำกัดอยู่บ้าง คุณอาจพิจารณาทางเลือกอื่นที่ดีกว่าแทน นี่คือจุดที่การมี VLC 4Easysoft โปรแกรมสร้างดีวีดี จำเป็น ด้วยซอฟต์แวร์นี้ คุณจะไม่มีปัญหาเรื่องความเข้ากันได้ เนื่องจากครอบคลุมรูปแบบต่างๆ มากมาย เช่น MP4, MKV, MOV, AVI และอื่นๆ อีกมากมาย เพื่อแปลงเป็น DVD ซอฟต์แวร์นี้มีความสามารถในการสร้างเมนู DVD ส่วนตัวได้อย่างสมบูรณ์ ช่วยให้คุณสามารถปรับแต่งปุ่ม การออกแบบ และฉากหลังได้เอง ทั้งหมดนี้รับประกันได้ว่าวิดีโอจะมีคุณภาพสูง จึงเหมาะอย่างยิ่งสำหรับผู้ที่ต้องการรักษาวิดีโอจากกล้องและภาพยนตร์ของตนให้เป็นผลิตภัณฑ์ DVD ที่ยอดเยี่ยม

มีการครอบคลุมรูปแบบวิดีโอมากมายเพื่อสร้างดีวีดี ตั้งแต่วิดีโอไปจนถึงเสียงและภาพ
มีเทมเพลตตามธีมต่างๆ ให้เลือกมากมาย เช่น งานแต่งงาน วันหยุด และอื่นๆ อีกมากมาย
ช่วยให้คุณแก้ไขวิดีโอ, ใส่เอฟเฟกต์, ตัดแต่ง, ครอบตัด และอื่นๆ อีกมากมายก่อนการเบิร์น
สามารถกำหนดค่าให้เล่นบนทีวีหรือเครื่องเล่นได้ และรองรับมาตรฐาน NTSC/PAL
100% ปลอดภัย
100% ปลอดภัย
ขั้นตอนที่ 1ใส่แผ่นเปล่าเข้าในไดรฟ์ DVD จากนั้นเปิดใช้งาน 4Easysoft โปรแกรมสร้างดีวีดี ในการเริ่มต้น จากอินเทอร์เฟซหลัก เลือกตัวเลือก "แผ่น DVD"

อัปโหลดไฟล์ที่ต้องการเขียนทั้งหมดโดยคลิกปุ่ม "เพิ่มไฟล์สื่อ" จากนั้นคลิกปุ่ม "ถัดไป" เพื่อดำเนินการต่อ

ขั้นตอนที่ 2เริ่มแก้ไขเมนูสำหรับดิสก์ของคุณในหน้าต่างถัดไป โปรแกรมมีเทมเพลตมากมายให้คุณเลือก หรือคุณจะแก้ไขเองก็ได้ คุณสามารถเพิ่มเพลงประกอบและภาพยนตร์เปิดเรื่องได้ด้วย
หลังจากแก้ไขทุกอย่างที่จำเป็นแล้ว คลิกปุ่ม "ดูตัวอย่าง" เพื่อตรวจสอบว่า DVD ของคุณจะมีลักษณะเป็นอย่างไร แล้วคลิกปุ่ม "เบิร์น" เพื่อดำเนินการต่อ

ขั้นตอนที่ 3ในหน้าต่างนี้ ให้เปลี่ยนการตั้งค่าเอาต์พุตที่คุณต้องการ เช่น เส้นทางการจัดเก็บ การตั้งค่าการเบิร์น และโหมดการเล่น สุดท้าย ให้คลิกปุ่ม "เริ่ม" เพื่อเริ่มสร้างดีวีดี

บทสรุป
นี่คือวิธีเบิร์น DVD ด้วย VLC! อย่างที่คุณเห็น คุณสามารถทำภารกิจนี้ให้เสร็จได้โดยไม่ต้องเสียค่าใช้จ่ายเพิ่มเติม ทำให้คุณมีวิธีง่ายๆ และฟรีในการเบิร์นภาพยนตร์ได้อย่างรวดเร็ว อย่างไรก็ตาม คุณจะเห็นที่นี่ว่า VLC มีข้อจำกัดเมื่อต้องใช้ฟีเจอร์ขั้นสูง เช่น เมนูที่ปรับแต่งได้ ดังนั้น หากต้องการควบคุมการสร้าง DVD ได้มากขึ้น 4Easysoft โปรแกรมสร้างดีวีดี เป็นการอัพเกรดที่ยอดเยี่ยม! ตั้งแต่การสร้างเมนูแบบกำหนดเองไปจนถึงการเข้ารหัสวิดีโอขั้นสูง โปรแกรมนี้ช่วยให้มั่นใจได้ว่าดีวีดีจะมีรูปลักษณ์มืออาชีพ ดังนั้น ยกระดับการเบิร์นดีวีดีขึ้นไปอีกขั้นด้วย 4Easysoft เลยตอนนี้!
100% ปลอดภัย
100% ปลอดภัย


