สแกนอุปกรณ์ iOS ของคุณอย่างสมบูรณ์และลบไฟล์ขยะทั้งหมดบน iPhone, iPad และ iPod ของคุณ
วิธีล้างพื้นที่เก็บข้อมูลอื่นและเพิ่มพื้นที่ว่างบน iPhone [แก้ปัญหาแล้ว]
ป๊อปอัปแจ้งว่าพื้นที่จัดเก็บไม่เพียงพอมีไว้เพื่อเตือนคุณว่าคุณควรพิจารณาเพิ่มพื้นที่ว่างให้กับ iPhone มิฉะนั้น iPhone จะค้างและล่มบ่อยครั้ง ซึ่งจะส่งผลต่อการใช้งานประจำวันของคุณ การล้างพื้นที่จัดเก็บอื่น ๆ เป็นวิธีแก้ปัญหาที่มีประสิทธิภาพในการเพิ่มพื้นที่ว่างให้กับ iPhone คุณเคยได้รับป๊อปอัปของระบบที่แจ้งว่า iPhone ของคุณไม่มีพื้นที่จัดเก็บหรือไม่ ตัวอย่างเช่น คุณอาจเคยเห็นป๊อปอัปที่แสดงว่า "ไม่สามารถถ่ายภาพได้ พื้นที่จัดเก็บไม่เพียงพอสำหรับถ่ายภาพ คุณสามารถจัดการพื้นที่จัดเก็บของคุณได้ในการตั้งค่า" เมื่อถ่ายภาพกับเพื่อน ๆ แล้วจะล้างพื้นที่จัดเก็บอื่น ๆ บน iPhone ได้อย่างไร บทความนี้จะให้คำตอบแก่คุณ
รายการคู่มือ
ส่วนที่ 1: วิธีที่ง่ายที่สุดในการลบพื้นที่จัดเก็บข้อมูลอื่น ๆ บน iPhone อย่างเลือกสรร ตอนที่ 2: วิธีการล้างพื้นที่เก็บข้อมูลอื่น ๆ โดยตรงบน iPhone 16/15/14 ส่วนที่ 3: วิธีการกำจัดพื้นที่เก็บข้อมูลอื่น ๆ ออกให้หมดโดยใช้ Finder [การสูญเสียข้อมูล] ส่วนที่ 4: คำถามที่พบบ่อยเกี่ยวกับการล้างพื้นที่เก็บข้อมูลอื่น ๆ บน iPhoneส่วนที่ 1: วิธีที่ง่ายที่สุดในการลบพื้นที่จัดเก็บข้อมูลอื่น ๆ บน iPhone อย่างเลือกสรร
หากคุณไม่อยากจะลบแอปทีละแอปออกจาก iPhone ของคุณ 4Easysoft ทำความสะอาดไอโฟน จะล้างพื้นที่เก็บข้อมูลอื่น ๆ บน iPhone ได้อย่างง่ายดายและรวดเร็วและประหยัดเวลาของคุณ ด้วยเครื่องมือนี้ คุณสามารถค้นหาไฟล์ขยะและวิดีโอที่ไม่ต้องการได้อย่างง่ายดายหลังจากการสแกนอัตโนมัติ ไม่มีข้อมูลสำคัญใด ๆ ที่จะสูญหายและคุณสามารถเพิ่มพื้นที่ว่างได้ด้วยการคลิกเพียงครั้งเดียว ล้างพื้นที่เก็บข้อมูลอื่น ๆ ผ่าน 4Easysoft ทำความสะอาดไอโฟน ตอนนี้.

ด้วยการระบุไฟล์ขนาดใหญ่โดยอัตโนมัติ คุณจึงสามารถล้างพื้นที่เก็บข้อมูลอื่น ๆ บน iPhone ได้หลังจากการสำรองข้อมูล
ดูตัวอย่างไฟล์ เช่น ข้อความที่คุณต้องการลบ ก่อนที่จะล้าง
ลบข้อมูลแอปออกอย่างสมบูรณ์และไม่ทิ้งสิ่งตกค้างหลังจากการถอนการติดตั้งบน iPhone ของคุณ
ลบไฟล์ขยะ ไฟล์ชั่วคราว และแคชระบบทั้งหมดโดยไม่ต้องลบแอป
100% ปลอดภัย
100% ปลอดภัย
ฟังก์ชันลบข้อมูลส่วนตัวแบ่งออกเป็น 2 โหมด คือ ลบแบบกำหนดเองและลบด้วยคลิกเดียว หากคุณต้องการเลือกลบข้อมูลที่ไม่ต้องการแทนที่จะลบข้อมูลแบบสุ่มบน iPhone ของคุณ คุณสามารถเลือกโหมดลบแบบกำหนดเองได้ และหากคุณต้องการล้างพื้นที่เก็บข้อมูลอื่น ๆ ด้วยวิธีที่ตรงไปตรงมาและง่ายกว่า แนะนำให้ใช้โหมดลบด้วยคลิกเดียว
1. การลบแบบกำหนดเอง
ขั้นตอนที่ 1อันดับแรกปิด ค้นหา iPhone ของฉัน และคลิก ลบข้อมูลส่วนตัว ปุ่มที่สองกรุณาคลิกปุ่ม ลบแบบกำหนดเอง กดปุ่มแล้วฟังก์ชั่นก็จะเริ่มสแกน iPhone ของคุณ

ขั้นตอนที่ 2หลังจากสแกนแล้ว ข้อมูลส่วนตัวทั้งหมดบน iPhone ของคุณและข้อมูลส่วนตัวของแอพต่างๆ จะปรากฏบนหน้าจอ เลือกสิ่งที่คุณต้องการลบ คลิกปุ่ม ลบ ปุ่มและลบทั้งหมดออก

2. ลบด้วยคลิกเดียว
ขั้นตอนที่ 1คลิก ลบข้อมูลส่วนตัว ปุ่มแรกและคลิก คลิกเดียวลบ ปุ่ม และจะมีหมวดหมู่ปรากฏบนหน้าจอ

ขั้นตอนที่ 2คุณจะเห็นข้อมูลมากมายที่ระบุว่าข้อมูลเหล่านั้นมาจากที่ใด เลือกข้อมูลที่คุณต้องการลบออก หรือเพียงแค่เลือก เลือกทั้งหมด ปุ่ม สุดท้ายให้คลิกปุ่ม ลบ ปุ่มด้านล่างเพื่อล้างพื้นที่เก็บข้อมูลอื่น ๆ บน iPhone

ส่วนที่ 2: วิธีการล้างพื้นที่เก็บข้อมูลอื่น ๆ โดยตรงบน iPhone 15/14/13/12
เมื่อคุณดาวน์โหลด Facebook จาก App Store ขนาดไฟล์จะอยู่ที่ 298.3MB แต่หลังจากใช้งานไปหนึ่งเดือน คุณอาจพบว่าขนาดไฟล์เพิ่มขึ้นเป็น 516.1MB ซึ่งนั่นหมายความว่าแอพจะใช้พื้นที่บน iPhone ของคุณมากขึ้นหลังจากใช้งานไประยะหนึ่ง ปรากฏการณ์นี้เกิดขึ้นได้แทบทุกแอพ และขนาดพื้นที่ว่างพิเศษนี้เรียกว่าพื้นที่จัดเก็บอื่น ๆ เมื่อพื้นที่จัดเก็บใน iPhone ของคุณมากเกินไป iPhone ของคุณก็จะเต็ม แต่ไม่ต้องกังวล คุณสามารถล้างพื้นที่จัดเก็บอื่น ๆ บน iPhone ได้โดยใช้แอพ Settings ของ iPhone โปรดอ่านขั้นตอนต่อไปนี้อย่างละเอียด
หลังจากลบแอปแล้ว ข้อมูลของคุณจะยังคงอยู่ในแอปที่เกี่ยวข้องเมื่อคุณติดตั้งใหม่ แต่หากคุณเลือกลบแอป ข้อมูลทั้งหมดในแอปจะถูกลบ
ขั้นตอนที่ 1แตะที่ การตั้งค่า ปุ่มบน iPhone ของคุณแล้วไปที่ทั่วไปค้นหาที่จัดเก็บข้อมูล iPhone
ขั้นตอนที่ 2เลือกแอปที่คุณต้องการล้างข้อมูลหากคุณยังคงให้ความสำคัญกับข้อมูลในแอป แตะ ออฟโหลดแอป ปุ่ม หากคุณไม่สนใจข้อมูลในแอป ให้แตะ ลบแอป ปุ่ม.
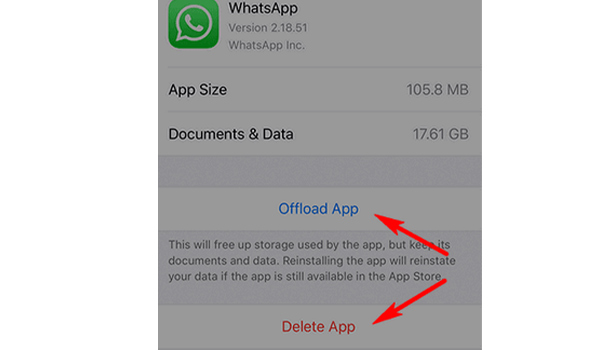
ส่วนที่ 3: วิธีการกำจัดพื้นที่เก็บข้อมูลอื่น ๆ ออกให้หมดโดยใช้ Finder [การสูญเสียข้อมูล]
ตอนนี้ คุณได้เห็น 2 วิธีในการล้างพื้นที่เก็บข้อมูลอื่น ๆ บน iPhone นี่คืออีกวิธีหนึ่งในการล้างพื้นที่เก็บข้อมูลอื่น ๆ: รีเซ็ต iPhone ของคุณเป็นการตั้งค่าจากโรงงานและ ลบข้อมูลแอปบน iPhone อย่างสมบูรณ์ คุณสามารถทำได้ผ่าน Finder บน Mac
ขั้นตอนที่ 1เชื่อมต่อ iPhone ของคุณกับ Mac ด้วยสาย USB แตะ เชื่อมั่น ปุ่มบน iPhone เมื่อมีข้อความถามว่าคุณไว้วางใจ Mac หรือไม่
ขั้นตอนที่ 2เปิด Finder บน Mac ของคุณ หลังจากเปิด Finder แล้ว ให้ค้นหา iPhone ของคุณและคลิกมัน หาก iDevice ของคุณไม่ปรากฏขึ้น โปรดไปที่ Apple.com เพื่อขอความช่วยเหลือ
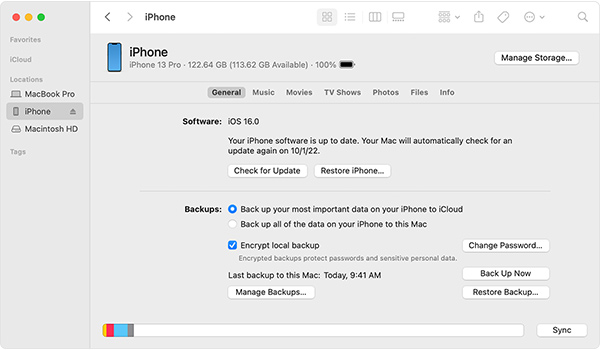
ขั้นตอนที่ 3คลิก คืนค่าการสำรองข้อมูล ปุ่มตรวจสอบวันที่ของการสำรองข้อมูลแต่ละรายการและเลือกวันที่ที่เหมาะสมที่สุดตามความต้องการของคุณ คลิกปุ่ม คืนค่า ปุ่มและป้อนรหัสผ่านของคุณเพื่อป้องกันการสำรองข้อมูลที่เข้ารหัส สุดท้ายรอให้การซิงค์เสร็จสิ้น
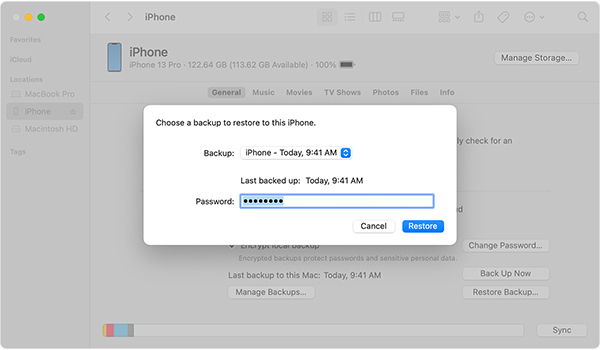
แต่พูดตามตรงแล้ว วิธีนี้จะลบข้อมูลทั้งหมดของคุณด้วยการทนทานต่อข้อผิดพลาดที่ต่ำ ดังนั้น 4Easysoft iPhone Cleaner จึงเป็นตัวเลือกที่ดีที่สุดสำหรับคุณ เนื่องจากสามารถรักษาข้อมูลของคุณให้ปลอดภัยได้ดี
ส่วนที่ 4: คำถามที่พบบ่อยเกี่ยวกับการล้างพื้นที่เก็บข้อมูลอื่น ๆ บน iPhone
-
1. จะล้างพื้นที่เก็บข้อมูลอื่นบน Safari บน iPhone ได้อย่างไร
แตะปุ่มการตั้งค่าบน iPhone ค้นหาไอคอน Safari แล้วแตะปุ่ม Safari สุดท้าย ให้แตะปุ่มล้างประวัติและข้อมูลเว็บไซต์
-
2.จะป้องกันไม่ให้ iPhone เต็มอีกครั้งได้อย่างไร?
แม้ว่าคุณจะเคลียร์พื้นที่จัดเก็บอื่น ๆ บน iPhone ของคุณแล้ว แต่ iPhone ก็ยังเต็มอยู่เรื่อย ๆ แต่คุณสามารถใช้มาตรการบางอย่างเพื่อชะลอความเร็วในการเติบโตของพื้นที่จัดเก็บอื่น ๆ ได้ ตัวอย่างเช่น คุณสามารถเปลี่ยนระยะเวลาจำกัดในการเก็บรักษาข้อความเป็น 30 วันแทนที่จะเป็นตลอดไป และจัดเก็บรูปภาพและวิดีโอไว้ที่อื่น เช่น iCloud
-
3.จะตรวจสอบพื้นที่เก็บข้อมูลก่อนที่ iPhone จะเต็มได้อย่างไร?
คุณสามารถตรวจสอบพื้นที่เก็บข้อมูลบน iPhone ของคุณได้ โดยแตะปุ่ม Settings (การตั้งค่า) ค้นหา General (ทั่วไป) แล้วแตะปุ่ม iPhone Storage (พื้นที่เก็บข้อมูลของ iPhone) คุณจะเห็นแถบรหัสสี และคุณจะทราบได้ว่าคุณยังมีพื้นที่เหลืออยู่เท่าใด คุณควรลองเพิ่มพื้นที่ว่างหากคุณมี iPhone ที่มีความจุ 64GB และใช้ไปแล้ว 60GB
บทสรุป
ตอนนี้คุณได้เรียนรู้ 3 วิธีในการล้างพื้นที่เก็บข้อมูลอื่น ๆ บน iPhone แล้ว แอปการตั้งค่าจะช่วยคุณลบแอปทีละแอป ในขณะที่ Finder จะช่วยให้คุณล้างข้อมูลจนเสร็จเรียบร้อย 4Easysoft ทำความสะอาดไอโฟน จะให้วิธีที่ง่ายที่สุดแก่คุณในการสแกนและจัดหมวดหมู่ไฟล์ที่ไม่ต้องการ ซึ่งจะทำให้คุณมีประสบการณ์การใช้งานที่สะดวกสบายที่สุดในการเคลียร์พื้นที่เก็บข้อมูลอื่น ๆ บน iPhone ทดลองใช้งานฟรีได้แล้วตอนนี้
100% ปลอดภัย
100% ปลอดภัย


