แปลง แก้ไข และบีบอัดวิดีโอ/เสียงในรูปแบบมากกว่า 1,000 รูปแบบพร้อมคุณภาพสูง
วิธีการบีบอัดไฟล์ MP4 โดยไม่สูญเสียคุณภาพ [Windows/Mac/ออนไลน์]
MP4 ยังคงถือเป็นรูปแบบที่ดีที่สุดในปัจจุบัน ด้วยความเข้ากันได้และคุณภาพที่ยอดเยี่ยม จึงไม่ต้องสงสัยเลยว่ารูปแบบนี้ยังคงเป็นตัวเลือกของหลายๆ คน อย่างไรก็ตาม ด้วยแพลตฟอร์มแชร์วิดีโอที่เผยแพร่ MP4 ผู้คนจำนวนมากดาวน์โหลดหลายไฟล์และพบว่ามีพื้นที่จัดเก็บไม่เพียงพอ การบีบอัดวิดีโอ MP4 เป็นสิ่งจำเป็นในการแก้ไขข้อเสียของ MP4 โชคดีที่คุณพบหน้านี้! ตรวจสอบเครื่องมือ 5 ประการเหล่านี้ที่สามารถบีบอัดไฟล์วิดีโอ MP4 เพื่อประหยัดพื้นที่เพิ่มเติม!
รายการคู่มือ
ส่วนที่ 1: เครื่องมือที่ดีที่สุดในการบีบอัดวิดีโอ MP4 โดยไม่สูญเสียคุณภาพ ส่วนที่ 2: วิธีบีบอัดวิดีโอ MP4 ผ่าน Handbrake [บทช่วยสอน] ส่วนที่ 3: ขั้นตอนโดยละเอียดเกี่ยวกับวิธีบีบอัดวิดีโอ MP4 ด้วย VLC ส่วนที่ 4: 2 วิธีง่ายๆ ในการบีบอัดวิดีโอ MP4 ออนไลน์ฟรี ส่วนที่ 5: คำถามที่พบบ่อยเกี่ยวกับวิธีบีบอัดวิดีโอ MP4ส่วนที่ 1:เครื่องมือที่ดีที่สุดในการบีบอัดวิดีโอ MP4 โดยไม่สูญเสียคุณภาพ
หากคุณกำลังมองหาเครื่องมือชั้นยอดที่สามารถบีบอัดไฟล์วิดีโอ MP4 ได้อย่างมีประสิทธิภาพ 4Easysoft Total Video Converter คือสิ่งที่คุณกำลังมองหา เครื่องมือนี้ผสานรวมฟีเจอร์ Video Compressor ที่ให้คุณปรับขนาดไฟล์ MP4 ของคุณได้ และมีตัวเลือกปรับแต่งคุณภาพ คุณสามารถปรับปรุงคุณภาพไฟล์วิดีโอ MP4 ของคุณได้ด้วยตัวเลือกเหล่านี้ นอกจากนี้ ยังมีฟีเจอร์การตัดแต่งขั้นสูงอีกด้วย การตัดแต่งสามารถทำอะไรได้บ้างในการบีบอัดวิดีโอ MP4? ด้วยวิธีนี้ คุณสามารถตัดส่วนที่ไม่จำเป็นของวิดีโอออกไปได้ ซึ่งด้วยวิธีนี้ คุณสามารถลดขนาดวิดีโอของคุณได้ ความสามารถเหล่านี้ได้รับการออกแบบมาเพื่อรองรับเครื่องมือนี้ และหากต้องการเรียนรู้วิธีดำเนินการ โปรดดำเนินการตามขั้นตอนต่อไปนี้!

มีตัวเลือกปรับแต่งวิดีโอที่ช่วยให้คุณแก้ไขความละเอียด บิตเรต รูปแบบ ขนาด ฯลฯ ของวิดีโอได้
มาพร้อมกับฟีเจอร์การตัดต่อวิดีโอขั้นสูง เช่น การตัดแต่ง ครอบตัด หมุน ฟิลเตอร์ เอฟเฟกต์ ธีม และอื่นๆ อีกมากมาย
เสนอฟีเจอร์ดูตัวอย่างที่สามารถช่วยให้คุณตรวจสอบการเปลี่ยนแปลงที่คุณได้ใช้กับวิดีโอของคุณได้
รองรับเทคโนโลยี AI ที่รับผิดชอบในการอัปสเกลวิดีโอและเพิ่มคุณภาพของวิดีโอ
100% ปลอดภัย
100% ปลอดภัย
วิธีที่ 1: ใช้เครื่องมือในตัว คอมเพรสเซอร์วิดีโอ คุณสมบัติ.
ขั้นตอนที่ 1ดาวน์โหลดและติดตั้ง 4Easysoft แปลงวิดีโอทั้งหมด เครื่องมือนี้บนคอมพิวเตอร์ Windows หรือ Mac ของคุณ จากนั้นเปิดใช้งานและคลิกที่ กล่องเครื่องมือ แท็บและเลือก คอมเพรสเซอร์วิดีโอ จากตัวเลือกในการบีบอัดวิดีโอ MP4

ขั้นตอนที่ 2ขั้นตอนต่อไป นำเข้าวิดีโอที่คุณต้องการบีบอัดโดยทำเครื่องหมายที่ เพิ่ม ปุ่มด้วย บวก ไอคอน จากนั้นปรับขนาดไฟล์ MP4 โดยป้อนค่าต่ำสุดบน ขนาด เมื่อเทียบกับขนาดมาตรฐานแล้ว คุณยังสามารถใช้ สไลเดอร์ เพื่อปรับเปลี่ยนให้รวดเร็วยิ่งขึ้น
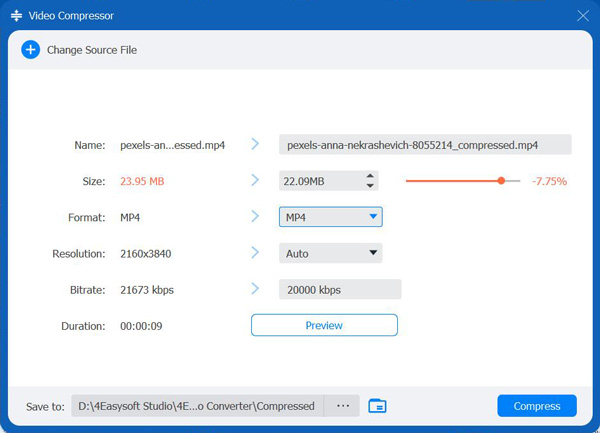
ขั้นตอนที่ 3คุณสามารถเปลี่ยนความละเอียด บิตเรต และระยะเวลาของวิดีโอได้ และเลือกที่จะส่งออกในรูปแบบอื่น หากต้องการตรวจสอบว่าการตั้งค่าเป็นไปตามที่คุณคาดหวังหรือไม่ ให้คลิกปุ่มดูตัวอย่าง หากพอใจกับการตั้งค่าแล้ว ให้ทำเครื่องหมายที่ปุ่มบีบอัดเพื่อบันทึกไฟล์ MP4 ที่บีบอัดแล้วไปยังพื้นที่จัดเก็บในเครื่องของคุณ
วิธีที่ 2: หรือคุณสามารถใช้เครื่องมือนี้ เครื่องตัดแต่งวิดีโอ คุณสมบัติในการตัดบางส่วนของวิดีโอ MP4 ออกเพื่อให้ขนาดเล็กกว่าต้นฉบับ
ขั้นตอนที่ 1เปิดตัว 4Easysoft แปลงวิดีโอทั้งหมด เครื่องมือบนคอมพิวเตอร์ของคุณ เลือก กล่องเครื่องมือ แท็บมองหา เครื่องตัดแต่งวิดีโอ จากตัวเลือกและคลิกเพื่อย่อขนาดวิดีโอ MP4

ขั้นตอนที่ 2หลังจากนั้นให้ทำเครื่องหมายที่ เพิ่ม ปุ่มด้วย บวก ไอคอน เลือกวิดีโอที่คุณต้องการบีบอัด แล้วคลิก เปิดจากนั้นลากเครื่องมือในตัว กรรไกรตัดเล็บ บน แถบความคืบหน้า เพื่อตัดหรือเล็มส่วนเริ่มต้นและส่วนสิ้นสุดที่ไม่จำเป็นของวิดีโอ MP4 ของคุณ คุณยังสามารถเลือกทำ แยกอย่างรวดเร็ว เพื่อตัดหรือแบ่งวิดีโอของคุณอย่างรวดเร็ว
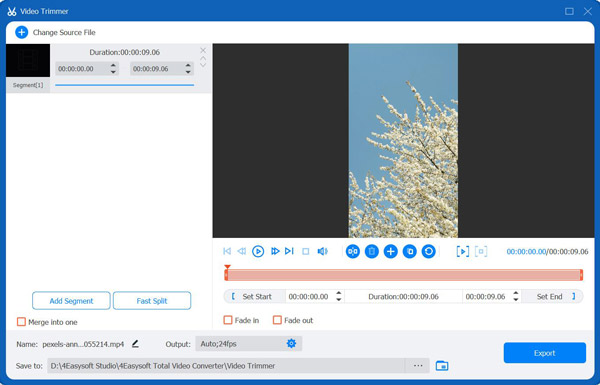
ขั้นตอนที่ 3ต่อไป แม้ว่าเครื่องมือจะรักษาคุณภาพของวิดีโอของคุณไว้ได้แม้จะผ่านการปรับเปลี่ยนหลายครั้ง แต่คุณก็ยังปรับปรุงมันได้ คลิกที่ การตั้งค่าเอาท์พุต กับ เกียร์ ไอคอนและเลือกความละเอียด อัตราเฟรม คุณภาพ ฯลฯ ที่คุณต้องการ เมื่อเสร็จแล้ว ให้ทำเครื่องหมายที่ ตกลง และคลิกปุ่ม ส่งออก ปุ่มสำหรับบันทึกวิดีโอ MP4 ที่ถูกบีบอัดลงในพื้นที่จัดเก็บข้อมูลในเครื่องของคุณ
ส่วนที่ 2: วิธีบีบอัดวิดีโอ MP4 ผ่าน Handbrake [บทช่วยสอน]
ตอนนี้คุณทราบวิธีบีบอัดไฟล์ MP4 โดยใช้ 4Easysoft Total Video Converter แล้วด้วยสองวิธี เบรกมือในทางกลับกัน ยังสามารถบีบอัดไฟล์เหล่านี้ได้อีกด้วย Handbrake เป็นซอฟต์แวร์โอเพ่นซอร์สที่สร้างขึ้นโดยอาสาสมัครโดยเฉพาะเพื่อแปลงไฟล์สื่อต่างๆ Handbrake แตกต่างจากเครื่องมืออื่นๆ ที่มีอยู่ในปัจจุบัน เพราะเป็นแพลตฟอร์มหลายแพลตฟอร์มที่สามารถใช้งานได้บน Windows, Mac และ Linux อย่างไรก็ตาม เครื่องมือนี้มีคุณสมบัติพื้นฐานและค่อนข้างซับซ้อนสำหรับบางคน แต่นี่เป็นหนึ่งในตัวเลือกที่ดีที่สุดหากคุณต้องการเครื่องมือฟรีที่จะช่วยคุณบีบอัดวิดีโอ MP4 ในการบีบอัดไฟล์วิดีโอ MP4 โดยใช้ Handbrake ต่อไปนี้คือขั้นตอน:
ขั้นตอนที่ 1ดาวน์โหลดและติดตั้ง เบรกมือ เครื่องมือบนคอมพิวเตอร์ของคุณ จากนั้นเปิดใช้งานและคลิก โอเพ่นซอร์ส ที่มุมซ้ายบนของเครื่องมือ
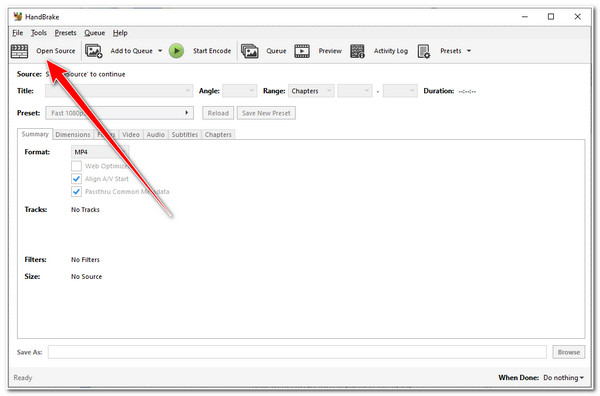
ขั้นตอนที่ 2จากนั้นเรียกดูไฟล์ MP4 ที่คุณต้องการบีบอัด หน้าต่างโฟลเดอร์เลือกไฟล์และทำเครื่องหมาย เปิด. จากนั้นให้เลือก MP4 ภายใต้ เมนูแบบเลื่อนลงรูปแบบ และดำเนินการต่อไป วีดีโอ แท็บ
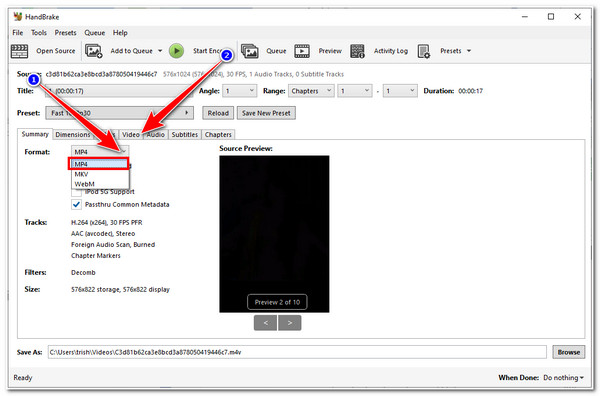
ขั้นตอนที่ 3จากนั้นเลือก เอช.264 บน โปรแกรมเข้ารหัสวิดีโอ และเปลี่ยนแปลง บิตเรต ค่าระหว่าง 3,500 ถึง 6,000 กิโลบิตต่อวินาทีเมื่อทำเสร็จแล้วให้คลิก เริ่มเข้ารหัส เพื่อเริ่มกระบวนการบีบอัด
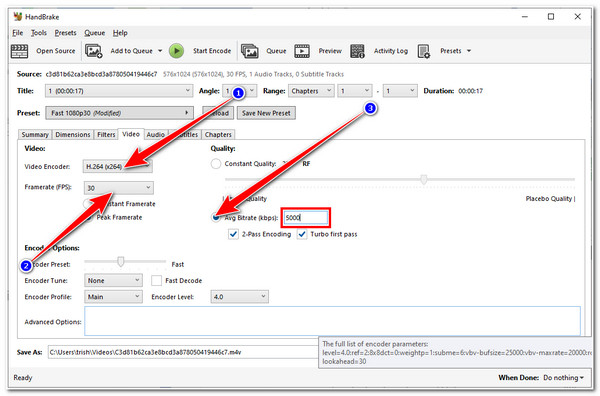
ส่วนที่ 3: ขั้นตอนโดยละเอียดเกี่ยวกับวิธีบีบอัดวิดีโอ MP4 ด้วย VLC
นอกจากนี้ คุณยังสามารถใช้ VLC มีเดียเพลเยอร์ ในการบีบอัดไฟล์ MP4 VLC ไม่เพียงแต่เป็นเครื่องเล่นสื่อที่รองรับรูปแบบไฟล์ต่างๆ เท่านั้น แต่ยังมีคุณสมบัติในการบีบอัดวิดีโอในรูปแบบ MP4 อีกด้วย นอกจากนี้ ยังเป็นโปรแกรมฟรีที่คุณสามารถใช้ฟีเจอร์ต่างๆ ได้โดยไม่ต้องเสียเงินใดๆ อย่างไรก็ตาม คุณจะไม่สามารถดูตัวอย่างไฟล์ได้หลังจากตั้งค่าพารามิเตอร์บางอย่าง นอกจากนี้ อย่าคาดหวังว่าวิดีโอของคุณจะมีคุณภาพเหมือนเดิม เพราะหลังจากลองผิดลองถูก VLC จะทำการแก้ไขไฟล์จนทำให้สูญเสียคุณภาพไปมาก แต่ VLC ยังสามารถให้บริการบีบอัด MP4 แก่คุณได้ คุณจะใช้บริการนี้ได้อย่างไร ทำตามขั้นตอนต่อไปนี้:
ขั้นตอนที่ 1ดาวน์โหลด VLC Media Player บนเว็บไซต์อย่างเป็นทางการ จากนั้นเปิดใช้งาน เลือก เมนู แท็บ และคลิกที่ แปลง/บันทึก ปุ่ม.
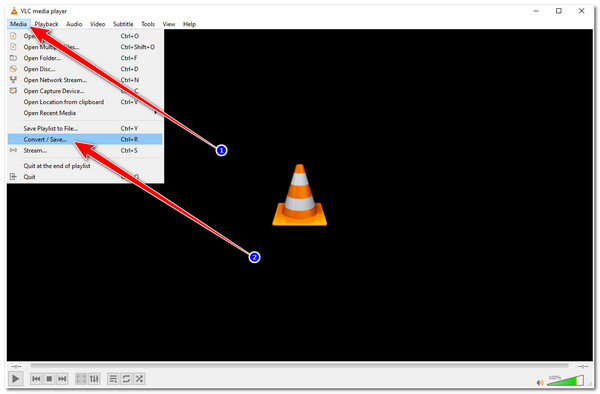
ขั้นตอนที่ 2ต่อไปที่ ไฟล์ แท็บ ติ๊กเครื่องหมาย เพิ่ม ปุ่มด้วย บวก ไอคอนเรียกดู วิดีโอ MP4 คุณต้องการบีบอัดเลือก เปิดและคลิก แปลง/บันทึก ปุ่ม.
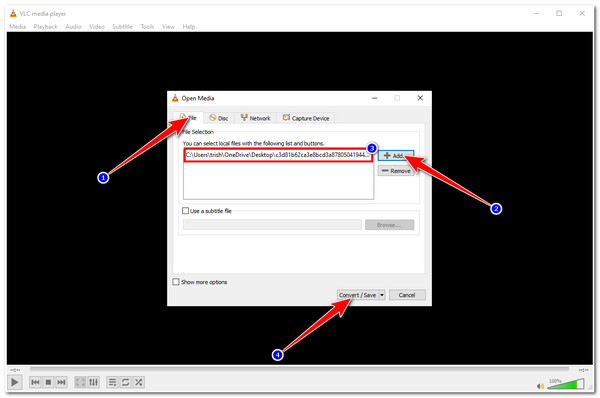
ขั้นตอนที่ 3หลังจากนั้นให้เลือก วีดีโอ - H.264 + MP3 (MP4) ภายใต้ เมนูแบบเลื่อนลงโปรไฟล์ ตัวเลือกนี้จะช่วยให้มั่นใจได้ว่าจะยังคงบันทึกเป็นวิดีโอ MP4 หลังจากบีบอัดไฟล์ จากนั้นให้ทำเครื่องหมายที่ แก้ไขโปรไฟล์ที่เลือก กับ ประแจ ไอคอนเพื่อดำเนินการขั้นตอนการบีบอัด MP4
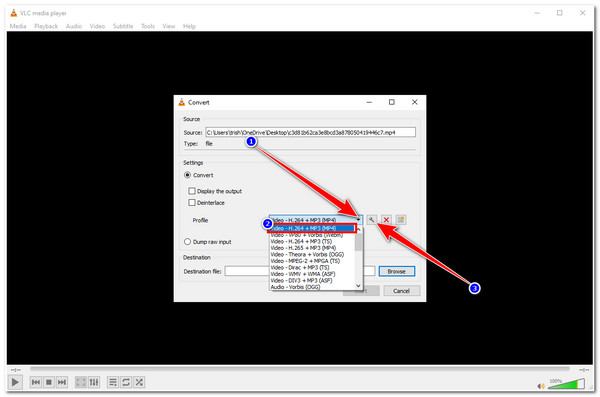
ขั้นตอนที่ 4บน การแก้ไขโปรไฟล์ แท็บ เลือก ตัวแปลงสัญญาณวิดีโอ แท็บ ที่นี่คุณสามารถลด บิตเรต ของวิดีโอ MP4 ของคุณ น่าเสียดายที่ VLC จะไม่ให้คุณเห็นอัตราบิตปัจจุบันของวิดีโอของคุณ นี่คือขั้นตอนการทดลองใช้ ดังนั้น ในกรณีนี้ คุณต้องป้อนค่าที่เท่ากับหรือต่ำกว่า 3,500 กิโลบิตต่อวินาที ถึง ลดขนาดไฟล์คุณสามารถปรับแต่งคุณภาพและความละเอียดของวิดีโอได้เช่นกัน หลังจากนั้นให้คลิก บันทึก ปุ่ม.
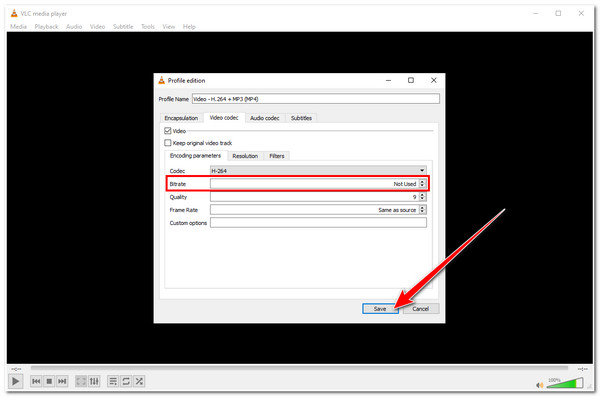
ขั้นตอนที่ 5หากคุณพอใจกับการตั้งค่าของคุณ ให้ทำเครื่องหมายที่ บันทึก ปุ่ม จากนั้นเลือกปลายทางไฟล์ภายใต้ ไฟล์ปลายทาง- คลิก เรียกดู ปุ่มเลือกโฟลเดอร์และทำเครื่องหมาย บันทึก ปุ่ม. หลังจากนั้นให้เลือก เริ่มหากคุณยังต้องบีบอัดขนาดไฟล์ MP4 ของคุณหลังจากตรวจสอบผลลัพธ์แล้ว คุณต้องทำกระบวนการอีกครั้ง
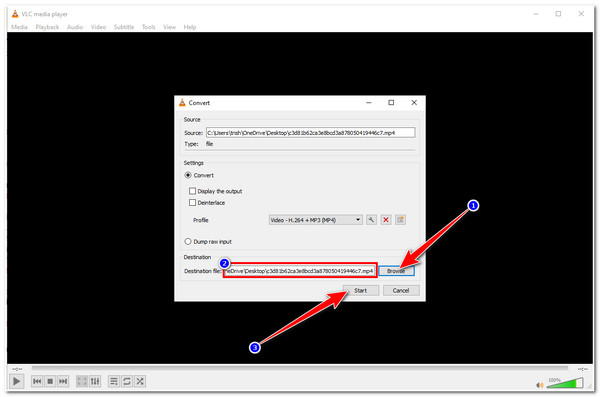
ส่วนที่ 4: 2 วิธีง่ายๆ ในการบีบอัดวิดีโอ MP4 ออนไลน์ฟรี
คุณสามารถค้นหาเครื่องมือที่บีบอัดไฟล์ MP4 ทางออนไลน์เพื่อเพิ่มทางเลือกของคุณ ในบทความนี้ เราได้รวบรวมเครื่องมือที่ดีที่สุดสองตัวสำหรับการบีบอัดและย่อขนาดไฟล์วิดีโอ MP4 ค้นพบเครื่องมือทั้งสองตัวด้านล่าง:
1. VEED.IO
อันดับแรกในรายการของเราคือ วี้ด.ไอโอ เครื่องมือนี้มี MP4 Compressor ที่ช่วยให้คุณย่อขนาดวิดีโอในรูปแบบ MP4 ได้ นอกจากนี้ ยังใช้เพียงไม่กี่ขั้นตอนในการบีบอัดวิดีโอ MP4 ของคุณ คุณจะเข้าใจถึงวิธีการที่เครื่องมือนี้สร้างขึ้น ซึ่งมุ่งหวังที่จะให้ผู้ใช้ใช้งานได้ง่ายขึ้น คุณเพียงแค่ต้องอัปโหลดไฟล์วิดีโอ MP4 ของคุณ จากนั้นดูขนาดที่แน่นอนที่ลดลงจากขนาดเดิมของไฟล์วิดีโอ MP4 ของคุณ นอกจากนี้ ยังมีตัวเลือกปรับแต่งเอาต์พุตซึ่งคุณสามารถปรับเปลี่ยนคุณภาพและความละเอียดของวิดีโอได้ อย่างไรก็ตาม คุณสมบัติการบีบอัด MP4 ของเครื่องมือนี้จะลดคุณภาพลงเล็กน้อย ดังนั้น คาดว่าเอาต์พุตจะแตกต่างจากต้นฉบับ
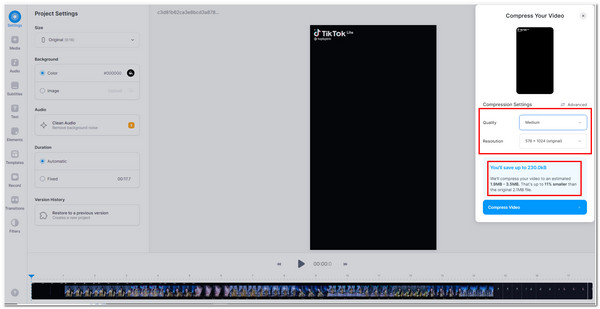
2. คลิดิโอ
เครื่องมืออีกตัวหนึ่งที่สามารถลดขนาดไฟล์ MP4 ของคุณได้คือ คลิเดโอ บีบอัด MP4 คุณสมบัตินี้ใช้งานง่าย เข้าใจง่าย และมีอินเทอร์เฟซที่เป็นมิตรกับผู้ใช้ เครื่องมือนี้ช่วยให้คุณบีบอัดวิดีโอ MP4 ได้ถึง 500 MB ในขั้นตอนง่ายๆ เพียงไม่กี่ขั้นตอน คุณเพียงแค่ต้องเข้าถึงคุณสมบัติบีบอัด MP4 ของ Clideo และอัปโหลดไฟล์ของคุณจากพื้นที่เก็บข้อมูลภายในเครื่อง Google Drive หรือ Dropbox จากนั้นรอให้เครื่องมืออัปโหลดไฟล์ของคุณ และเมื่ออัปโหลดเสร็จแล้ว คุณจะเห็นปริมาณที่เครื่องมือลบออกจากไฟล์วิดีโอของคุณ จากนั้นคลิกปุ่มดาวน์โหลด แล้วเสร็จเรียบร้อย อย่างไรก็ตาม การใช้คุณสมบัติบีบอัด MP4 ของเครื่องมือนี้ในเวอร์ชันฟรีจะทิ้งลายน้ำไว้บนผลลัพธ์ของคุณ
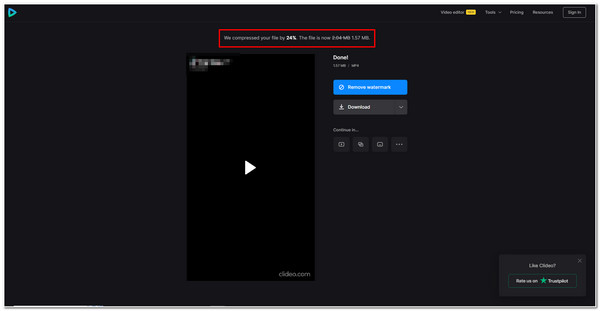
ส่วนที่ 5: คำถามที่พบบ่อยเกี่ยวกับวิธีบีบอัดวิดีโอ MP4
-
1. ค่าบิตเรตที่ดีที่สุดในการบีบอัดไฟล์วิดีโอ MP4 คือเท่าใด
หากคุณมีไฟล์วิดีโอ MP4 ที่มีความละเอียด 1080p บิตเรตที่เหมาะสมคือ 3,500 ถึง 6,000 Kbps ในทางกลับกัน หากคุณต้องการบีบอัดวิดีโอ MP4 720p คุณสามารถตั้งค่าบิตเรตเป็น 5,000 Kbps ได้
-
2. การบีบอัดวิดีโอ MP4 ส่งผลต่อคุณภาพหรือไม่?
การลดคุณภาพมักเป็นส่วนหนึ่งของผลที่ตามมาจากกระบวนการบีบอัด แต่หากคุณปรับเปลี่ยนพารามิเตอร์ของวิดีโอเฉพาะเล็กน้อย โดยเฉพาะอัตราบิต คุณจะไม่สังเกตเห็นความแตกต่างระหว่างวิดีโอต้นฉบับและวิดีโอที่ถูกบีบอัด
-
3. วิธีที่ดีที่สุดในการลดขนาดวิดีโอ MP4 โดยไม่สูญเสียคุณภาพคืออะไร
หากคุณต้องการบีบอัดไฟล์ MP4 โดยไม่ลดทอนคุณภาพ วิธีที่ดีที่สุดคือการตัดต่อวิดีโอ การตัดส่วนต้นและส่วนจบของวิดีโอจะช่วยลดขนาดไฟล์ได้
บทสรุป
นั่นแหละ! นั่นคือเครื่องมือที่คุณสามารถใช้บีบอัดไฟล์วิดีโอ mp4 ได้ ดังที่คุณสังเกตเห็น VLC และ Handbrake เป็นเครื่องมือฟรีแต่มีข้อเสียคือบีบอัดขนาดไฟล์วิดีโอ MP4 ได้แต่คุณภาพไม่ดี เครื่องมือออนไลน์ก็เช่นเดียวกัน บีบอัดได้แต่คุณภาพลดลงเล็กน้อยและมีลายน้ำ อย่างไรก็ตาม ทางเลือกที่ดีที่สุดคือ 4Easysoft แปลงวิดีโอทั้งหมด เครื่องมือนี้ไม่เพียงแต่ให้ทางเลือกเดียวแก่คุณ แต่ยังมีทางเลือกถึงสองทางในการบีบอัดไฟล์ MP4 ของคุณได้ฟรี นอกจากนี้ ยังให้ตัวเลือกในการปรับปรุงไฟล์ตามความต้องการของคุณอีกด้วย อย่าลังเลที่จะเยี่ยมชมเว็บไซต์อย่างเป็นทางการเพื่อเรียนรู้เพิ่มเติมเกี่ยวกับเครื่องมือนี้และลองใช้เลยวันนี้!
100% ปลอดภัย
100% ปลอดภัย


