แปลง แก้ไข และบีบอัดวิดีโอ/เสียงในรูปแบบมากกว่า 1,000 รูปแบบพร้อมคุณภาพสูง
2 วิธีง่ายๆ ในการแปลงจาก H.265 เป็น H.264 เพื่อแก้ไขปัญหาไม่สามารถเล่นซ้ำได้
H.264 และ H.265 เป็นตัวเข้ารหัสวิดีโอที่ยอดเยี่ยมสำหรับ MP4 และทั้งคู่ต่างก็มีข้อดีและข้อเสียในแง่ของขนาดไฟล์วิดีโอ คุณภาพ และความเข้ากันได้ แต่ถ้าคุณพบปัญหาในการเล่น คุณจำเป็นต้องแปลง H.265 เป็น H.264 ที่มีความเข้ากันได้สูงกว่า แม้ว่า H.265 จะให้ความละเอียดวิดีโอสูงสุดถึง 8K และช่วยประหยัดแบนด์วิดท์ได้มากเมื่อทำการบีบอัด แต่อุปกรณ์และแพลตฟอร์มอื่นๆ ยังไม่รองรับ H.265 อย่างกว้างขวาง หากคุณไม่ทราบวิธีแปลงจาก H.265 เป็น H.264 โปรดดูส่วนต่อไปนี้ ซึ่งจะอธิบายเพิ่มเติมเกี่ยวกับตัวเข้ารหัสวิดีโอทั้งสอง และอธิบายวิธีการแปลงด้วยโปรแกรมสองโปรแกรมโดยไม่กระทบต่อคุณภาพวิดีโอ
รายการคู่มือ
ส่วนที่ 1: ทุกสิ่งที่คุณควรทราบเกี่ยวกับตัวแปลงสัญญาณ H.265 และ H.264 ส่วนที่ 2: วิธีการแปลงวิดีโอจาก H.265 เป็น H.264 ด้วยคุณภาพสูง ส่วนที่ 3: วิธีการแปลงจาก H.265 เป็น H.264 ผ่าน Handbrake ส่วนที่ 4: คำถามที่พบบ่อยเกี่ยวกับวิธีการแปลงจาก H.265 เป็น H.264ส่วนที่ 1: ทุกสิ่งที่คุณควรทราบเกี่ยวกับตัวแปลงสัญญาณ H.265 และ H.264
H.264 และ H.264 เป็นรหัสวิดีโอมาตรฐานในการบีบอัดวิดีโอ ความแตกต่างเพียงอย่างเดียวคือวิธีการประมวลผลข้อมูลและขนาดไฟล์สำหรับเอาต์พุตวิดีโอ หากต้องการทราบข้อมูลเพิ่มเติมเกี่ยวกับโคเดกทั้งสองนี้ โปรดอ่านเนื้อหาต่อไปนี้ซึ่งอธิบายเกี่ยวกับโคเดกทั้งสอง
ตัวแปลงสัญญาณ H.265 นั้นมีความก้าวหน้ากว่า H.264 เรียกอีกอย่างว่า HEVC ซึ่งหมายถึงการเข้ารหัสวิดีโอประสิทธิภาพสูง สตรีมเมอร์และนักออกอากาศมืออาชีพส่วนใหญ่มักใช้ตัวแปลงสัญญาณนี้เนื่องจากช่วยเพิ่มคุณภาพวิดีโอเป็นสองเท่าที่อัตราบิตเดียวกัน ซึ่งแตกต่างจาก H.264 ตรงที่ H.265 มีอัตราการบีบอัดวิดีโอที่ดีกว่า ทำให้คุณสามารถประหยัดแบนด์วิดท์ได้เกือบครึ่งหนึ่ง นี่คือเหตุผลที่ H.265 เป็นที่นิยมในหมู่โปรดักชั่น 4K และ 8K แม้ว่าจะเป็นตัวแปลงสัญญาณมาตรฐานสำหรับการบันทึก บีบอัด และบันทึกวิดีโอ แต่บางครั้งผู้คนก็ยังชอบใช้ H.264 เนื่องจาก H.265 ไม่ได้รับการรองรับโดยอุปกรณ์และแพลตฟอร์มทั้งหมด นี่คือเหตุผลที่คุณจำเป็นต้องแปลงจาก H.265 เป็น H.264
H.264 หรือที่เรียกอีกอย่างว่า Advanced Video Coding หรือ AVC เป็นไฟล์บีบอัดวิดีโอที่นิยมใช้กันมากที่สุด โดยให้บิตเรตวิดีโอต่ำลงโดยไม่กระทบต่อคุณภาพของวิดีโอ โคเดกวิดีโอนี้เป็นที่นิยมในแพลตฟอร์มสตรีมมิ่ง เช่น YouTube, Timeo, iTunes และอื่นๆ นอกจากนี้ ยังได้รับการรองรับอย่างกว้างขวางจากอุปกรณ์และแพลตฟอร์มต่างๆ เมื่อเทียบกับ H.265 ดังนั้น หากต้องการเล่นและแก้ไขวิดีโอได้อย่างราบรื่นบนอุปกรณ์ส่วนใหญ่ ให้แปลง H.265 เป็น H.264
ในส่วนต่อไปของโพสต์นี้ คุณจะได้เรียนรู้วิธีการแปลงจาก H.365 เป็น H.364 ด้วยสองโปรแกรมโดยไม่สูญเสียคุณภาพใดๆ โดยจะมีการอธิบายแต่ละโปรแกรมและมีขั้นตอนโดยละเอียด
ส่วนที่ 2: วิธีการแปลงวิดีโอจาก H.265 เป็น H.264 ด้วยคุณภาพสูง
โปรแกรมที่น่าทึ่งที่จะช่วยให้วิดีโอของคุณแปลงจาก H.265 เป็น H.264 ด้วยคุณภาพสูงคือ 4Easysoft แปลงวิดีโอทั้งหมดสามารถแปลงไฟล์วิดีโอ/เสียงยอดนิยมและโคเดกได้ทุกประเภท เช่น MP4, MOV, MP3, WAV และอื่นๆ นอกจากจะเป็นตัวแปลงไฟล์ทั้งหมดแล้ว คุณยังสามารถแก้ไขวิดีโอได้ด้วย เนื่องจากมีคุณสมบัติการแก้ไขเพื่อสร้างภาพยนตร์ ภาพตัดปะ GIF และอื่นๆ นอกจากนี้ คุณยังสามารถใช้ชุดเครื่องมือ 15 ชุดใน Toolbox เพื่อบีบอัดวิดีโอ ปรับปรุงคุณภาพวิดีโอ แปลงภาพ ตัดแต่งวิดีโอ และเครื่องมือที่มีประโยชน์อื่นๆ อีกมากมาย ด้วยปัญญาประดิษฐ์ ให้คุณภาพที่ยอดเยี่ยมด้วยตัวแปลง H.265 เป็น H.264 นี้

รองรับรูปแบบวิดีโอและเสียงมากกว่า 600 รูปแบบ รวมถึง MP4, AVI, MP3, AAC และอื่นๆ โดยไม่มีข้อจำกัด
ช่วยให้คุณสามารถแปลงไฟล์หลายไฟล์พร้อมกันเป็นกลุ่มโดยไม่กระทบต่อคุณภาพ
ให้ตัวแปลงสัญญาณวิดีโอ HEVC, H.265, H.264, MPEG ที่คุณสามารถเลือกได้เมื่อทำการแปลงวิดีโอ
ช่วยให้ผู้ใช้สามารถปรับปรุงคุณภาพ เพิ่มประสิทธิภาพความสว่างและความคมชัด และขจัดสัญญาณรบกวนด้วยเทคโนโลยี AI
100% ปลอดภัย
100% ปลอดภัย
ขั้นตอนที่ 1ดาวน์โหลดตัวแปลง H.265 เป็น H.264 ก่อน 4Easysoft แปลงวิดีโอทั้งหมดจากนั้นติดตั้งและเปิดใช้งาน เมื่อคุณเปิดใช้งานโปรแกรมแล้ว ให้คลิก เพิ่มไฟล์ ปุ่มที่มุมซ้ายบนเพื่อเลือกไฟล์ของคุณ จากนั้นคลิก เปิด ที่จะนำเข้า หรือคุณสามารถ ลาก ไฟล์เข้าสู่โปรแกรม

ขั้นตอนที่ 2เลือกรูปแบบผลลัพธ์โดยคลิกที่ รูปแบบ ปุ่มซึ่งแสดงรายการรูปแบบวิดีโอและเสียง ใน วีดีโอ แท็บ เลือก MP4 รูปแบบที่มีความเข้ากันได้สูง คุณสามารถคลิก อุปกรณ์ แท็บเพื่อส่งออกวิดีโอไปยังอุปกรณ์ต่างๆ

ขั้นตอนที่ 3หากต้องการปรับแต่งการตั้งค่า ให้คลิก โปรไฟล์ที่กำหนดเอง กับ เกียร์ ไอคอนเพื่อเปลี่ยนการตั้งค่า คุณสามารถปรับเปลี่ยนได้ โคเดก เพื่อแปลงรูปแบบ H.265 เป็น H.264 หรือ MPEG-4 อัตราเฟรม, คุณภาพ, ฯลฯ เพื่อรักษาคุณภาพวิดีโอต้นฉบับของคุณให้คงเดิม

ขั้นตอนที่ 4เมื่อเสร็จแล้วให้คลิก แปลงทั้งหมด เพื่อเริ่มแปลง H.265 ของคุณเป็น H.264 ก่อนที่จะแปลง คุณยังสามารถเปลี่ยนโฟลเดอร์ปลายทางใน บันทึกที่ เมนูแบบดรอปดาวน์

ส่วนที่ 3: วิธีการแปลงจาก H.265 เป็น H.264 ผ่าน Handbrake
โปรแกรมที่ยอดเยี่ยมอีกโปรแกรมหนึ่งที่สามารถช่วยแปลงวิดีโอของคุณจาก H.265 เป็น H.264 ได้คือ Handbrake ซึ่งเป็นซอฟต์แวร์โอเพ่นซอร์สที่มีให้ใช้งานบนแพลตฟอร์มต่างๆ เช่น Windows, Mac และ Linux ต่างจากโปรแกรมแปลงไฟล์อื่นๆ ที่มีอินเทอร์เฟซที่ซับซ้อน Handbrake มีอินเทอร์เฟซที่เรียบง่ายซึ่งทำให้การแปลง การริป และการบีบอัดวิดีโอเป็นเรื่องง่าย คุณสามารถแปลงจากโคเดก H.265 เป็น H.264 ได้อย่างง่ายดาย อย่างไรก็ตาม Handbrake มีข้อจำกัดในรูปแบบเอาต์พุตเนื่องจากรองรับการแปลงวิดีโอเป็น Mp4 หรือ MKV เท่านั้น แต่รองรับโคเดก H.264 และ H.265 เริ่มใช้ Handbrake เพื่อแปลงจาก H.265 เป็น H.264 ได้เลยตอนนี้
ขั้นตอนที่ 1ขอแนะนำให้ดาวน์โหลด เบรกมือ ผ่านทางเว็บไซต์อย่างเป็นทางการ ติดตั้งแล้วเปิดใช้งาน
ขั้นตอนที่ 2คลิกที่ โอเพ่นซอร์ส เพื่อโหลดโฟลเดอร์ จากนั้นเลือกไฟล์วิดีโอที่เข้ารหัสด้วย H.265 และต้องการแปลงเป็น H.264 จากนั้นไปที่ เรียกดู เพื่อเลือกโฟลเดอร์ปลายทางที่จะบันทึกไฟล์วิดีโอตัวแปลง H.264 ของคุณ
ขั้นตอนที่ 3ถัดไปใน สรุป แท็บไปที่ รูปแบบ เมนูแบบดรอปดาวน์ และเลือก MP4 เป็นผลลัพธ์ จากนั้นไปที่ วีดีโอ แท็บแล้วเลือก เอช.264 (X264) โดยการคลิกที่ ตัวแปลงสัญญาณวิดีโอ รายการแบบดรอปดาวน์ คุณสามารถปรับการตั้งค่าวิดีโออื่น ๆ เช่น อัตราบิต อัตราเฟรม ฯลฯ
ขั้นตอนที่ 4คลิก เริ่ม คลิกปุ่มสีเขียวด้านบนเพื่อเริ่มแปลง H.265 เป็น H.264 รอจนกว่าจะเสร็จ จากนั้นคุณจะได้รับไฟล์ด้วยความช่วยเหลือของตัวแปลง H.265 เป็น H.264 นี้
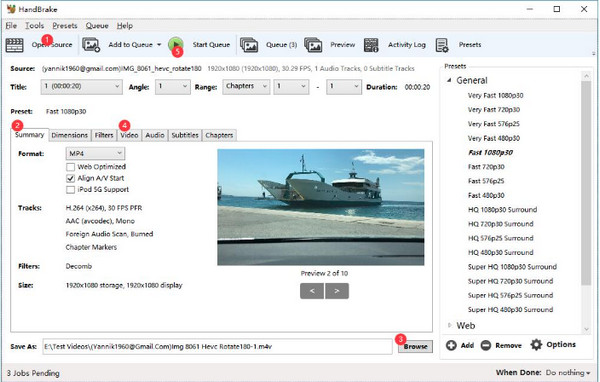
ส่วนที่ 4: คำถามที่พบบ่อยเกี่ยวกับวิธีการแปลงจาก H.265 เป็น H.264
-
ฉันสามารถแปลงไฟล์จาก H.265 เป็น H.264 ออนไลน์ได้ฟรีหรือไม่?
ปัจจุบันมีโปรแกรมแปลงไฟล์ออนไลน์มากมายบนอินเทอร์เน็ต คุณสามารถแปลงไฟล์จาก H.265 เป็น H.264 ได้อย่างรวดเร็วโดยไม่ต้องติดตั้งอะไรเลย คุณสามารถลองใช้ Convertio เป็นโปรแกรมแปลงไฟล์ HEVC เป็น AVC ได้ เนื่องจากโปรแกรมนี้ใช้งานได้กับทุกแพลตฟอร์ม รวมถึงอุปกรณ์ Android และ iOS นอกจากการแปลงไฟล์วิดีโอจาก H.265 เป็น H.264 แล้ว คุณยังสามารถปรับพารามิเตอร์ต่างๆ เช่น อัตราส่วนภาพ บิตเรต คุณภาพ และอื่นๆ ได้อีกด้วย
-
VLC รองรับการแปลง H.265 เป็น H.264 หรือไม่?
เครื่องเล่นสื่อที่มีชื่อเสียงตัวหนึ่งคือ VLC ซึ่งสามารถใช้เป็นตัวแปลง H.265 เป็น H.264 ได้ฟรี อย่างไรก็ตาม เนื่องจาก VLC ไม่ใช่ตัวแปลงวิดีโอ จึงต้องใช้ขั้นตอนการแปลง H.265 เป็น H.264 ที่ยาวนานกว่า
-
การแปลงจาก H.265 เป็น H.264 ส่งผลต่อคุณภาพหรือไม่
ใช่ H.265 ซึ่งเป็นที่รู้จักกันดีในเรื่องความละเอียด 4K มักจะให้คุณภาพที่สูงกว่า H.264 แต่คุณสามารถใช้โปรแกรมที่ช่วยให้คุณปรับแต่งการตั้งค่าวิดีโอและรักษาความละเอียดและคุณภาพได้
บทสรุป
ไม่ว่าคุณจะเลือกตัวแปลงสัญญาณวิดีโอแบบใด H.265 และ H.264 ก็เป็นตัวแปลงสัญญาณวิดีโอที่ยอดเยี่ยม แต่ก็ขึ้นอยู่กับคุณด้วย สมมติว่าคุณต้องการตัวแปลงสัญญาณวิดีโอที่รองรับอุปกรณ์และแพลตฟอร์มทั้งหมด โพสต์นี้จะเป็นประโยชน์กับคุณ ลองใช้ Handbrake เพื่อแปลงจาก H.265 เป็น H.264 เนื่องจาก Handbrake จะแปลงวิดีโอเป็นรหัส H.265 และ H.264 อย่างไรก็ตาม หากต้องการเอาต์พุตคุณภาพสูง ให้ใช้ 4Easysoft แปลงวิดีโอทั้งหมดโปรแกรมนี้รองรับรูปแบบต่างๆ มากกว่า 600 รูปแบบและรองรับโคเดก 720P, HD, HEVC, H.264 และอีกมากมาย รับตัวแปลงวิดีโอ H.264 ของคุณทันทีด้วยตัวแปลงมัลติมีเดียที่ใช้งานง่ายแต่ทรงพลังนี้
100% ปลอดภัย
100% ปลอดภัย


