7 วิธีง่ายๆ ในการแปลงไฟล์ HEIC เป็น JPG [เดสก์ท็อปและ iPhone]
รูปแบบ HEIC มีขนาดไฟล์เล็กและคุณภาพของภาพสูง ทำให้เป็นรูปแบบที่ดีที่สุดรูปแบบหนึ่งที่มีในปัจจุบัน แต่บางครั้งคุณจำเป็นต้องแปลง HEIC เป็น JPG เนื่องจากยังไม่เข้ากันได้กับอุปกรณ์อื่น เช่น Windows หากคุณกำลังมองหาวิธีแก้ปัญหาที่ง่ายแต่มีประสิทธิภาพเพื่อเอาชนะข้อเสียของ HEIC นี้ แสดงว่าคุณมาถูกหน้าแล้ว! โพสต์นี้มี 7 วิธีในการแปลง HEIC เป็น JPG ซึ่งอุปกรณ์ส่วนใหญ่รองรับ ค้นหาทั้งหมดได้แล้วตอนนี้!
รายการคู่มือ
ส่วนที่ 1: 5 วิธีง่ายๆ ในการแปลงไฟล์ HEIC เป็นไฟล์ภาพ JPG ออนไลน์ฟรี ส่วนที่ 2: วิธีการแปลง HEIC เป็น JPG โดยใช้ Photos บน Windows 11/10 ส่วนที่ 3: เปลี่ยนการตั้งค่าเริ่มต้นบน iPhone โดยไม่ต้องแปลง HEIC เป็น JPG ส่วนที่ 4: วิธีการแปลง HEIC เป็น JPG บน Windows/Macส่วนที่ 1: 5 วิธีง่ายๆ ในการแปลงไฟล์ HEIC เป็นไฟล์ภาพ JPG ออนไลน์ฟรี
หากคุณต้องการใช้ขั้นตอนการแปลงไฟล์ที่ตรงไปตรงมาที่สุด เรามีโปรแกรมแปลงไฟล์ HEIC เป็น JPG ออนไลน์ให้เลือก 5 โปรแกรม เลือกโปรแกรมที่คุณชอบได้เลย!
1. 4easysoft โปรแกรมแปลงไฟล์ HEIC ฟรี
อันดับแรกในรายการแปลงไฟล์ HEIC เป็น JPG ออนไลน์ฟรี 5 อันดับแรกคือ 4Easysoft โปรแกรมแปลง HEIC ฟรี เครื่องมือออนไลน์นี้นำเสนอขั้นตอนการแปลง HEIC เป็น JPG ที่เรียบง่าย นอกจากนี้ยังรองรับการอัปโหลดและการแปลงที่รวดเร็วโดยไม่ต้องติดตั้งปลั๊กอินซอฟต์แวร์เพิ่มเติมและลงชื่อเข้าใช้บัญชี นอกจากนี้ เครื่องมือนี้ยังรับประกันว่าไม่มีการบิดเบือนคุณภาพและแปลง HEIC เป็น JPG ในขณะที่ยังคงคุณภาพดั้งเดิมไว้
คุณสมบัติของโปรแกรมแปลงไฟล์ HEIC เป็น JPG ออนไลน์ฟรีของ 4Easysoft
- มาพร้อมกับฟีเจอร์กระบวนการแปลงชุดซึ่งทำให้คุณแปลงไฟล์ HEIC หลายไฟล์พร้อมกันได้
- มีความสามารถในการเก็บข้อมูล EXIF ต้นฉบับของไฟล์ HEIC เช่น ข้อมูล ขนาด แสงของกล้อง ฯลฯ
- รองรับกระบวนการแปลงอย่างรวดเร็วโดยไม่เปลี่ยนแปลงคุณภาพ
- นำเสนออินเทอร์เฟซที่เข้าใจง่ายและกระบวนการแปลง HEIC
วิธีใช้ 4Easysoft Free Online HEIC to JPG Converter เพื่อแปลง HEIC เป็น JPG:
ขั้นตอนที่ 1เปิดเบราว์เซอร์ของคุณบนคอมพิวเตอร์ของคุณและค้นหา 4Easysoft โปรแกรมแปลงไฟล์ HEIC เป็น JPG ออนไลน์ฟรี- หลังจากนั้นให้คลิกที่ เพิ่มไฟล์ HEIC/HEIF ปุ่มด้วย บวก ไอคอนสำหรับนำเข้าไฟล์ที่คุณต้องการแปลงเป็น JPG
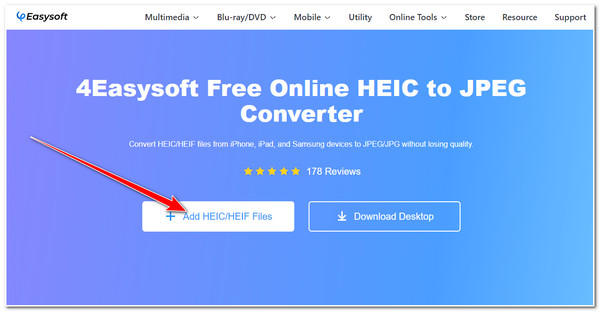
ขั้นตอนที่ 2ขั้นตอนต่อไป ให้รอให้เครื่องมืออัปโหลดไฟล์ HEIC ของคุณเสร็จสิ้น เมื่อเสร็จแล้ว เครื่องมือจะแปลงไฟล์ HEIC เป็น JPG โดยอัตโนมัติ จากนั้นคลิก ดาวน์โหลด ปุ่มเพื่อบันทึกไฟล์ HEIC ที่แปลงแล้วไปยังพื้นที่เก็บข้อมูลของคุณ
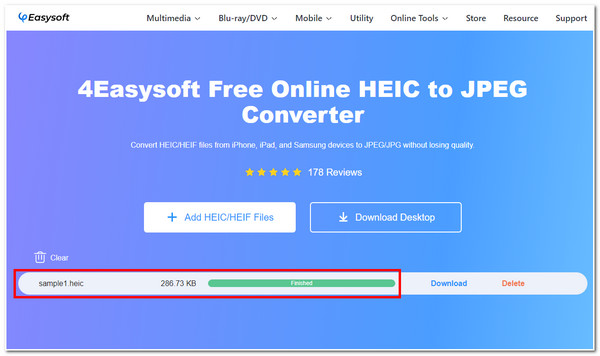
2. ฟรีคอนเวอร์ต
เครื่องมือออนไลน์ HEIC to JPG อีกตัวหนึ่งคือ ฟรีคอนเวอร์ตนอกจากนี้ยังเป็นหนึ่งในเครื่องมือที่ง่ายที่สุดในการแปลงไฟล์ HEIC เป็น JPG ด้วยคุณภาพที่ดีที่สุด สามารถรักษาคุณภาพของไฟล์ HEIC ของคุณและช่วยให้คุณปรับปรุงไฟล์ได้ในเวลาเดียวกัน ซึ่งทำได้ด้วยตัวเลือกการปรับแต่งเอาต์พุตในตัว นอกจากนี้ การตั้งค่าการปรับแต่งเอาต์พุตทั้งหมดที่คุณทำไว้สามารถบันทึกเป็นค่าที่ตั้งไว้ล่วงหน้า ซึ่งคุณสามารถใช้สำหรับการแปลง HEIC ต่อไปนี้ได้ แล้วจะแปลง HEIC เป็น JPG โดยใช้ FreeConvert ได้อย่างไร? ต่อไปนี้คือขั้นตอนที่คุณต้องทำ
ขั้นตอนที่ 1เปิดเบราว์เซอร์ของคุณและคลิก เลือกไฟล์ ปุ่ม คุณยังสามารถนำเข้าไฟล์ HEIC ที่จัดเก็บจาก Dropbox หรือ ลาก และ หยด พวกเขาโดยตรงบนอินเทอร์เฟซของเครื่องมือ
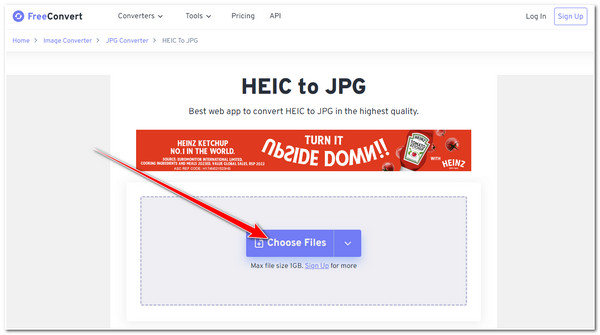
ขั้นตอนที่ 2ถัดไป ทำเครื่องหมายที่ แปลง ปุ่มเพื่อเริ่มกระบวนการแปลงไฟล์ HEIC เป็น JPG หลังจากนั้น รอให้เครื่องมืออัปโหลดและแปลงไฟล์ HEIC ของคุณ
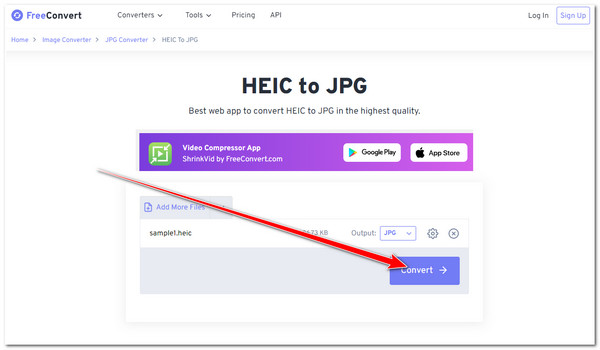
ขั้นตอนที่ 3จากนั้น เมื่อกระบวนการอัปโหลดและแปลงเสร็จสิ้น ให้ทำเครื่องหมายที่ ดาวน์โหลด ปุ่มเพื่อบันทึกไฟล์ HEIC ที่แปลงแล้วไปยังพื้นที่เก็บข้อมูลในเครื่องของคุณ นอกจากนี้ คุณยังสามารถบันทึกไฟล์ลงใน Google Drive หรือ Dropbox ได้อีกด้วย
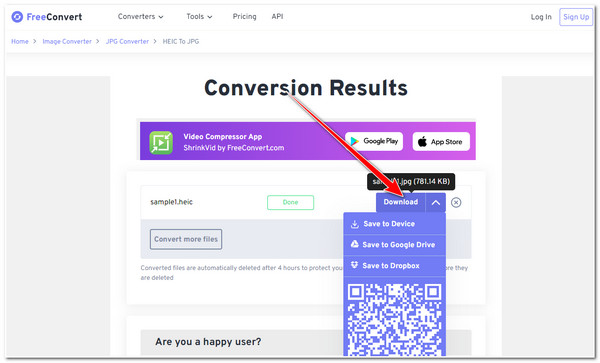
3. คลาวด์คอนเวิร์ต
คุณไม่ควรพลาดโอกาสที่จะลอง คลาวด์คอนเวิร์ต ในการแปลง HEIC เป็น JPG เช่นเดียวกับ FreeConvert เครื่องมือนี้ยังมีตัวเลือกปรับแต่งเอาต์พุตที่ให้คุณปรับแต่งความกว้าง ความสูง คุณภาพ ฯลฯ ของไฟล์ที่แปลงแล้วได้ นอกจากนี้ เครื่องมือนี้ยังรองรับกระบวนการแปลงที่รวดเร็วและผลลัพธ์คุณภาพสูงอีกด้วย คุณคิดว่าเครื่องมือนี้น่าสนใจหรือไม่ นี่คือขั้นตอนง่ายๆ ไม่กี่ขั้นตอนที่คุณต้องปฏิบัติตามเพื่อแปลง HEIC เป็น JPG โดยใช้ CloudConvert:
ขั้นตอนที่ 1เข้าถึงแอปเบราว์เซอร์ของคุณและค้นหา โปรแกรมแปลงไฟล์ HEIC เป็น JPG ของ CloudConvert. จากนั้นคลิก เลือกไฟล์ ในการนำเข้าไฟล์ HEIC ที่คุณต้องการแปลงเป็น JPG คุณยังมีตัวเลือกอื่นๆ ในการนำเข้าไฟล์จากที่เก็บข้อมูลอื่นอีกด้วย
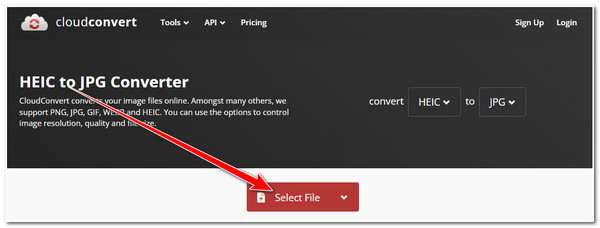
ขั้นตอนที่ 2ถัดไป ทำเครื่องหมายที่ แปลง ปุ่มเพื่อเริ่มกระบวนการแปลง หลังจากนั้นเครื่องมือจะอัพโหลดและแปลงไฟล์โดยอัตโนมัติ
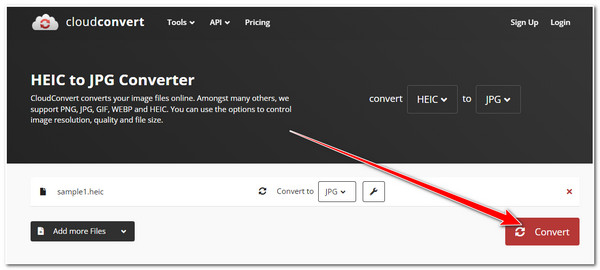
ขั้นตอนที่ 3จากนั้นให้คลิกที่ ดาวน์โหลด ปุ่มบนกล่องป๊อปอัปเพื่อบันทึกไฟล์ที่แปลงแล้วลงในพื้นที่จัดเก็บข้อมูลของคอมพิวเตอร์ของคุณ
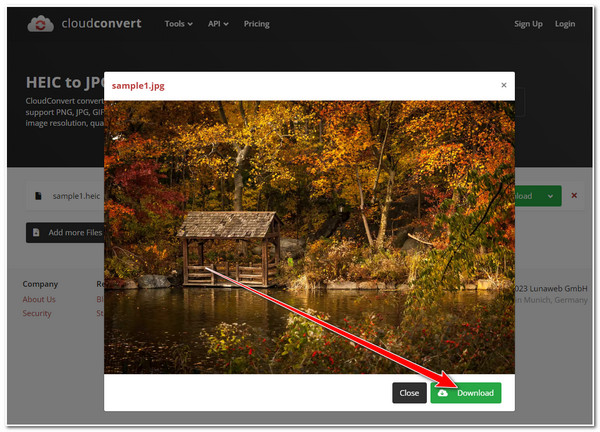
4. คอนเวอติโอ
เครื่องมือต่อไปนี้ที่สามารถแปลง HEIC เป็น JPG ได้คือ คอนเวอติโอเครื่องมือนี้สามารถแปลงไฟล์ HEIC เป็น JPG ได้อย่างง่ายดายเพียงแค่คลิกเมาส์ไม่กี่ครั้ง นอกจากนี้ยังมีอินเทอร์เฟซที่ใช้งานง่ายพร้อมกระบวนการแปลงที่รวดเร็ว นอกจากนี้ เช่นเดียวกับเครื่องมือด้านบน Convertio ไม่จำเป็นต้องให้ผู้ใช้ลงชื่อเข้าใช้บัญชีก่อนใช้เครื่องมือนี้ วิธีใช้ Convertio เพื่อแปลง HEIC เป็น JPG ทำตามขั้นตอนด้านล่าง:
ขั้นตอนที่ 1เปิดเบราว์เซอร์ของคอมพิวเตอร์ของคุณและค้นหา แปลง HEIC เป็น JPG Converter. จากนั้นคลิกที่ เลือกไฟล์ ปุ่มสำหรับอัปโหลดไฟล์ HEIC บนเครื่องมือแปลงของ Convertio นอกจากนี้ คุณยังสามารถเลือกพื้นที่จัดเก็บอื่น ๆ ได้ในกรณีที่ไฟล์ถูกจัดเก็บในที่จัดเก็บอื่น
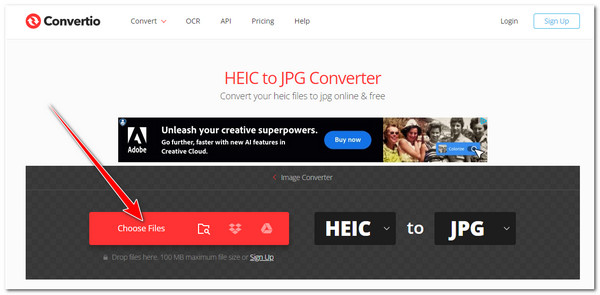
ขั้นตอนที่ 2จากนั้นทำเครื่องหมายที่ แปลง ปุ่มเพื่อเริ่มกระบวนการอัปโหลดและการแปลง รอให้เครื่องมือทำงานเสร็จก่อนจึงจะดำเนินการในส่วนถัดไป
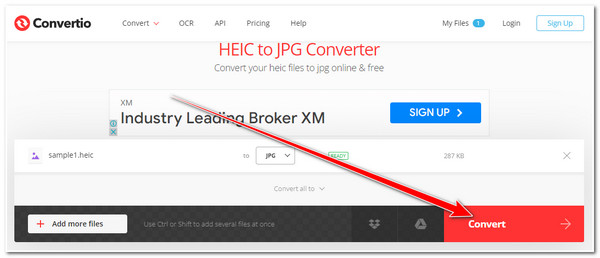
ขั้นตอนที่ 3เสร็จแล้วให้คลิก ดาวน์โหลด ปุ่มเพื่อบันทึกไฟล์ไปยังพื้นที่จัดเก็บข้อมูลในเครื่องคอมพิวเตอร์ของคุณในที่สุด
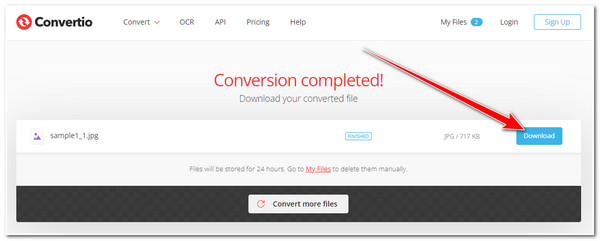
5. ฉันรักIMG
สุดท้ายแต่ไม่ท้ายสุดในรายการ HEIC ถึง JPG ออนไลน์นี้คือ ฉันรักIMG เครื่องมือนี้อาจดูล้าสมัย แต่มีคุณสมบัติในการแปลงไฟล์ HEIC เป็น JPG ได้อย่างรวดเร็ว นอกจากนี้ ยังสามารถแปลงไฟล์หลายไฟล์พร้อมกันได้โดยไม่มีปัญหาใดๆ หากคุณสนใจเครื่องมือนี้ ต่อไปนี้เป็นขั้นตอนบางประการในการใช้เครื่องมือออนไลน์นี้เพื่อแปลง HEIC เป็น JPG:
ขั้นตอนที่ 1ไปที่เบราว์เซอร์ของคอมพิวเตอร์ของคุณและค้นหา ฉันรักIMG เครื่องมือ จากนั้นคลิก เลือกภาพ ปุ่มสำหรับนำเข้าไฟล์ HEIC ที่คุณต้องการแปลงเป็น JPG นอกจากนี้ คุณยังสามารถนำเข้าไฟล์ HEIC ที่จัดเก็บไว้จาก Google Drive หรือ Dropbox ได้อีกด้วย
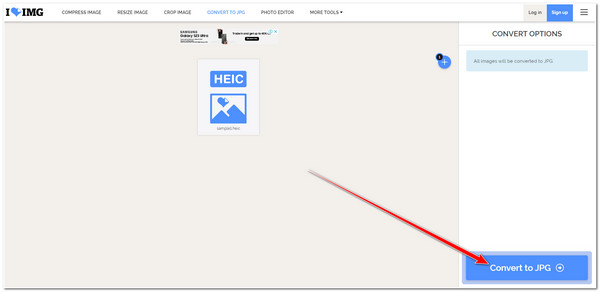
ขั้นตอนที่ 2หลังจากนั้นให้คลิกที่ แปลงเป็น JPG ที่มุมขวาล่างของอินเทอร์เฟซของเครื่องมือ จากนั้น รอให้เครื่องมือเสร็จสิ้นกระบวนการแปลง และเมื่อเสร็จสิ้น ให้ทำเครื่องหมายที่ ดาวน์โหลดภาพที่แปลงแล้ว ปุ่มดาวน์โหลดไฟล์
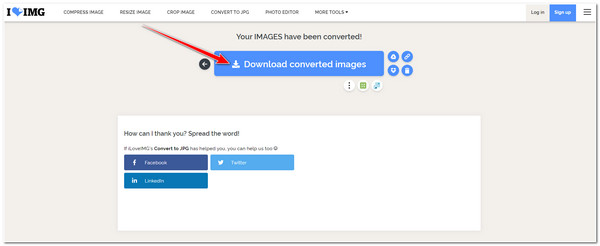
ส่วนที่ 2: วิธีการแปลง HEIC เป็น JPG โดยใช้ Photos บน Windows 11/10
ตอนนี้เครื่องมือเหล่านี้สามารถแปลงไฟล์ HEIC เป็น JPG ได้ เครื่องมืออื่นที่สามารถแปลงไฟล์ HEIC เป็น JPG ได้ก็คือโปรแกรมดูและจัดระเบียบรูปภาพใน Windows แอปรูปภาพอย่างไรก็ตาม วิธีนี้จะใช้ไม่ได้ เว้นแต่คุณจะซื้อส่วนขยายวิดีโอ HEVC ซึ่งจะทำให้ Windows สามารถดูไฟล์ HEIC ได้ การมีส่วนขยายนี้จะทำให้วิธีนี้เป็นไปได้ ดังนั้น หากต้องการใช้วิธีการนี้ ต่อไปนี้คือขั้นตอนที่คุณต้องปฏิบัติตาม:
ขั้นตอนที่ 1ไปที่ภาพ HEIC ของคุณ คลิกขวาที่ภาพนั้น ทำเครื่องหมายที่ เปิดด้วย ตัวเลือกและเลือก ภาพถ่าย แอป จากนั้นคลิก ตัวเลือกอื่น ๆ กับ สามจุด ไอคอนและเลือก บันทึกเป็น ปุ่ม.
ขั้นตอนที่ 2จากนั้นบน หน้าต่างโฟลเดอร์ให้เลือก .jpg ตัวเลือกภายใต้ บันทึกเป็นชนิด: เมนูแบบดรอปดาวน์. หลังจากนั้นให้ติ๊กเครื่องหมายถูก บันทึก ปุ่ม.
ส่วนที่ 3: เปลี่ยนการตั้งค่าเริ่มต้นบน iPhone โดยไม่ต้องแปลง HEIC เป็น JPG
ด้วย iPhone คุณสามารถตั้งค่าให้รูปภาพของคุณถูกฟอร์แมตเป็น JPG โดยอัตโนมัติทุกครั้งที่คุณต้องการถ่ายโอนไปยังอุปกรณ์อื่น เช่น Windows ด้วยวิธีนี้ คุณจะยังคงได้รับประโยชน์จากรูปแบบ HEIC และความสะดวกสบายในการแปลง HEIC เป็น JPG โดยอัตโนมัติทุกครั้งที่คุณต้องการถ่ายโอนไปยัง Windows หรืออุปกรณ์อื่นๆ
เข้าถึง iPhone ของคุณ การตั้งค่า แอป เลื่อนลงมาและเลือก ภาพถ่าย ตัวเลือก หลังจากนั้นเรียกดูอีกครั้ง และภายใต้ โอนไปยัง MAC หรือ PC, แตะ อัตโนมัติ.
ส่วนที่ 4: วิธีการแปลง HEIC เป็น JPG บน Windows/Mac
-
การแปลงไฟล์ HEIC เป็น JPG จะส่งผลต่อคุณภาพของไฟล์หรือไม่?
มีเครื่องมือออนไลน์ในตลาดที่สามารถรักษาคุณภาพของภาพ HEIC ในระหว่างกระบวนการแปลงได้ เพื่อให้คุณมั่นใจได้ว่าภาพจะคงคุณภาพไว้ได้ดี คุณสามารถใช้เครื่องมือที่รองรับการตั้งค่าแบบกำหนดเองได้
-
ฉันสามารถเปลี่ยนหรือตั้งค่ารูปแบบจาก HEIC เป็น JPG โดยอัตโนมัติในการตั้งค่ากล้องของ iPhone ได้หรือไม่
ใช่ คุณทำได้! ในการดำเนินการนี้ ให้ไปที่แอปการตั้งค่า iPhone ของคุณ เลือกตัวเลือกกล้อง และแตะตัวเลือกเข้ากันได้มากที่สุดภายใต้การจับภาพกล้อง การดำเนินการนี้จะแปลงเอาต์พุตกล้องจากรูปแบบไฟล์ HEIC เป็นรูปแบบไฟล์ JPG โดยอัตโนมัติ
-
ฉันจะแปลงไฟล์ HEIC หลายไฟล์เป็น JPG บน Mac ได้อย่างไร?
หากต้องการแปลง HEIC เป็น JPG ก่อนอื่น ให้เปิดแอป Photos บน Mac ของคุณแล้วไปที่คลังรูปภาพของคุณ หลังจากนั้น ให้เลือกภาพ HEIC ทั้งหมดที่คุณต้องการแปลง จากนั้นคลิก ไฟล์, ติ๊กเครื่องหมาย ส่งออกและเลือก ส่งออก [จำนวน] รูปภาพจากนั้นในการตั้งค่าการส่งออก ให้เลือก JPEG และคลิกปุ่มส่งออก
บทสรุป
นั่นแหละ! 7 วิธีที่ง่ายที่สุดแต่ได้ผลที่สุดในการแปลงไฟล์ HEIC เป็น JPG! ทั้งหมดนี้ใช้งานได้จริงและบรรลุผลสำเร็จในการแปลงไฟล์ HEIC เป็น JPG เพื่อเอาชนะปัญหาความเข้ากันไม่ได้ระหว่างอุปกรณ์ต่างๆ เช่น Windows อย่างไรก็ตาม หากคุณกำลังมองหาเครื่องมือที่สามารถมอบคุณสมบัติการแปลงไฟล์ขั้นสูงที่สุดให้กับคุณได้ 4Easysoft โปรแกรมแปลงไฟล์ HEIC ออนไลน์ฟรี! อย่าลังเลที่จะลองและรับภาพ JPEG ที่ดีที่สุด!


