แปลง แก้ไข และบีบอัดวิดีโอ/เสียงในรูปแบบมากกว่า 1,000 รูปแบบพร้อมคุณภาพสูง
วิธีแปลงวิดีโอรูปแบบ iMovie เป็น MP4 ในปี 2025
วิธีแปลงไฟล์วิดีโอเริ่มต้นของ iMovie เป็นรูปแบบ MP4 ที่มีความเข้ากันได้ดีกว่าสำหรับการใช้งานข้ามอุปกรณ์ นี่อาจเป็นคำถามที่ผู้ใช้อุปกรณ์ Apple จำนวนมากอยากถาม โดยปกติแล้ว iMovie จะบันทึกไฟล์ในรูปแบบ MOV ตามค่าเริ่มต้น ซึ่งอาจพบปัญหาความเข้ากันได้กับอุปกรณ์หรือแพลตฟอร์มที่ไม่ใช่ของ Apple ดังนั้น การแปลงวิดีโอ iMovie เป็น MP4 จึงช่วยให้มีความเข้ากันได้มากขึ้น คู่มือนี้จะให้วิธีแก้ปัญหาที่มีประสิทธิภาพที่สุดแก่คุณ
รายการคู่มือ
ข้อมูลพื้นฐานเกี่ยวกับรูปแบบ iMovie และ MP4 วิธีบันทึกวิดีโอ iMovie ในรูปแบบ MP4 บน Mac วิธีการแปลงรูปแบบ iMovie เป็น MP4 โดยใช้ QuickTime วิธีการส่งออกวิดีโอ iMovie เป็น MP4 บน iPhone/iPad [โบนัส] วิธีการแปลง iMovie เป็น MP4 บน Windowsข้อมูลพื้นฐานเกี่ยวกับรูปแบบ iMovie และ MP4
ซอฟต์แวร์ตัดต่อวิดีโอ iMovie ซึ่งเป็นซอฟต์แวร์ดั้งเดิมของ Apple มักจะส่งออกวิดีโอในรูปแบบ MOV ไฟล์ MOV ได้รับการปรับให้เหมาะสมสำหรับอุปกรณ์ Apple และทำงานได้อย่างราบรื่นกับระบบนิเวศ macOS และ iOS โดยปกติจะใช้ตัวแปลงสัญญาณเช่น H.264 หรือ HEVC ซึ่งรองรับการเข้ารหัสวิดีโอและเสียงคุณภาพสูง แม้ว่า MOV จะให้คุณภาพวิดีโอที่ยอดเยี่ยม แต่ก็ไม่ได้รับการรองรับโดยอุปกรณ์ ระบบปฏิบัติการ หรือเครื่องเล่นวิดีโอทั้งหมด ทำให้ไม่เหมาะกับการแชร์หรืออัปโหลดบนแพลตฟอร์ม เช่น YouTube หรือโซเชียลมีเดีย
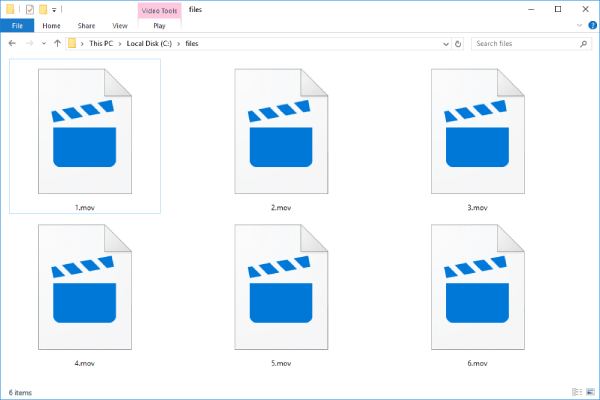
การแปลงวิดีโอ iMovie เป็น MP4 ช่วยให้คุณรับชม แชร์ และแก้ไขเนื้อหาของคุณได้ในแพลตฟอร์มและอุปกรณ์ต่างๆ มากขึ้น เนื่องจาก MP4 เป็นรูปแบบวิดีโอที่ได้รับความนิยมอย่างกว้างขวาง และขึ้นชื่อในเรื่องความเข้ากันได้กับอุปกรณ์ ระบบปฏิบัติการ และแพลตฟอร์มสตรีมมิ่งต่างๆ ไฟล์ MP4 ใช้โคเดกที่คล้ายกับ MOV แต่บีบอัดได้ดีกว่า ทำให้ขนาดไฟล์เล็กลงโดยไม่กระทบต่อคุณภาพวิดีโอ ซึ่งทำให้ MP4 เหมาะอย่างยิ่งสำหรับการแชร์ออนไลน์ เล่นวิดีโอในอุปกรณ์ที่ไม่ใช่ของ Apple และปรับปรุงประสิทธิภาพการจัดเก็บ
วิธีบันทึกวิดีโอ iMovie ในรูปแบบ MP4 บน Mac
การส่งออกโปรเจ็กต์ iMovie ในรูปแบบ MP4 บน Mac เป็นเรื่องง่ายเนื่องจาก iMovie มีตัวเลือกการส่งออกในตัวที่ปรับแต่งให้เข้ากันได้ เมื่อทำการส่งออก ผู้ใช้มีตัวเลือกในการเลือก H.264 เป็นตัวแปลงสัญญาณวิดีโอเพื่อรับประกันว่าเอาต์พุตจะอยู่ในรูปแบบ MP4

อย่างไรก็ตาม ตัวเลือกการส่งออกของ iMovie ขาดการควบคุมบิตเรตหรือความละเอียดแบบกำหนดเองขั้นสูง สำหรับผู้ที่ต้องการแก้ไขรายละเอียดในระดับหนึ่ง ฟังก์ชันการส่งออกดั้งเดิมของ iMovie อาจไม่ตรงตามความต้องการของพวกเขา แม้ว่า iMovie ไม่สามารถนำเข้า MP4 ได้ ด้วยพารามิเตอร์โดยละเอียด จึงเป็นวิธีที่สะดวกมากในการแปลงวิดีโอ iMovie เป็นรูปแบบ MP4 โดยทำตามขั้นตอนด้านล่างนี้:
ขั้นตอนที่ 1เปิด iMovie บน Mac ของคุณแล้วคลิกปุ่ม "นำเข้าสื่อ" เพื่อนำเข้าไฟล์สื่อของคุณ
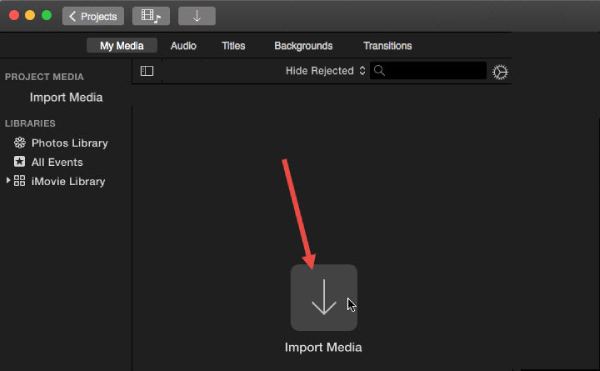
ขั้นตอนที่ 2คลิกปุ่ม "ไฟล์" จากนั้นคลิกปุ่ม "แชร์" และปุ่ม "ไฟล์" เพื่อเปิดหน้าต่างใหม่
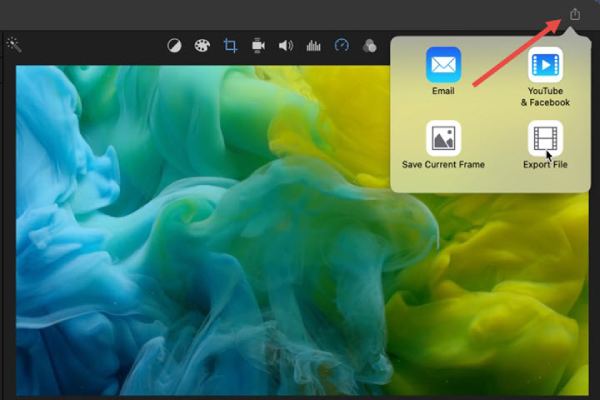
ขั้นตอนที่ 3ในหน้าต่างป๊อปอัป คลิกเพื่อเลือก "MP4" เป็นรูปแบบเอาต์พุต
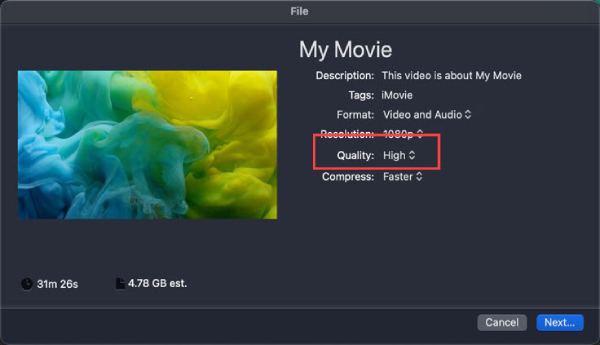
วิธีการแปลงรูปแบบ iMovie เป็น MP4 โดยใช้ QuickTime
QuickTime Player ซึ่งเป็นโปรแกรมเล่นสื่อเริ่มต้นของ Apple ยังสามารถใช้เป็นเครื่องมือง่ายๆ ในการแปลงไฟล์ iMovie เป็นรูปแบบ MP4 ได้อีกด้วย หลังจากส่งออกโปรเจ็กต์ iMovie ของคุณเป็นไฟล์ MOV แล้ว คุณสามารถเปิดไฟล์นั้นใน QuickTime Player และส่งออกโดยตรงเป็นรูปแบบ MP4 ได้ เนื่องจากเป็นเครื่องมือประมวลผลวิดีโอที่ติดตั้งไว้ล่วงหน้าบน macOS จึงสามารถใช้ QuickTime ได้โดยตรงโดยไม่ต้องติดตั้งซอฟต์แวร์เพิ่มเติม QuickTime เป็นเครื่องมือสำหรับผู้เริ่มต้นใช้งานและให้การแปลงที่มีประสิทธิภาพโดยสูญเสียคุณภาพน้อยที่สุด
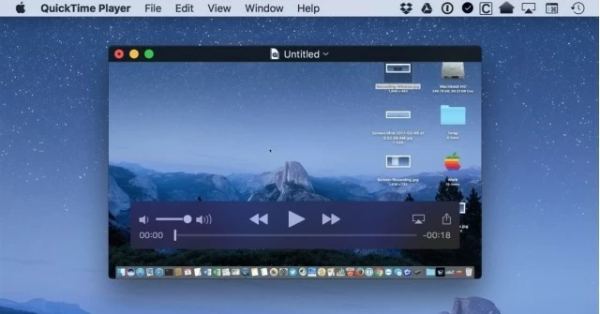
อย่างไรก็ตาม เนื่องจากเป็นเครื่องมือในตัว ฟังก์ชันของ QuickTime จึงค่อนข้างจำกัด เนื่องจาก QuickTime เวอร์ชันล่าสุดไม่รองรับการส่งออก iMovie เป็น MP4 โดยตรง ขั้นตอนการแปลงที่กล่าวถึงในที่นี้เกี่ยวข้องกับการเปลี่ยนแปลงคำต่อท้ายโดยตรงที่สุด ซึ่งหมายความว่าคุณไม่สามารถเปลี่ยนแปลงรายละเอียดบางอย่างได้ แต่ข้อจำกัดนี้ไม่ได้ส่งผลต่อ QuickTime Player จากการเป็นตัวเลือกที่สะดวกสำหรับผู้ใช้ที่ต้องการวิธีการที่รวดเร็วและตรงไปตรงมา แปลงไฟล์ MOV เป็น MP4.
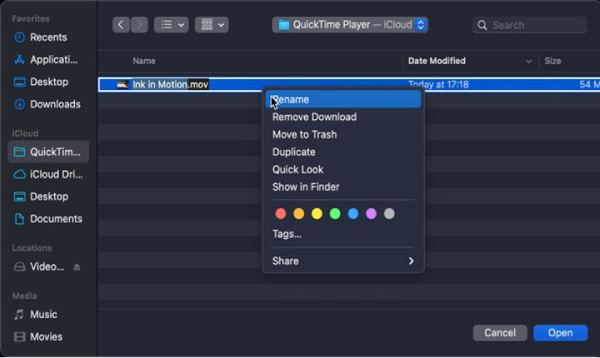
วิธีการส่งออกวิดีโอ iMovie เป็น MP4 บน iPhone/iPad
การส่งออกวิดีโอ iMovie เป็น MP4 บน iPhone หรือ iPad เป็นวิธีที่สะดวกในการรับรองความเข้ากันได้กับอุปกรณ์และแพลตฟอร์มต่างๆ แม้ว่า iMovie จะส่งออกวิดีโอในรูปแบบ MOV ตามค่าเริ่มต้นบน iOS แต่ก็รองรับ MP4 เมื่อใช้การตั้งค่าการส่งออกที่ถูกต้อง ซึ่งมีประโยชน์อย่างยิ่งเมื่อแชร์วิดีโอ กระบวนการนี้ใช้งานง่ายและไม่ต้องใช้แอพของบุคคลที่สาม เนื่องจาก Apple ได้รวมเครื่องมือที่จำเป็นไว้ใน iMovie โดยตรงแล้ว คุณสามารถทำตามขั้นตอนที่แสดงด้านล่างเพื่อ ส่งออกวิดีโอ iMovie ในรูปแบบ MP4 บน iPhone หรือ iPad ของคุณ:
ขั้นตอนที่ 1เปิด iMovie บน iPhone หรือ iPad ของคุณ แตะเพื่อเลือกไฟล์สื่อที่คุณต้องการนำเข้าเป็น MP4
ขั้นตอนที่ 2แตะปุ่ม "แชร์" ที่ด้านล่างของหน้าจอเพื่อเปิดแท็บใหม่
ขั้นตอนที่ 3ภายใต้แท็บ "ส่งออกและแชร์" แตะปุ่ม "บันทึกหรือแชร์วิดีโอ" และแตะปุ่ม "บันทึกวิดีโอ"
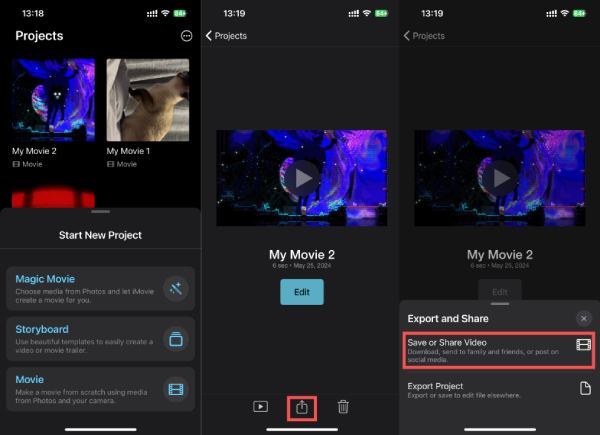
[โบนัส] วิธีการแปลง iMovie เป็น MP4 บน Windows
แม้ว่า iMovie จะใช้งานได้กับอุปกรณ์ Apple เท่านั้น แต่การส่งออกโปรเจ็กต์ iMovie ไปยัง Windows อาจเกิดปัญหาความเข้ากันได้ของรูปแบบ เนื่องจากไฟล์ iMovie มักจะบันทึกในรูปแบบ MOV หากต้องการแปลงไฟล์เหล่านี้เป็น MP4 บน Windows ได้อย่างราบรื่น ให้ทำดังนี้ 4Easysoft แปลงวิดีโอทั้งหมด เป็นโซลูชันที่ยอดเยี่ยม คุณสามารถปรับการตั้งค่าต่างๆ เช่น ความละเอียด บิตเรต และโคเดก เพื่อให้แน่ใจว่าไฟล์ MP4 ของคุณตรงตามความต้องการเฉพาะของคุณ

ฮาร์ดแวร์ Ultra ช่วยให้คุณแปลงวิดีโอ iMovie เป็น MP4 ได้อย่างรวดเร็ว
แก้ไขวิดีโอ iMovie ของคุณอีกครั้งด้วยเอฟเฟกต์พิเศษเพิ่มเติมเมื่อทำการแปลง
ช่วยให้คุณเพิ่มคุณภาพทั้งภาพและเสียงขณะการแปลง
มอบไฟล์ MP4 คุณภาพสูงและขนาดเล็กที่แปลงแล้วเพื่อการแบ่งปันที่ง่ายดาย
100% ปลอดภัย
100% ปลอดภัย
ขั้นตอนที่ 1เปิดโปรแกรม 4Easysoft Total Video Converter แล้วคลิกปุ่ม "เพิ่มไฟล์" เพื่อนำเข้าวิดีโอ iMovie สำหรับการแปลงเป็น MP4
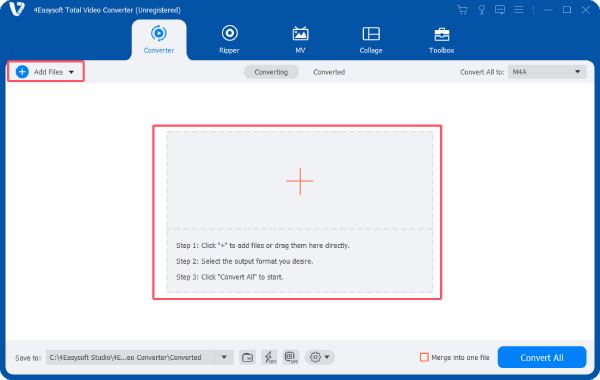
ขั้นตอนที่ 2คลิกปุ่ม "แปลงทั้งหมดเป็น" ภายใต้แท็บ "วิดีโอ" คลิกปุ่ม "MP4" เพื่อแปลงจาก iMovie เป็น MP4
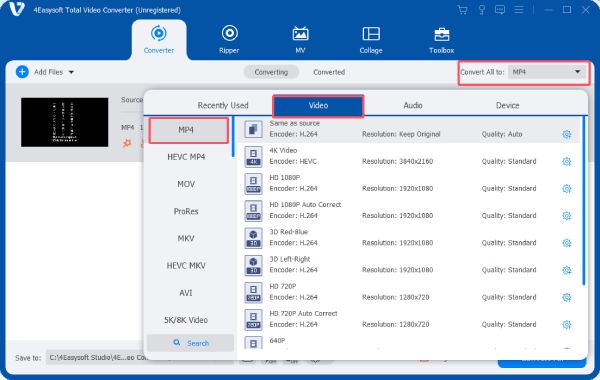
ขั้นตอนที่ 3สุดท้าย ให้คลิกปุ่ม "แปลงทั้งหมด" เพื่อเริ่มกระบวนการแปลงวิดีโอ iMovie เป็นรูปแบบ MP4
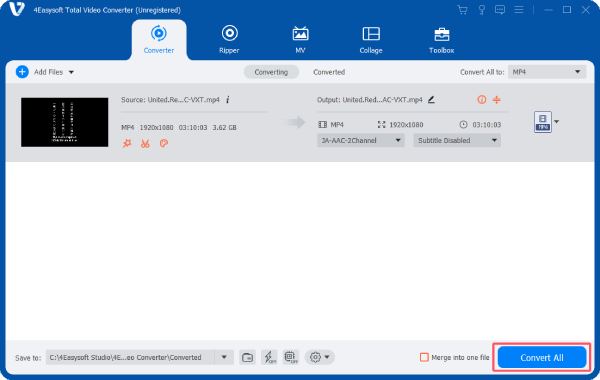
บทสรุป
กล่าวโดยสรุป การแปลงวิดีโอ iMovie เป็น MP4 ช่วยให้มั่นใจได้ถึงความเข้ากันได้ของอุปกรณ์ แพลตฟอร์ม และระบบปฏิบัติการที่หลากหลาย สำหรับอุปกรณ์และระบบปฏิบัติการที่แตกต่างกัน คุณสามารถเลือกวิธีต่างๆ เพื่อแชร์ แก้ไข และเล่นโปรเจ็กต์ iMovie ได้อย่างง่ายดายโดยไม่ต้องเผชิญกับข้อจำกัดด้านรูปแบบ ในบรรดาวิธีต่างๆ ที่เข้ากันได้และมีคุณสมบัติครบครันที่สุด ได้แก่ 4Easysoft แปลงวิดีโอทั้งหมดซึ่งคุณสามารถดาวน์โหลดและทดลองใช้งานฟรีได้เลย
100% ปลอดภัย
100% ปลอดภัย


