แปลง แก้ไข และปรับปรุงรูปแบบวิดีโอมากกว่า 1,000 รูปแบบด้วย AI Techonogy
ขั้นตอนการแปลงไฟล์ MOV เป็น MP4 ในทุกระบบ [คอมพิวเตอร์/มือถือ/ออนไลน์]
เมื่อคุณเพิ่งโอนย้ายจากอุปกรณ์ iOS ไปยังโทรศัพท์ Android คุณอาจพบว่าไม่สามารถเล่นวิดีโอ MOV ทั้งหมดบนมือถือ Android เครื่องใหม่ของคุณได้ ดังนั้น คุณต้อง แปลง MOV เป็น MP4 รูปแบบที่เข้ากันได้กับอุปกรณ์พกพาส่วนใหญ่ ด้วยวิธีนี้ คุณสามารถเล่นวิดีโอของคุณได้บนเครื่องเล่นหรืออุปกรณ์แทบทุกชนิด
บทความนี้จะแนะนำขั้นตอนการแปลงไฟล์ MOV เป็น MP4 บน Mac, Windows, iOS, Android และออนไลน์อย่างง่ายดาย นั่งพักผ่อนและอ่านบทความทั้งหมดต่อได้เลย
รายการคู่มือ
ส่วนที่ 1: วิธีที่เร็วที่สุดในการแปลง MOV เป็น MP4 บน Windows/Mac ส่วนที่ 2: ขั้นตอนการแปลง MOV เป็น MP4 ผ่าน QuickTime บน Mac ส่วนที่ 3: วิธีการแปลงไฟล์ MOV เป็นรูปแบบ MP4 บน Android/iPhone ส่วนที่ 4: 2 วิธีง่ายๆ ในการแปลง MOV เป็น MP4 ออนไลน์ฟรี ส่วนที่ 5: คำถามที่พบบ่อยเกี่ยวกับการแปลง MOV เป็น MP4ส่วนที่ 1: วิธีที่เร็วที่สุดในการแปลง MOV เป็น MP4 บน Windows/Mac
มีตัวแปลงวิดีโอมากมาย แต่หากคุณต้องการความเร็วในการแปลงและคุณภาพของเอาต์พุต 4Easysoft แปลงวิดีโอทั้งหมด เหมาะที่สุดสำหรับคุณ ซอฟต์แวร์นี้จะช่วยให้แน่ใจว่าไม่มีการสูญเสียคุณภาพเกิดขึ้นระหว่างการแปลงไฟล์ MOV เป็น MP4 บน Mac หรือ Windows นอกจากนี้ ยังมีความเร็วในการแปลงขั้นสูงและความเร็วสูงที่จะทำให้การแปลงของคุณไม่น่าเบื่ออีกต่อไป ดังนั้นรีบดาวน์โหลดซอฟต์แวร์อันทรงพลังนี้บน Windows/Mac ของคุณทันที

แปลงเป็นไฟล์วิดีโอและเสียงมากกว่า 1,000 รูปแบบ เช่น MOV เป็น MP4
รองรับการปรับความละเอียดและบิตเรตของวิดีโอเพื่อให้มีคุณภาพสูง
แปลงไฟล์ MOV เป็น MP4 ครั้งเดียวโดยไม่มีข้อจำกัดขนาดไฟล์
มีเครื่องมือแก้ไขเพิ่มเติมสำหรับการครอบตัด ตัดแต่ง หมุน และเพิ่มเอฟเฟกต์ให้กับวิดีโอ
100% ปลอดภัย
100% ปลอดภัย
ขั้นตอนที่ต้องปฏิบัติตาม:
ขั้นตอนที่ 1แน่นอนดาวน์โหลด 4Easysoft แปลงวิดีโอทั้งหมด ก่อนอื่นบน Windows/Mac ของคุณ จากนั้นเพิ่มไฟล์ MOV ที่คุณต้องการแปลงเป็น MP4 โดยคลิกที่ เพิ่มไฟล์ ปุ่ม คุณสามารถลากและวางไฟล์ทั้งหมดของคุณลงในซอฟต์แวร์ได้โดยตรง

ขั้นตอนที่ 2จากนั้นให้คลิกที่ รูปแบบ ไอคอนเพื่อเปลี่ยนรูปแบบ จากนั้นไปที่ วีดีโอ ส่วนและเลือก MP4 รูปแบบไฟล์ที่จะแปลงวิดีโอ MOV เป็น MP4 บน Mac/Windows ของคุณ

ขั้นตอนที่ 3หากคุณต้องการรักษาวิดีโอคุณภาพสูง คุณสามารถปรับได้ การตั้งค่าโปรไฟล์- คลิก เกียร์ ไอคอนข้างรูปแบบที่คุณเลือก จากนั้นหน้าต่างใหม่จะปรากฏบนหน้าจอของคุณ คุณสามารถปรับเปลี่ยนตัวเข้ารหัส อัตราเฟรม ความละเอียด และอัตราบิตได้จากหน้าต่างใหม่ เมื่อเสร็จแล้ว ให้คลิก สร้างใหม่ ปุ่ม.
ขั้นตอนที่ 4สุดท้ายให้คลิกที่ บันทึกไปยัง และเลือกตำแหน่งไฟล์เพื่อค้นหาวิดีโอที่แปลงแล้วของคุณทันที หลังจากนั้นให้คลิกปุ่ม แปลงทั้งหมด ปุ่มเพื่อเริ่มแปลง MOV เป็น MP4 แน่นอนว่าคุณยังสามารถ แปลง MOV เป็น AVI และรูปแบบอื่นๆ

ส่วนที่ 2: ขั้นตอนการแปลงไฟล์ MOV เป็น MP4 ผ่าน QuickTime บน Mac
ยกเว้นการเล่นวิดีโอหรือภาพยนตร์ที่ติดตั้งไว้ล่วงหน้า เครื่องเล่น QuickTime บน Mac ของคุณยังสามารถช่วยให้คุณแปลงไฟล์ได้โดยไม่ยุ่งยาก อ่านต่อเพื่อดูขั้นตอนในการแปลงไฟล์ MOV เป็น MP4 บน macOS Sequoia เพื่อการเล่นที่ดีขึ้น
ขั้นตอนที่ต้องปฏิบัติตาม:
ขั้นตอนที่ 1เปิด ควิกไทม์ แอปบน Mac ของคุณ หลังจากนั้นให้คลิก ไฟล์ เมนูและเลือก เปิดไฟล์ ตัวเลือก จากนั้นเลือกไฟล์วิดีโอ MOV หนึ่งไฟล์เพื่อแปลงเป็น MP4
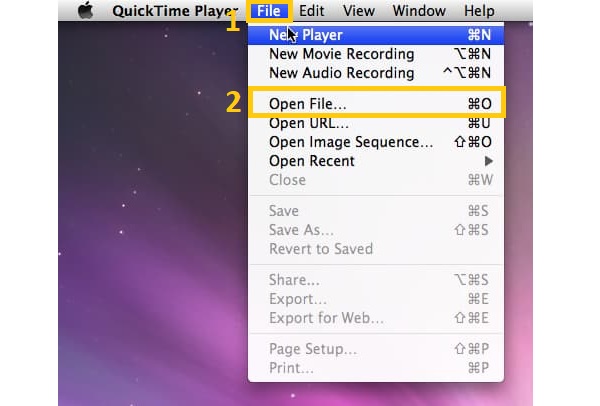
ขั้นตอนที่ 2เมื่อวิดีโอของคุณโหลดเสร็จแล้วให้ไปที่ ไฟล์ เมนูอีกครั้งและคลิก ส่งออก ตัวเลือก จากนั้นเลือก ภาพยนตร์เป็น MPEG-4 ตัวเลือก.
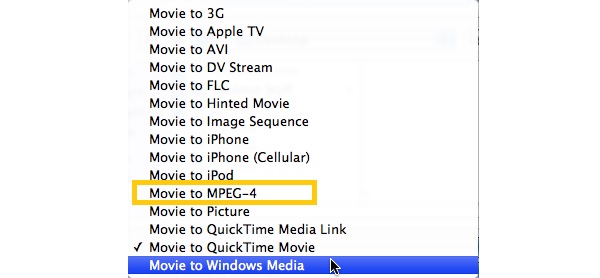
ขั้นตอนที่ 3สุดท้ายให้บันทึกไฟล์ที่แปลงแล้ว คลิกที่ บันทึก ปุ่มและรอให้แอป QuickTime แปลง MOV เป็น MP4 บน Mac ของคุณ

ส่วนที่ 3: วิธีการแปลงไฟล์ MOV เป็นรูปแบบ MP4 บน Android/iPhone
หากคุณได้ถ่ายโอนวิดีโอ MOV บนโทรศัพท์ Android ของคุณแล้วและต้องการแปลงวิดีโอโดยตรงผ่านโทรศัพท์ โพสต์นี้มีสิ่งที่เหมาะกับคุณ ซึ่งจะบอกวิธีที่ดีที่สุดสองประการในการแปลง MOV เป็น MP4 บน iPhone หรือ Android อ่านต่อไปและปฏิบัติตามขั้นตอนทีละขั้นตอนด้านล่าง
1. วิดคอมแพ็ค
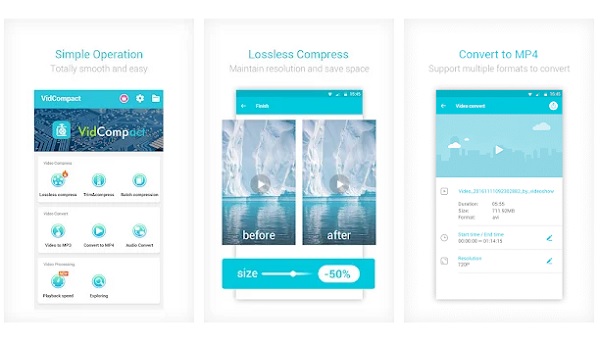
วิดคอมแพ็ค เป็นโปรแกรมฟรีแวร์ที่มีประสิทธิภาพในการแปลงไฟล์ MOV เป็น MP4 ซึ่งมีหน้าที่ลดขนาดวิดีโอ ตัดแต่ง และบีบอัดไฟล์ นอกจากนี้ คุณยังสามารถตัดแต่ง ครอบตัด ย้อนกลับ และหมุนวิดีโอเพื่อปรับแต่งและแก้ไขวิดีโอก่อนการแปลง นอกจากนี้ โปรแกรมยังมี UI ที่เรียบง่าย สร้างไฟล์เอาต์พุตคุณภาพสูง
- ข้อดี
- อินเทอร์เฟซผู้ใช้มีความเรียบง่ายและใช้งานง่าย
- บีบอัดขนาดวิดีโอโดยไม่กระทบต่อคุณภาพของวิดีโอ
- ข้อเสีย
- แอปนี้มีข้อจำกัดด้านขนาดไฟล์และไม่สามารถเก็บไฟล์ขนาดใหญ่ได้
2. ไอคอนวี
ไอคอนวี รองรับการแปลงไฟล์หลากหลาย เช่น แปลง MOV เป็น MP4 WAV เป็น MP4, ฯลฯ เช่น การแปลงวิดีโอและเสียง การประมวลผลเอกสาร การแตกไฟล์ การแปลงรูปภาพ และการแปลง PDF นอกจากนี้ ยังช่วยให้คุณแปลงวิดีโอและเสียงต่างๆ ลงใน iPhone, iPad และ iTunes ได้ในครั้งเดียว
- ข้อดี
- ช่วยให้คุณแปลงไฟล์ MOV เป็น MP4 ทั้งหมดแบบแบตช์ได้
- แอปนี้รองรับรูปแบบเสียงและวิดีโอจำนวนมาก
- ข้อเสีย
- มันกินพื้นที่เก็บข้อมูลมาก
ส่วนที่ 4: 2 วิธีง่ายๆ ในการแปลง MOV เป็น MP4 ออนไลน์ฟรี
อีกวิธีหนึ่งที่ใช้งานได้บนทั้งระบบ Windows และ Mac คือตัวแปลงออนไลน์ วิธีนี้ได้ผลดีที่สุดโดยเฉพาะอย่างยิ่งเมื่อคุณไม่มีพื้นที่เพียงพอสำหรับแอปพลิเคชันเพิ่มเติมบนคอมพิวเตอร์ของคุณ มาดูคำแนะนำทีละขั้นตอนเกี่ยวกับวิธีการแปลง MOV เป็น MP4 บน macOS พร้อมตัวแปลงออนไลน์ฟรีด้านล่าง
1. คลาวด์คอนเวิร์ต
CloudConvert เป็นซอฟต์แวร์แปลงไฟล์บนเว็บที่ช่วยให้คุณแปลงไฟล์ MOV เป็น MP4 บน Mac ได้อย่างสะดวกและรวดเร็ว รวมถึงไฟล์ประเภทอื่นๆ อีกกว่า 200 ประเภท เช่น ไฟล์เสียง วิดีโอ เอกสาร ไฟล์เก็บถาวร รูปภาพ งานนำเสนอ อีบุ๊ก และสเปรดชีต
ขั้นตอนที่ต้องปฏิบัติตาม:
ขั้นตอนที่ 1 ค้นหา CloudConvert บนแถบค้นหาของคุณแล้วไปที่เว็บไซต์อย่างเป็นทางการ จากนั้นเมื่อคุณอยู่ที่นั่น ให้คลิก เลือกไฟล์ ปุ่มและอัปโหลดไฟล์ MOV ของคุณไปยังซอฟต์แวร์
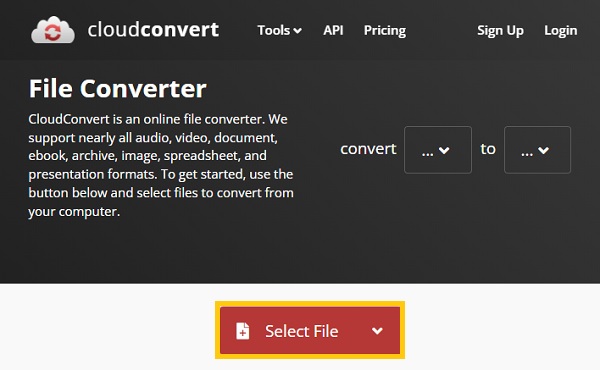
ขั้นตอนที่ 2ขั้นตอนต่อไปให้คลิกที่ แปลงเป็น ปุ่มดรอปดาวน์และเลือก MP4 รูปแบบไฟล์ นอกจากนี้คุณสามารถคลิก เกียร์ ไอคอนเพื่อเปลี่ยนแปลงบางอย่างจากการตั้งค่าวิดีโอ
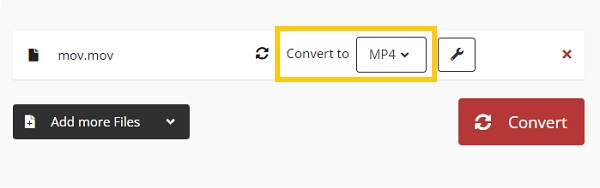
ขั้นตอนที่ 3สุดท้ายให้คลิกที่ แปลง และรอจนกว่าการแปลง MOV เป็น MP4 จะเสร็จสิ้น จากนั้น หากคุณต้องการดาวน์โหลด ให้คลิก ดาวน์โหลด ปุ่ม.
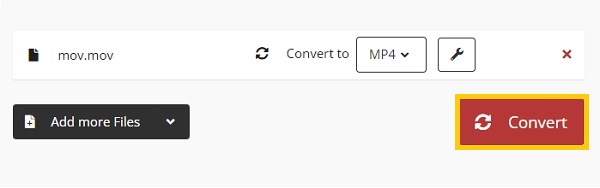
2. ซัมซาร์
Zamzar คือโปรแกรมแปลงไฟล์ MOV เป็น MP4 ออนไลน์ฟรีสำหรับ Mac ที่มีคุณสมบัติที่น่าสนใจมากมาย สามารถแปลงไฟล์วิดีโอ เสียง รูปภาพ เอกสาร และอื่นๆ ได้ นอกจากนี้ยังรองรับการบีบอัดวิดีโอ เสียง รูปภาพ และเอกสารอีกด้วย อย่างไรก็ตาม คุณสามารถแปลงไฟล์ได้เพียง 2 ไฟล์ต่อวัน โดยแต่ละไฟล์มีขนาดไม่เกิน 50 MB
ขั้นตอนที่ต้องปฏิบัติตาม:
ขั้นตอนที่ 1ขั้นแรก ให้ไปที่เว็บไซต์อย่างเป็นทางการของ Zamzar จากนั้นคลิก เพิ่มไฟล์ และเลือกไฟล์ MKV ที่จะแปลง ตรวจสอบให้แน่ใจว่าขนาดไฟล์จะไม่เกิน 50 MB
ขั้นตอนที่ 2จากนั้นให้คลิกที่ แปลงเป็น ปุ่มดร็อปดาวน์ จากนั้นภายใต้ รูปแบบวิดีโอ, เลือก MP4 รูปแบบ
ขั้นตอนที่ 3สุดท้ายให้คลิกที่ปุ่ม แปลงเลย ปุ่มเพื่อบันทึกวิดีโอที่แปลงแล้วของคุณสำเร็จ เมื่อกระบวนการแปลงเสร็จสิ้น คุณสามารถคลิกปุ่ม ดาวน์โหลด ปุ่มเพื่อดาวน์โหลดลงในอุปกรณ์ของคุณ
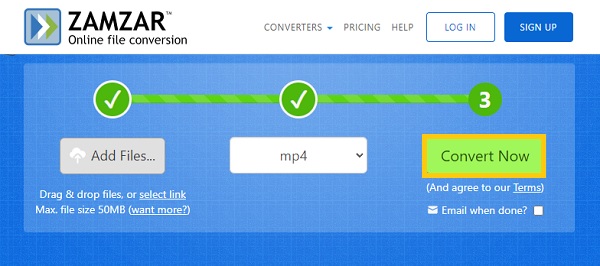
ส่วนที่ 5: คำถามที่พบบ่อยเกี่ยวกับการแปลง MOV เป็น MP4
-
จะแปลง MOV เป็น MP4 ผ่าน VLC ได้อย่างไร?
VLC เป็นเครื่องเล่นสื่อที่มีชื่อเสียงซึ่งช่วยให้คุณสามารถแปลงไฟล์ได้หลายประเภท รวมถึง MOV และ MP4 หากต้องการใช้ VLC Media Player ให้ไปที่ สื่อ ส่วนและเลือก แปลง/บันทึก จากเมนูแบบเลื่อนลง จากนั้นคลิกที่ +เพิ่ม ปุ่มและเลือกไฟล์ที่จะแปลง จากนั้นจาก แปลง/บันทึก เมนูแบบดรอปดาวน์ เลือก แปลง ตัวเลือก.
-
ฉันจะแปลง MOV เป็น MP4 ได้ฟรีอย่างไร?
มีโปรแกรมแปลงวิดีโอฟรีมากมายให้เลือกใช้ทางออนไลน์ คุณอาจลองใช้ Convertio, CloudConvert, Online-Convert, Aconvert และอื่นๆ ทางออนไลน์
-
MOV กับ MP4 อันไหนดีกว่ากัน?
ไฟล์ MP4 บีบอัดได้มากกว่าและมีขนาดไฟล์เล็กกว่า MOV ในทางกลับกัน เนื่องจากรูปแบบ MP4 เป็นสากล จึงทำงานได้อย่างราบรื่นบนระบบปฏิบัติการและอุปกรณ์เกือบทั้งหมด
บทสรุป
โดยรวมแล้ว 6 วิธีที่มีประสิทธิภาพที่แนะนำไว้ข้างต้นช่วยให้คุณแปลงไฟล์ MOV เป็น MP4 บน Mac, Windows, iOS และ Android ได้ นอกจากนี้ วิธีฟรีที่มีตัวแปลงออนไลน์ยังช่วยให้คุณประหยัดพื้นที่ดิสก์ในอุปกรณ์ของคุณได้อีกด้วย ตอนนี้ถึงเวลาที่คุณจะลองใช้แล้ว
100% ปลอดภัย
100% ปลอดภัย



