แปลง แก้ไข และปรับปรุงวิดีโอ MP4 ด้วยเทคโนโลยี AI
เรียนรู้วิธีการแปลง QuickTime เป็น MP4 [คู่มือฉบับสมบูรณ์ปี 2025]
ตามค่าเริ่มต้น QuickTime จะบันทึกวิดีโอในรูปแบบ MOV อย่างไรก็ตาม ภาพยนตร์ QuickTime ไม่สามารถเล่นได้บน Windows, Android และอุปกรณ์อื่นๆ อีกมากมาย ดังนั้น วิธีที่ดีที่สุดในการเล่นวิดีโอ QuickTime ได้อย่างราบรื่นคือการแปลง QuickTime เป็นรูปแบบ MP4 วิธีนี้จะทำให้ไฟล์มีขนาดเล็กลงและเข้ากันได้ดีกับอุปกรณ์พกพา Android ซอฟต์แวร์ เครื่องเล่น DVD และแพลตฟอร์มอื่นๆ ไม่ต้องกังวล เพราะการแปลงไฟล์จะไม่ใช้เวลาและความพยายามมากนัก เพียงทำตามขั้นตอนง่ายๆ ด้านล่างนี้ คุณก็จะสามารถแปลง QuickTime เป็น MP4 และเพลิดเพลินกับการชมภาพยนตร์ QuickTime ที่แปลงแล้วบนอุปกรณ์ใดก็ได้
รายการคู่มือ
ส่วนที่ 1: วิธีการแปลง QuickTime เป็น MP4 บน Windows/Mac ได้อย่างง่ายดาย ส่วนที่ 2: วิธีการแปลง QuickTime ผ่าน iMovie บน Mac ส่วนที่ 3: วิธีการแปลง QuickTime ด้วย VLC บน Windows ส่วนที่ 4: เครื่องมือง่ายๆ ในการแปลง QuickTime เป็น MP4 ออนไลน์ ส่วนที่ 5: คำถามที่พบบ่อยเกี่ยวกับการแปลง QuickTime เป็น MP4ส่วนที่ 1: วิธีการแปลง QuickTime เป็น MP4 บน Windows/Mac ได้อย่างง่ายดาย
ไม่มีวิธีการแปลงไฟล์ที่ง่ายและรวดเร็วกว่าการมีตัวแปลงวิดีโอเดสก์ท็อปบนอุปกรณ์ของคุณ 4Easysoft แปลงวิดีโอทั้งหมด เป็นสิ่งแรกที่คุณต้องพิจารณา ผู้ใช้หลายคนแนะนำเครื่องมือนี้เป็นอย่างยิ่งเนื่องจากบริการที่ยอดเยี่ยมและคุณสมบัติที่น่าสนใจ ยิ่งไปกว่านั้น แม้แต่ผู้ใช้ครั้งแรกก็เพลิดเพลินกับเครื่องมือนี้ ดังนั้นคุณไม่ต้องกังวลหากนี่เป็นครั้งแรกของคุณในการแปลงไฟล์ เพราะใช้เวลาเพียงไม่กี่คลิกเท่านั้น ไฟล์ที่แปลงแล้วก็จะอยู่ในมือคุณ ดาวน์โหลดตัวแปลงวิดีโออันทรงพลังนี้ทันทีและแปลง QuickTime เป็น MP4!

แปลง QuickTime MOV เป็น MP4 ด้วยการคลิกเพียงไม่กี่ครั้ง
รักษาคุณภาพเอาต์พุตสูงโดยการแก้ไขการตั้งค่าโปรไฟล์
ด้วยความเร็วในการแปลงขั้นสูงและความเร็วสูง
รองรับการแปลงเป็นกลุ่มสำหรับไฟล์เสียงและวิดีโอหลายไฟล์
100% ปลอดภัย
100% ปลอดภัย
ขั้นตอนที่ต้องปฏิบัติตาม:
ขั้นตอนที่ 1ติดตั้ง 4Easysoft แปลงวิดีโอทั้งหมด บนคอมพิวเตอร์ Windows/Mac ของคุณ จากนั้นใช้ เพิ่มไฟล์ ตัวเลือก เพิ่มไฟล์ MOV ของคุณ คุณสามารถลาก/วางไฟล์ทั้งหมดของคุณลงในโปรแกรมได้

ขั้นตอนที่ 2หากต้องการแปลง Quicktime MOV เป็น MP4 ให้คลิก รูปแบบ ไอคอน จากนั้นไปที่ วีดีโอ ส่วนและเลือก MP4 เป็นรูปแบบไฟล์

ขั้นตอนที่ 3คุณสามารถเปลี่ยนแปลงได้ การตั้งค่าโปรไฟล์ หากต้องการให้วิดีโอมีคุณภาพสูง ให้คลิกไอคอนรูปเฟืองที่ด้านข้างของรูปแบบที่คุณเลือก หน้าต่างใหม่จะเปิดขึ้นบนหน้าจอ คุณสามารถเปลี่ยนตัวเข้ารหัส อัตราเฟรม ความละเอียด และอัตราบิตของหน้าต่างใหม่ได้ คลิกปุ่ม สร้างใหม่ ปุ่มเมื่อคุณทำเสร็จแล้ว
ขั้นตอนที่ 4สุดท้าย เลือกตำแหน่งไฟล์สำหรับวิดีโอที่แปลงของคุณโดยคลิกที่ บันทึกไปยัง ปุ่ม. หลังจากนั้นให้เลือก แปลงทั้งหมด ปุ่มและเพลิดเพลินไปกับไฟล์ MP4 ของคุณ

ส่วนที่ 2: วิธีการแปลง QuickTime ผ่าน iMovie บน Mac
หากคุณเป็นผู้ใช้ Mac คุณสามารถใช้ iMovie เป็นโปรแกรมแปลงไฟล์ MOV เป็น MP4 ได้ฟรี iMovie เป็นเครื่องมือตัดต่อวิดีโอสำหรับอุปกรณ์ Mac OS X และ iOS หัวข้อนี้จะอธิบายขั้นตอนการแปลงไฟล์ QuickTime เป็น MP4 บน Mac โปรดทำตามขั้นตอนด้านล่าง
ขั้นตอนที่ต้องปฏิบัติตาม:
ขั้นตอนที่ 1เปิดและเปิดแอปพลิเคชัน iMovie บน Mac ของคุณ จากนั้นไปที่ ไฟล์ ส่วนและเลือก สื่อนำเข้า ตัวเลือก.
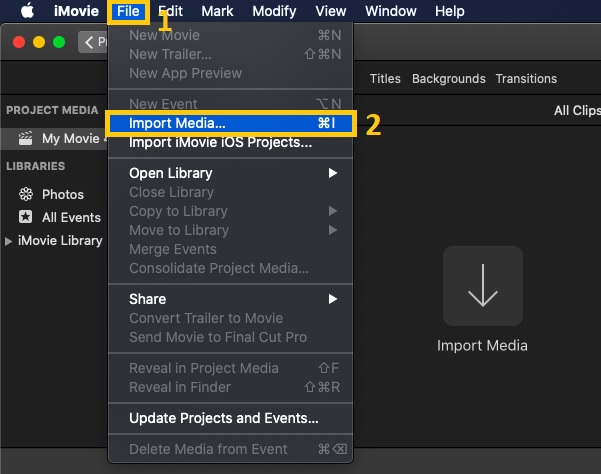
ขั้นตอนที่ 2จากนั้นหน้าต่างจะปรากฏบนหน้าจอของคุณ เลือกไฟล์ที่คุณต้องการแปลงเป็น MP4 จากไฟล์ทั้งหมดของคุณ จากนั้นคลิก นำเข้าทั้งหมด ปุ่ม.
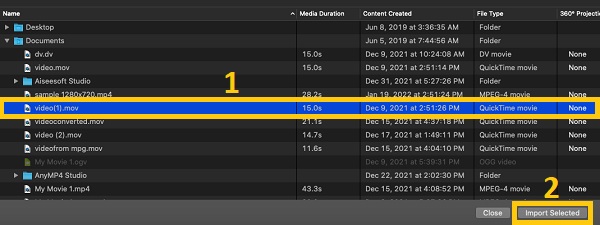
ขั้นตอนที่ 3ถัดไปให้ย้อนกลับไปที่ ไฟล์ ส่วนและเลือก แบ่งปัน ตัวเลือก จากนั้นเลือก ไฟล์ ตัวเลือก.
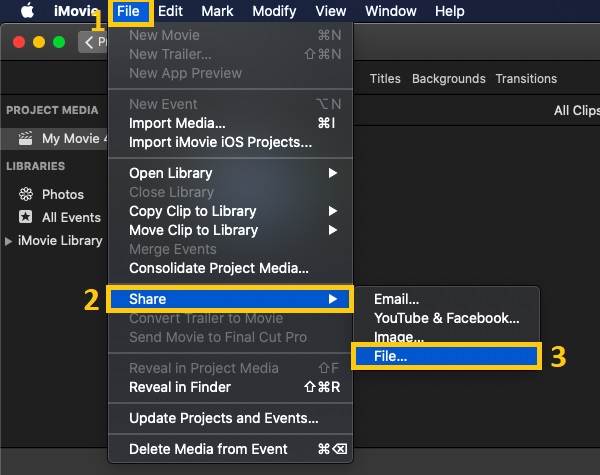
ขั้นตอนที่ 4จากหน้าต่างป๊อปอัปใหม่ คุณสามารถเปลี่ยนรูปแบบ ความละเอียด คุณภาพ และการบีบอัดได้ เมื่อเสร็จแล้ว ให้คลิก ต่อไป และเลือกตำแหน่งไฟล์ จากนั้นคลิกปุ่ม บันทึก ปุ่มเพื่อเริ่มการแปลง QuickTime MOV เป็น MP4
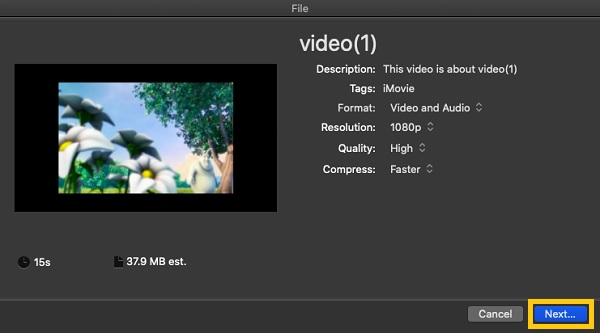
ส่วนที่ 3: วิธีการแปลง QuickTime ด้วย VLC บน Windows
VLC เป็นโปรแกรมแปลงไฟล์วิดีโอ เครื่องเล่น และโปรแกรมแก้ไขวิดีโอแบบหลายแพลตฟอร์มที่ให้บริการฟรีและโอเพ่นซอร์ส VLC Media Player ช่วยให้ผู้ใช้สามารถแปลงไฟล์ QuickTime MOV เป็น MP4 ได้ฟรีบนอุปกรณ์พกพาและเดสก์ท็อป แต่โปรดทราบว่าคุณอาจประสบปัญหาในการแปลงไฟล์ โดยเฉพาะอย่างยิ่งหากเป็นการใช้งานครั้งแรก อย่างไรก็ตาม บทความนี้จะอธิบายขั้นตอนทีละขั้นตอนในการแปลงไฟล์ QuickTime เป็น MP4 พร้อมรูปภาพโดยใช้ VLC เพื่อให้แปลงไฟล์ได้สำเร็จ
ขั้นตอนที่ต้องปฏิบัติตาม:
ขั้นตอนที่ 1ในการเริ่มต้นให้ไปที่ สื่อ เมนูและเลือก แปลง / บันทึก ปุ่ม.
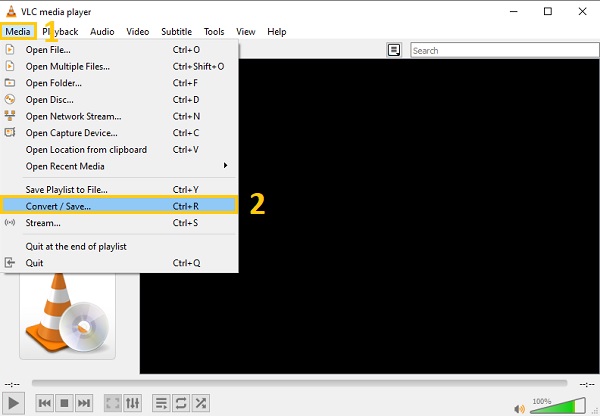
ขั้นตอนที่ 2หากต้องการเพิ่มไฟล์ QuickTime ลงในซอฟต์แวร์ ให้คลิก +เพิ่ม และเลือกภาพยนตร์ QuickTime ที่คุณต้องการแปลง หลังจากเพิ่มไฟล์ของคุณสำเร็จแล้ว ให้ไปที่ แปลง / บันทึก เมนูแบบดรอปดาวน์และเลือก แปลง ปุ่ม.
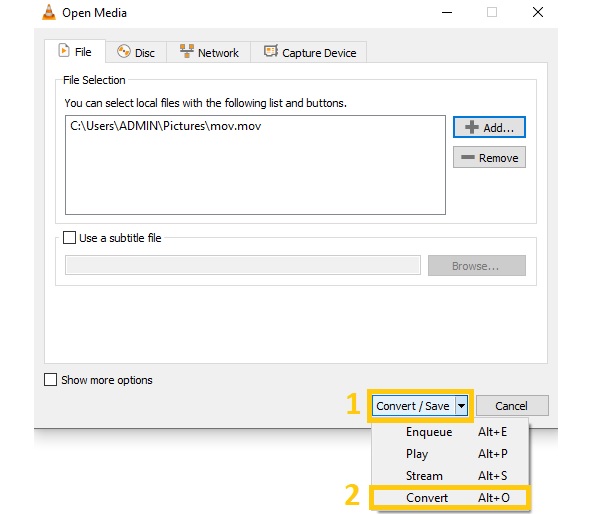
ขั้นตอนที่ 3จากนั้นหน้าจอของคุณจะแสดงหน้าต่างใหม่ ทำเครื่องหมายที่เมนูแบบเลื่อนลง Profile และเลือก วีดีโอ - H.264 + MP3 (MP4) รูปแบบ หลังจากนั้นให้เลือกตำแหน่งไฟล์โดยคลิกที่ เรียกดู ตัวเลือก เมื่อเสร็จแล้วให้คลิก เริ่ม ปุ่มแปลง QuickTime เป็น MP4
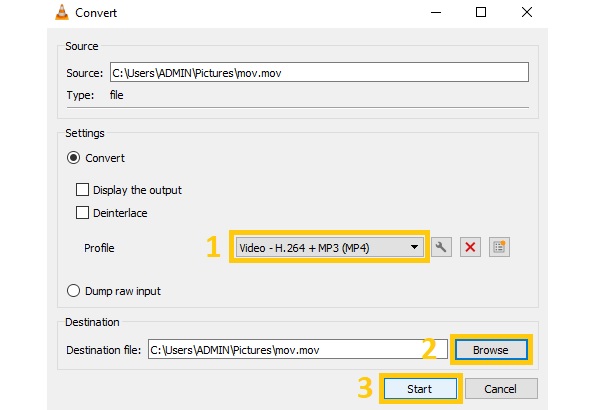
ส่วนที่ 4: เครื่องมือง่ายๆ ในการแปลง QuickTime เป็น MP4 ออนไลน์
มีโปรแกรมแปลง QuickTime MOV เป็น MP4 ออนไลน์หลายโปรแกรมที่ช่วยให้คุณแปลง QuickTime MOV เป็น MP4 และรูปแบบอื่นๆ ได้ฟรี โปรแกรมหนึ่งคือ Video Converter โปรแกรมแปลงวิดีโอ QuickTime MP4 ออนไลน์ฟรีนี้รองรับรูปแบบไฟล์อินพุตและเอาต์พุต 40 รูปแบบ นอกจากนี้ โปรแกรมยังสามารถบีบอัดไฟล์ต่างๆ ของคุณได้ โปรดปฏิบัติตามคำแนะนำง่ายๆ เพื่อเริ่มต้นใช้งาน
ขั้นตอนที่ต้องปฏิบัติตาม:
ขั้นตอนที่ 1อันดับแรกคือการค้นหา ตัวแปลงวิดีโอ บนแท็บของคุณและไปที่เว็บไซต์อย่างเป็นทางการ จากนั้นคลิก +เพิ่มสื่อของคุณ ปุ่มเพิ่มไฟล์
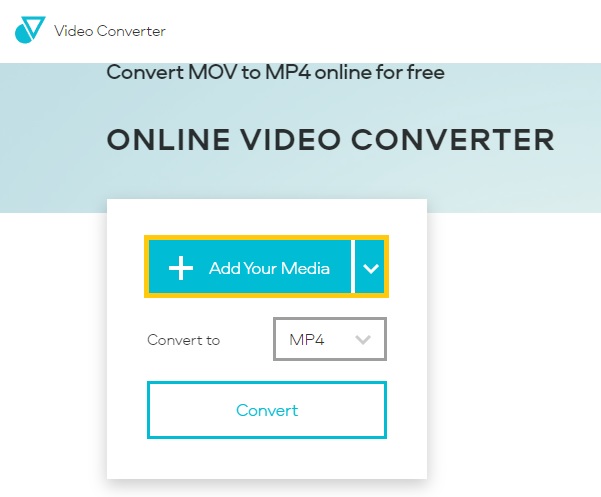
ขั้นตอนที่ 2จากนั้นให้คลิกที่ รูปแบบ ปุ่มดรอปดาวน์ และใต้ วีดีโอ ส่วนเลือก MP4 รูปแบบไฟล์ สุดท้ายให้คลิกที่ แปลง ปุ่มและรอให้กระบวนการแปลงเสร็จสิ้น
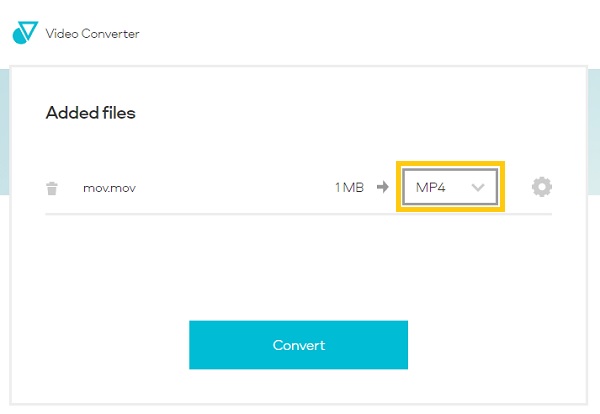
ส่วนที่ 5: คำถามที่พบบ่อยเกี่ยวกับการแปลง QuickTime เป็น MP4
-
จะแปลง QuickTime เป็น MP4 ผ่าน iTunes ได้อย่างไร?
iTunes เป็นเครื่องเล่นสื่อที่ Apple Inc. สร้างขึ้น นอกจากนี้ยังช่วยให้คุณแปลง QuickTime เป็น MP4 ได้อีกด้วย สิ่งที่คุณต้องทำคือเปิด ไอทูนส์แล้วบน ห้องสมุดให้เลือก ภาพยนตร์ ตัวเลือก จากนั้นคลิก แปลงการเลือกสำหรับ iPodและเลือก MPEG-4จากนั้นมันจะเริ่มแปลงไฟล์ของคุณเป็น MP4
-
QuickTime ใช้รูปแบบไฟล์ใด
-
ฉันสามารถแปลง QuickTime เป็น MP4 ได้ฟรีหรือไม่?
4Easysoft แปลงวิดีโอทั้งหมด ช่วยให้คุณแปลง QuickTime เป็น MP4 ได้ฟรี เพียงดาวน์โหลดและเปิดใช้งานในอุปกรณ์ของคุณ จากนั้นคลิก เพิ่มไฟล์ เพื่อเพิ่มไฟล์ลงในซอฟต์แวร์ หลังจากนั้นให้เปลี่ยนรูปแบบเป็น MP4 และคลิกที่ แปลงทั้งหมด ปุ่ม.
บทสรุป
เมื่อคุณปฏิบัติตามสี่วิธีง่ายๆ ในการแปลง QuickTime เป็น MP4 คุณจะรับรองได้ว่าไม่มีวิธีใดง่ายไปกว่าการใช้ 4EasySoft โปรแกรมแปลงวิดีโอทั้งหมดดังนั้นอย่าลังเลอีกต่อไปและดาวน์โหลดทันทีบน Windows/Mac ของคุณเพื่อเพลิดเพลินกับการชมภาพยนตร์ QuickTime บนอุปกรณ์ใดก็ได้
100% ปลอดภัย
100% ปลอดภัย



