ตัวแปลง VOB เป็น MP4 ที่ดีที่สุดที่รองรับการบีบอัด แก้ไข สร้าง MV ฯลฯ
คู่มือฉบับสมบูรณ์ในการแปลง VOB เป็น MP4 บน Windows/Mac
สามารถแปลง VOB เป็น MP4 ได้หรือไม่ใช่แน่นอน ไฟล์วิดีโออ็อบเจกต์หรือที่เรียกอีกอย่างว่าไฟล์ VOB ไฟล์ DVD ที่มีข้อมูลวิดีโอและเสียงนั้นยังมีเมนูและคำบรรยายด้วยเนื่องจากเป็นคอนเทนเนอร์ของภาพยนตร์ แต่ถ้าคุณต้องการดูวิดีโอ VOB ที่คุณชื่นชอบบนอุปกรณ์ของคุณ เช่น โทรศัพท์มือถือ คอมพิวเตอร์ Windows หรือ Mac ไฟล์ VOB นั้นไม่เข้ากัน เป็นเรื่องดีที่มีคำตอบสำหรับปัญหานั้น! การแปลง VOB เป็น MP4 จะช่วยให้คุณดูวิดีโอ VOB บนอุปกรณ์ที่คุณต้องการได้ บทความนี้จะช่วยคุณในขั้นตอนต่างๆ
รายการคู่มือ
ส่วนที่ 1: วิธีที่ง่ายที่สุดในการแปลง VOB เป็น MP4 บน Windows และ Mac ส่วนที่ 2: วิธีการแปลง VOB เป็น MP4 ด้วย Handbrake ส่วนที่ 3: วิธีการแปลง VOB เป็น MP4 ผ่าน VLC Media Player ส่วนที่ 4: สามารถแปลงไฟล์ VOB เป็น MP4 ทางออนไลน์ได้หรือไม่ ส่วนที่ 5: คำถามที่พบบ่อยเกี่ยวกับวิธีการแปลง VOB เป็น MP4ส่วนที่ 1: วิธีที่ง่ายที่สุดในการแปลง VOB เป็น MP4 บน Windows และ Mac

แปลงไฟล์ VOB หรือไฟล์ VOB จาก DVD ที่ทำเองเป็นไฟล์ MP4/HD MP4/4K MP4
จัดการ รักษา และแก้ไขคำบรรยายและแทร็กเสียงจากไฟล์ VOB
มี 4 วิธีที่แตกต่างกันในการปรับปรุง 720P VOB ด้วยเทคโนโลยี AI ขั้นสูง
คุณสมบัติการแก้ไขขั้นสูงเพื่อตัดส่วนที่ต้องการหรือรวมคลิปที่แตกต่างกัน
รองรับการแปลงวิดีโอและไฟล์เสียงจำนวนมากด้วยกระบวนการแบตช์
100% ปลอดภัย
100% ปลอดภัย
ขั้นตอนที่ 1เมื่อคุณดาวน์โหลด 4Easysoft Total Video Converter เรียบร้อยแล้ว ให้เปิดและคลิก เพิ่มไฟล์ ปุ่มเพื่อเพิ่มไฟล์ VOB ของคุณ คุณสามารถลากไฟล์ลงในอินเทอร์เฟซโดยตรงได้เช่นกัน

ขั้นตอนที่ 2เมื่อคุณอัปโหลดไฟล์ VOB แล้ว คุณสามารถคลิก รูปแบบ ปุ่มข้างไฟล์ VOB เลือก MP4 เป็นรูปแบบที่คุณต้องการ นอกจากนี้ คุณยังสามารถเลือก 4K MP4, HD MP4 หรือ iPhone MP4 ได้โดยตรงสำหรับการแปลง

ขั้นตอนที่ 3เมื่อคุณต้องการเลือกแทร็กเสียงหรือคำบรรยายที่ต้องการ คุณเพียงแค่คลิก แทร็กเสียง หรือ คำบรรยาย ปุ่ม คุณสามารถเลือกไฟล์ที่ต้องการหรืออัปโหลดไฟล์ที่คุณดาวน์โหลดมาเป็นไฟล์ MP4 ได้
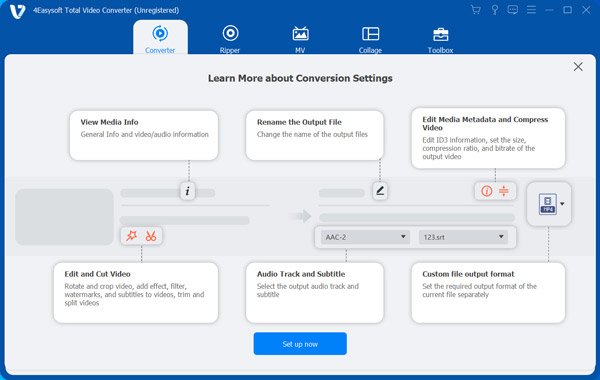
ขั้นตอนที่ 4คลิกเลยตอนนี้ แปลงทั้งหมด ปุ่มเพื่อสรุปขั้นตอนการแปลง VOB เป็น MP4 คุณยังสามารถเลือกตัวเลือกรวมเป็นไฟล์เดียวเพื่อรวมไฟล์หลายไฟล์เป็นไฟล์เดียวได้ กระบวนการนี้จะใช้เวลาหลายนาทีโดยขึ้นอยู่กับการเร่งความเร็วของ GPU และ CPU

เพียงเลือกเมนู Ripper เมื่อคุณต้องการแปลง VOB จาก DVD เป็น MP4 แน่นอนว่าคุณสามารถใช้คุณสมบัติการแก้ไขเดียวกันเพื่อปรับแต่งไฟล์ MP4 ตามความต้องการของคุณได้
ส่วนที่ 2: วิธีการแปลง VOB เป็น MP4 ด้วย Handbrake
HandBrake เป็นหนึ่งในโปรแกรมที่ใช้กันอย่างแพร่หลายและแนะนำสำหรับการแปลงวิดีโอโดยไม่ต้องตัดแต่ง คุณต้องการแปลง VOB เป็น MP4 ผ่าน Mac หรือ Windows หรือไม่? คุณมาถูกหน้าแล้ว! ใน HandBrake คุณสามารถแปลงไฟล์วิดีโอ VOB เป็น MP4 บน Mac, Linux และ Windows ได้ โปรแกรมนี้สามารถปรับเปลี่ยนคุณสมบัติของไฟล์ MP4 เอาต์พุตของคุณได้ด้วยตนเอง คุณสามารถควบคุมขนาดไฟล์เอาต์พุตและคุณภาพของภาพถ่ายได้
ขั้นตอนที่ต้องปฏิบัติตาม:
ขั้นตอนที่ 1หลังจากดาวน์โหลด Handbrake ให้คลิก โอเพ่นซอร์ส ปุ่มแล้วคลิกปุ่ม ไฟล์ ตัวเลือกในการเลือกไฟล์ VOB ที่จะแปลง
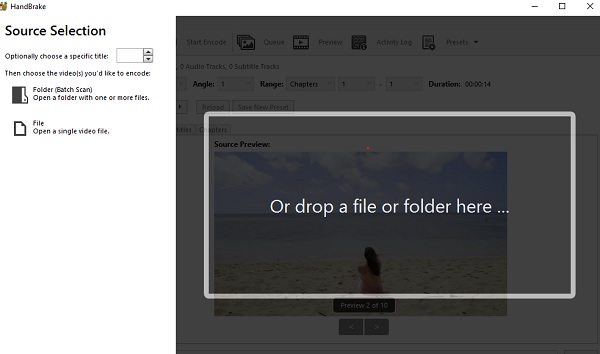
ขั้นตอนที่ 2เมื่อเพิ่มไฟล์แล้ว ให้คลิก รูปแบบ ปุ่ม จากนั้นเลือกรูปแบบเอาต์พุตที่คุณต้องการ MP4. และคุณสามารถครอบตัดวิดีโอได้ ลดขนาดไฟล์เพิ่มฟิลเตอร์และเอฟเฟกต์ ฯลฯ
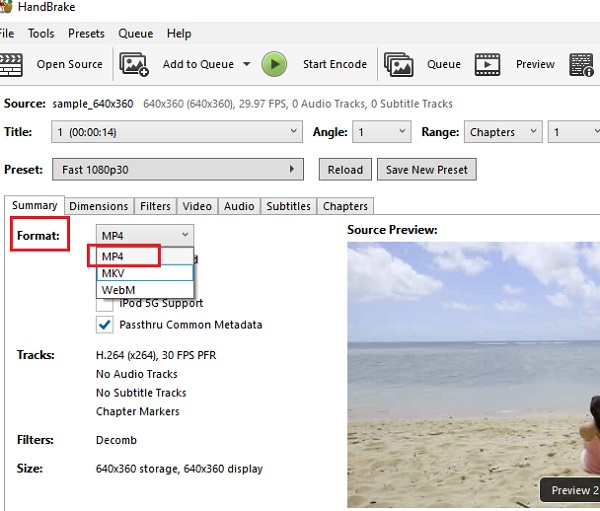
ขั้นตอนที่ 3ตอนนี้ให้เลือก บันทึกเป็น ตัวเลือกจาก เรียกดู ปุ่มเพื่อค้นหาโฟลเดอร์ไฟล์ที่คุณแปลงแล้ว
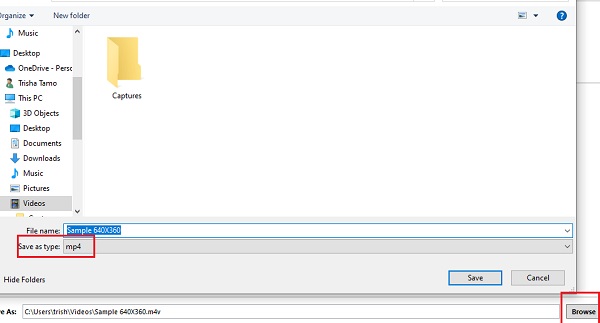
ขั้นตอนที่ 4เกือบจะเสร็จแล้ว! คลิกที่ เริ่มเข้ารหัส ปุ่มที่ด้านบนของอินเทอร์เฟซเพื่อเริ่มแปลง VOB เป็น MP4 เพียงรอให้กระบวนการแปลงเสร็จสิ้น ไฟล์ที่แปลงแล้วจะถูกวางไว้ในไฟล์ที่บันทึกไว้โดยอัตโนมัติ
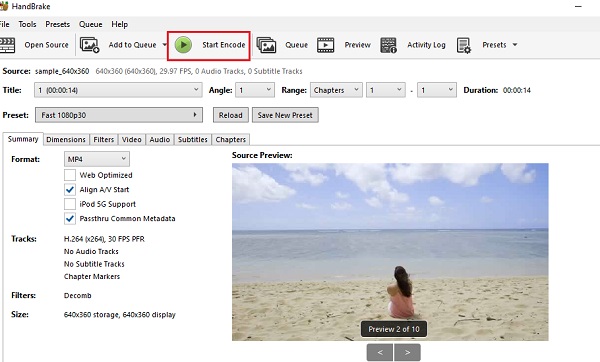
ส่วนที่ 3: วิธีการแปลง VOB เป็น MP4 ผ่าน VLC Media Player
VLC Media Player คืออะไร? นี่คือเครื่องเล่นสื่อฟรีที่คุณสามารถเล่นไฟล์มัลติมีเดียได้แทบทุกชนิด เช่น ไฟล์เสียง ซีดี ดีวีดี วีซี ฯลฯ แม้ว่าการเล่นไฟล์สื่อประเภทใดก็ได้จะเป็นฟังก์ชันหลักของเครื่องมือนี้ แต่เครื่องมือนี้ยังช่วยให้คุณแปลงไฟล์ VOB เป็น MP4 ได้ด้วย แต่คุณควรทราบด้วยว่าผู้ใช้บางคนบ่นว่าไฟล์มีการบิดเบือนเมื่อ VLC ไม่รองรับไฟล์ในวงกว้าง นี่คือขั้นตอนโดยละเอียด:
ขั้นตอนที่ 1ก่อนอื่น ให้ดาวน์โหลดและเปิดเครื่องมือ VLC บนอุปกรณ์ของคุณ เลือก สื่อ ปุ่มบนแถบเมนู จากนั้นคลิกปุ่ม แปลง/บันทึก ปุ่ม.
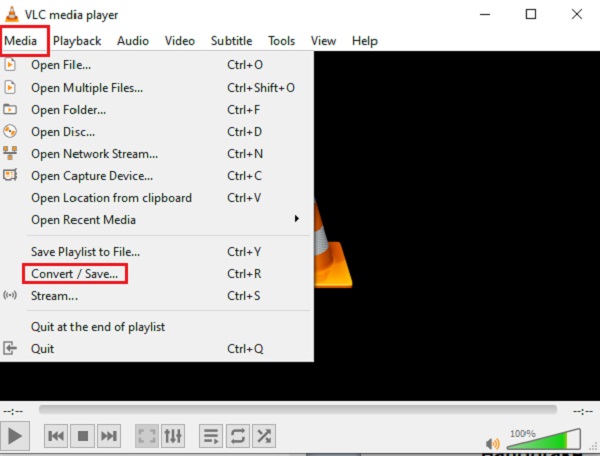
ขั้นตอนที่ 2หากต้องการเพิ่มไฟล์ที่คุณต้องการแปลง ให้คลิก เพิ่ม ปุ่ม. คลิก แปลง/บันทึก กดปุ่มตอนนี้หลังจากเลือกไฟล์ VOB ที่คุณต้องการแปลง
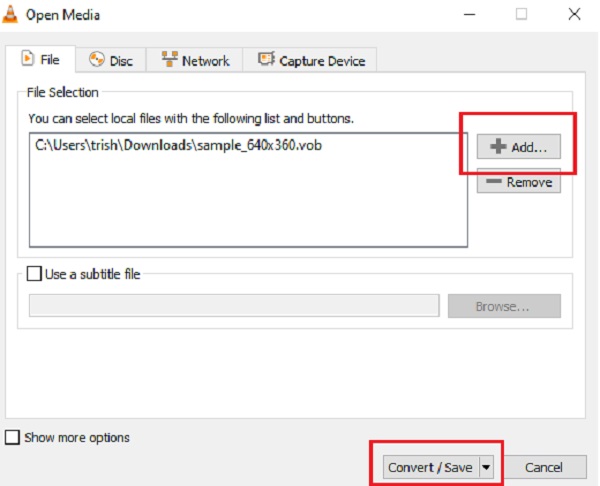
ขั้นตอนที่ 3จากนั้นคุณจะเห็นหน้าต่างอื่น แก้ไขตัวเลือก Profile เพื่อเลือกรูปแบบที่คุณต้องการแปลงเป็น MP4 หากต้องการแปลง VOB เป็น MP4 อย่างถูกต้อง ให้เลือก วีดีโอ-H 264 + MP3 (MP4) ตัวเลือก.
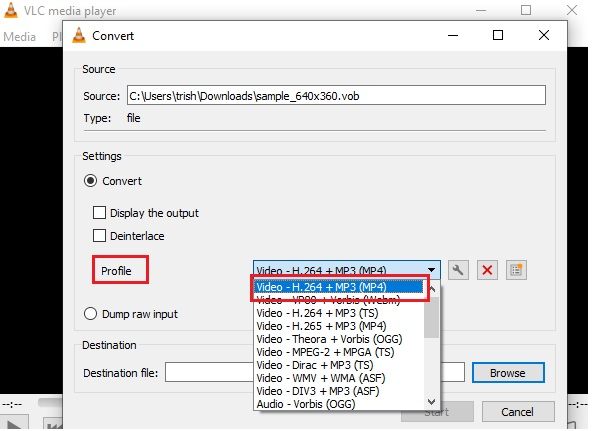
ขั้นตอนที่ 4หลังจากเลือกรูปแบบที่คุณต้องการแล้วให้คลิกที่ ไฟล์ปลายทาง ถึง เรียกดู โฟลเดอร์ที่คุณต้องการบันทึกไฟล์ที่แปลงแล้ว เมื่อตั้งค่าโฟลเดอร์ที่เลือกแล้ว ให้คลิก เริ่ม ปุ่มและรอให้กระบวนการแปลงเสร็จสิ้น
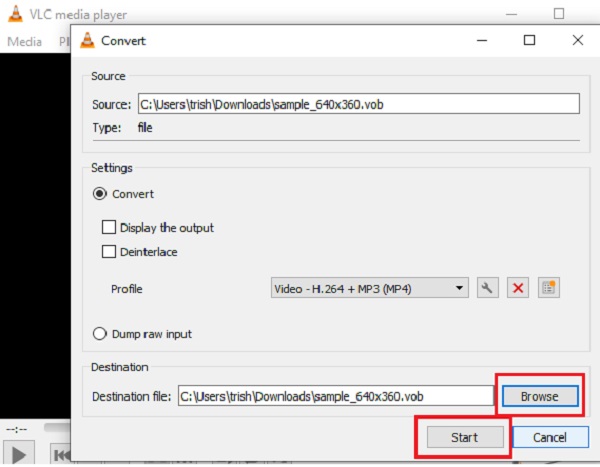
ส่วนที่ 4: สามารถแปลงไฟล์ VOB เป็น MP4 ทางออนไลน์ได้หรือไม่
เมื่อพูดถึงตัวแปลงออนไลน์ที่ดีที่สุดที่เข้ากันได้กับทั้ง Mac และ Windows 4Easysoft แปลงวิดีโอฟรี ฟังก์ชันหลักของเครื่องมือนี้คือการแปลงไฟล์ VOB เป็น MP4 ที่นี่ คุณสามารถแปลงไฟล์สื่อ เสียง และวิดีโอต่างๆ เป็นรูปแบบต่างๆ ได้มากกว่า 300 รูปแบบ ด้วยตัวแปลงออนไลน์นี้ คุณสามารถปรับพารามิเตอร์วิดีโอได้โดยไม่ต้องแก้ไขเพิ่มเติม
ขั้นตอนที่ต้องปฏิบัติตาม:
ขั้นตอนที่ 1ค้นหาเว็บไซต์อย่างเป็นทางการของ 4Easysoft แปลงวิดีโอฟรี บนเว็บไซต์ คลิกที่ แปลงวิดีโอทันที ปุ่มแล้วเลือกไฟล์ที่คุณต้องการแปลง

ขั้นตอนที่ 2เมื่อคุณเลือกไฟล์แล้ว คุณสามารถคลิกได้ MP4 รูปแบบจากอินเทอร์เฟซด้านล่าง คุณยังสามารถคลิก การตั้งค่า ปุ่มสำหรับเปลี่ยนพารามิเตอร์วิดีโอและคงคุณภาพสูงไว้

ขั้นตอนที่ 3เพื่อเสร็จสิ้นให้คลิกที่ แปลง ปุ่มเพื่อเริ่มการแปลง เพียงรอให้กระบวนการแปลงเสร็จสิ้น วิดีโอจะถูกบันทึกลงในคอมพิวเตอร์ของคุณโดยอัตโนมัติ
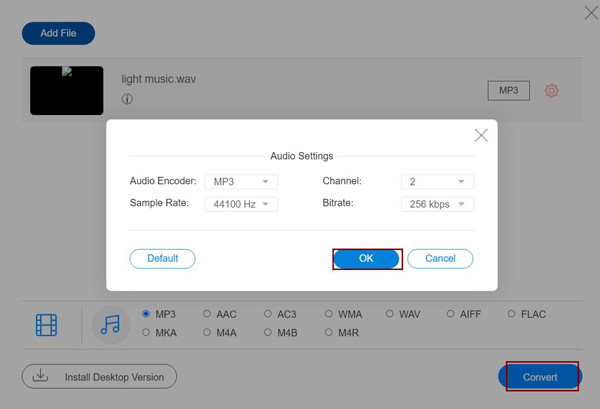
บันทึก: คุณสามารถเพิ่มไฟล์เพิ่มเติมได้เมื่อแปลงเป็นรูปแบบเดียวกัน เพียงคลิกที่ เพิ่มไฟล์เพิ่มเติม ปุ่ม.
ส่วนที่ 5: คำถามที่พบบ่อยเกี่ยวกับวิธีการแปลง VOB เป็น MP4
-
ไฟล์ VOB คืออะไร?
ความหมายของไฟล์ VOB คือ Video Object รูปแบบอินสตรีมประกอบด้วยเสียงจริง คำบรรยาย และวิดีโอ ไฟล์ VOB มักจัดรูปแบบเป็นสตรีมระบบ MPEG-2 และสามารถเปิดได้ด้วยโปรแกรมเล่นวิดีโอต่างๆ
-
สามารถแปลง DVD VOB เป็น MP4 บน Mac ได้หรือไม่?
ใช่ แต่คุณต้องใช้ไดรฟ์ดีวีดีภายนอกก่อน มีวิธีอื่นในการแยกไฟล์ VOB จากดีวีดี เลือกโปรแกรมแปลง DVD เป็น MP4 ระดับมืออาชีพเพื่อแยกภาพยนตร์ด้วยคุณภาพต้นฉบับ
-
ฉันสามารถเล่นไฟล์ VOB ด้วยเครื่องเล่น DVD ได้หรือไม่
ใช่ คุณสามารถเล่นไฟล์ VOB ด้วยเครื่องเล่นสื่อส่วนใหญ่ เช่น VLC Media Player, QuickTime และอื่นๆ อย่างไรก็ตาม หากไม่มีไฟล์ IFO หรือ BUP เครื่องเล่น DVD อาจไม่อนุญาตให้นำทางด้วย DVD
บทสรุป
นั่นแหละ! ด้านบนเป็นวิธีที่มีประสิทธิภาพและง่ายที่สุดในการแปลง VOB เป็น MP4 บน Mac และ Windows เราขอแนะนำให้คุณใช้ 4Easysoft แปลงวิดีโอทั้งหมด เพื่อแปลงไฟล์ VOB หรือแม้แต่ DVD เป็นรูปแบบไฟล์ MP4 เราขอรับรองว่าคุณจะไม่ผิดหวังกับผลลัพธ์ของไฟล์ที่แก้ไข! หากต้องการสอบถามเพิ่มเติม โปรดอย่าลังเลที่จะแสดงความคิดเห็นด้านล่าง!
100% ปลอดภัย
100% ปลอดภัย



