แปลง แก้ไข และบีบอัดวิดีโอ/เสียงในรูปแบบมากกว่า 1,000 รูปแบบพร้อมคุณภาพสูง
คู่มือ: วิธีการทำงานของฟีเจอร์ Crop iMovie และ 4 วิธีในการใช้งาน
คุณอาจกำลังมองหาโพสต์ที่จะช่วยให้คุณสอนวิธีแสดงการควบคุมการครอบตัดบน iMovie และวิธีใช้การควบคุมดังกล่าวบน Mac, iPhone หรือ iPad ของคุณ หากคุณเป็นเช่นนั้น โชคดีที่คุณมาเจอโพสต์นี้! ที่นี่ คุณจะได้เรียนรู้วิธีง่ายๆ สี่วิธีในการครอบตัดวิดีโอบน iMovie โดยใช้เครื่องมือ Apple ต่างๆ เช่น Mac, iPhone และ iPad! โพสต์นี้จะระบุขั้นตอนที่ทำตามได้ง่ายสำหรับแต่ละวิธี ดังนั้น โดยไม่ต้องเสียเวลาอีกต่อไป เริ่มสำรวจและเรียนรู้วิธีต่างๆ ในการครอบตัด iMovie ด้านล่างได้เลย!
รายการคู่มือ
ขั้นตอนโดยละเอียดในการครอบตัดวิดีโอใน iMovie บน Mac วิธีการครอบตัดวิดีโอด้วย iMovie บน iPhone/iPad เคล็ดลับโบนัสในการหยุด iMovie จากการครอบตัดอัตโนมัติ ทางเลือก iMovie ที่ดีที่สุดสำหรับการครอบตัดวิดีโออย่างรวดเร็วขั้นตอนโดยละเอียดในการครอบตัดวิดีโอใน iMovie บน Mac
หากคุณใช้คอมพิวเตอร์ Mac และต้องการดำเนินการตัดต่อวิดีโอทั้งหมด รวมถึงการครอบตัดผ่าน iMovie ต่อไปนี้เป็นขั้นตอนโดยละเอียดเกี่ยวกับการแสดงตัวควบคุมครอบตัดบน iMovie และวิธีการใช้ตัวควบคุมดังกล่าวบน Mac:
ขั้นตอนที่ 1เปิดโปรแกรม iMovie บน Mac ของคุณ คลิกปุ่ม "สร้างใหม่" เพื่อสร้างโปรเจ็กต์ใหม่ และเลือกตัวเลือก "ภาพยนตร์" จากเมนูแบบดรอปดาวน์
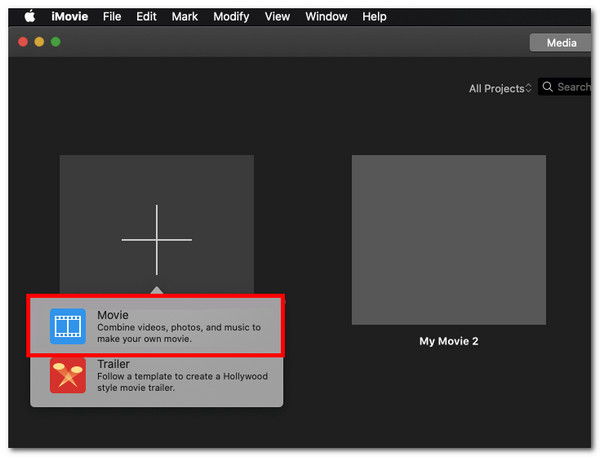
ขั้นตอนที่ 2หลังจากสร้างโปรเจ็กต์ใหม่แล้ว ให้คลิกปุ่ม "นำเข้าสื่อ" และเลือกวิดีโอที่คุณต้องการครอบตัดเพื่อนำไปใช้ในอินเทอร์เฟซของ iMovie
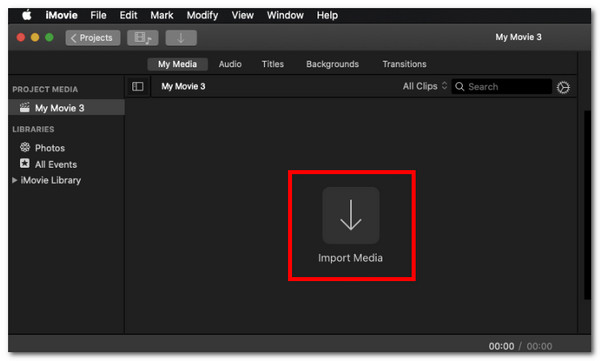
ขั้นตอนที่ 3เมื่อนำเข้าวิดีโอแล้ว ให้คลิกปุ่ม "ครอบตัด" ที่ด้านบนของอินเทอร์เฟซของโปรแกรมแก้ไข เมื่อปุ่ม "ครอบตัด" ปรากฏขึ้นทางด้านซ้าย ให้คลิกปุ่มดังกล่าวเพื่อเริ่มครอบตัดวิดีโอ

ขั้นตอนที่ 4ขั้นตอนต่อไป ให้ลากแถบควบคุมบริเวณขอบครอบตัดเพื่อเลือกพื้นที่ที่ต้องการเก็บไว้ พื้นที่นอกขอบครอบตัดจะถูกลบออก ลากแถบควบคุมต่อไปจนกว่าจะได้พื้นที่ที่ต้องการครอบตัด
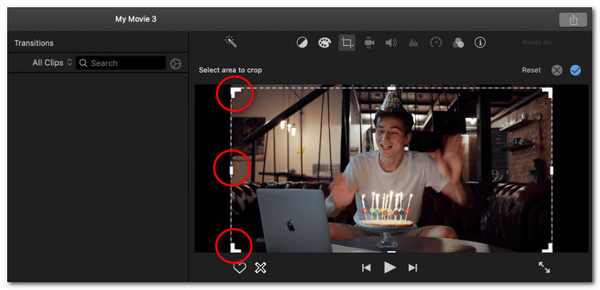
ขั้นตอนที่ 5เมื่อเสร็จแล้ว ให้คลิกเครื่องหมาย "ตรวจสอบ" ทางด้านขวาเพื่อบันทึกการเปลี่ยนแปลง เพียงเท่านี้ก็เรียบร้อย ขั้นตอนต่อไปนี้จะแสดงวิธีการครอบตัด iMovie โดยใช้เวอร์ชัน Mac
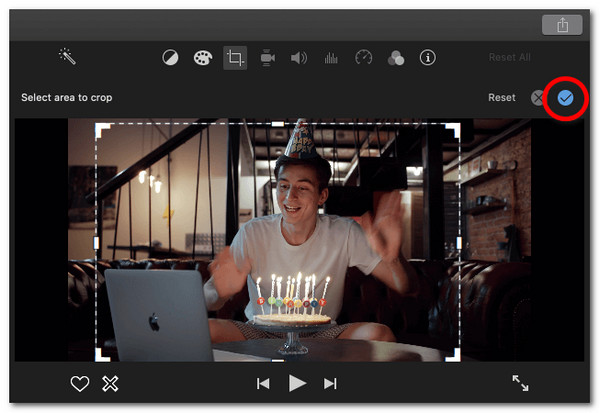
วิธีการครอบตัดวิดีโอด้วย iMovie บน iPhone/iPad
มิฉะนั้น หากคุณใช้ iPhone หรือ iPad และต้องการครอบตัดวิดีโอบนโทรศัพท์ของคุณโดยใช้ iMovie ให้ทำตามขั้นตอนเกี่ยวกับวิธีแสดงตัวควบคุมครอบตัดบน iMovie และวิธีใช้งานโดยใช้ iPhone/iPad:
ขั้นตอนที่ 1เปิดแอป "iMovie" บน iPhone/iPad ของคุณ จากนั้นเลือกตัวเลือก "Projects" แตะปุ่ม "Add" และเลือกตัวเลือก "Movie" จากนั้นเลือกวิดีโอที่คุณต้องการครอบตัด แล้วแตะปุ่ม "Create Movie"
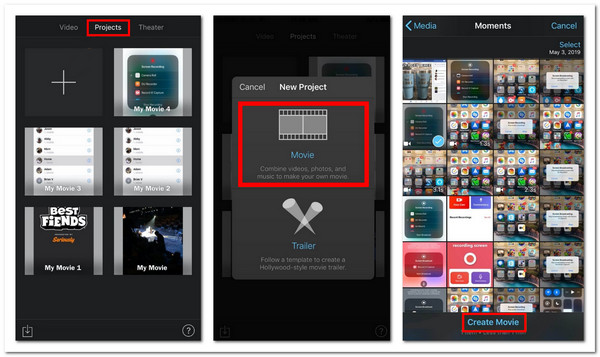
ขั้นตอนที่ 2ขั้นตอนต่อไป ให้แตะวิดีโอที่นำเข้าในไทม์ไลน์ แล้วกดปุ่ม "บีบเพื่อซูมวิดีโอ" ที่มุมขวาบน จากนั้นใช้สองนิ้วแยกออกจากกันเพื่อซูมเข้าหรือออกจากวิดีโอเพื่อวางวิดีโอตามที่ต้องการ เมื่อเสร็จแล้ว ให้แตะปุ่ม "เสร็จสิ้น"
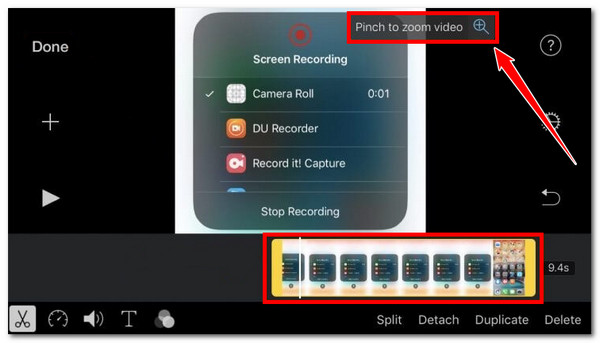
เท่านี้ก็เรียบร้อย! นี่คือขั้นตอนในการครอบตัด iMovie โดยใช้ iPhone หรือ iPad ของคุณ โปรดจำไว้ว่าต้องเปลี่ยนตำแหน่งวิดีโอตามพื้นที่ที่คุณต้องการเก็บไว้ ตรวจสอบให้แน่ใจว่าพื้นที่วิดีโอที่คุณต้องการลบนั้นอยู่นอกสายตา คุณสามารถเล่นวิดีโอเพื่อดูการเปลี่ยนแปลงที่คุณทำได้ตลอดเวลา
เคล็ดลับโบนัสในการหยุด iMovie จากการครอบตัดอัตโนมัติ
ผู้ใช้บางคนรายงานว่า iMovie จะครอบตัดวิดีโอโดยอัตโนมัติเมื่อนำเข้าในอัตราส่วนภาพ 16:9 เหตุผลที่ iMovie จะครอบตัดวิดีโอของคุณเป็นอัตราส่วนภาพ 16:9 โดยอัตโนมัติก็เพราะว่ามันเป็นอัตราส่วนภาพเริ่มต้น ถึงอย่างนั้น iMovie ก็ยังมีวิธีให้คุณกู้คืนอัตราส่วนภาพเดิมของวิดีโอหรือสถานะที่ยังไม่ได้ครอบตัดได้ ทำอย่างไร คุณต้องคลิกปุ่ม "ครอบตัด" และเลือกตัวเลือก "พอดี" แค่นั้นเอง ดังนั้น ทุกครั้งที่ iMovie ครอบตัดวิดีโอของคุณโดยอัตโนมัติโดยไม่ได้รับอนุญาต เพียงเลือกตัวเลือกพอดีเพื่อกำหนดขนาดเดิมของวิดีโอใหม่
ทางเลือก iMovie ที่ดีที่สุดสำหรับการครอบตัดวิดีโออย่างรวดเร็ว
นั่นแหละ! คำแนะนำง่ายๆ นี้จะแสดงวิธีการครอบตัดวิดีโอใน iMovie โดยใช้เวอร์ชัน Mac และ iPhone/iPad รวมถึงวิธีหยุดไม่ให้ iMovie ครอบตัดวิดีโอโดยอัตโนมัติ หากคุณพบว่า iMovie มีตัวเลือกในการครอบตัดวิดีโอน้อยเกินไป คุณสามารถใช้ซอฟต์แวร์ระดับมืออาชีพได้ 4Easysoft แปลงวิดีโอทั้งหมด เครื่องมือนี้เป็นทางเลือกอื่น! ซึ่งแตกต่างจาก iMovie เครื่องมือนี้มีขั้นตอนการครอบตัดที่ตรงไปตรงมา ช่วยให้คุณครอบตัดวิดีโอได้อย่างรวดเร็ว ช่วยให้คุณครอบตัดวิดีโอได้ด้วยตนเองโดยป้อนค่าเฉพาะ นอกจากนี้ ยังช่วยให้คุณย้ายเส้นขอบและระบุพื้นที่ที่คุณต้องการเก็บไว้ได้ นอกจากนี้ เครื่องมือนี้ยังรองรับตัวเลือกอัตราส่วนภาพต่างๆ ที่ครอบคลุมอัตราส่วนทั้งหมดที่รองรับโดยแพลตฟอร์มโซเชียลมีเดียต่างๆ นอกเหนือจากคุณสมบัติเหล่านี้แล้ว คุณสมบัติของเครื่องมือนี้ยังมีตัวเลือกอื่นๆ อีกมากมายให้เลือกใช้! ค้นหาตัวเลือกเหล่านี้ได้ด้านล่าง

ให้คุณปรับปรุงวิดีโอของคุณเพิ่มเติมได้โดยการปรับอัตราเฟรม ตัวเข้ารหัส คุณภาพ ฯลฯ
ให้คุณเปลี่ยนความละเอียดวิดีโอเป็น 4K, 2K, HD และอื่นๆ เพื่อปรับปรุงคุณภาพ
รองรับการแสดงตัวอย่างที่ให้คุณตรวจสอบการเปลี่ยนแปลงของคุณก่อนที่จะส่งออกวิดีโอ
นำเสนอฟีเจอร์พิเศษเพื่อปรับแต่งวิดีโอของคุณใหม่ เช่น ตัวเพิ่มประสิทธิภาพวิดีโอ AI ฟิลเตอร์ เอฟเฟกต์ ฯลฯ
100% ปลอดภัย
100% ปลอดภัย
ขั้นตอนที่ 1ติดตั้งสิ่งนี้ ทางเลือกของ iMovie บนคอมพิวเตอร์ของคุณ หลังจากนั้นให้เรียกใช้เครื่องมือ คลิกแท็บ "กล่องเครื่องมือ" และเลือกตัวเลือก "Video Cropper" จากรายการคุณสมบัติ

ขั้นตอนที่ 2ขั้นตอนต่อไป ให้คลิกปุ่ม "เพิ่ม" ในหน้าต่างป๊อปอัปของโฟลเดอร์ไฟล์ ให้เลือกวิดีโอที่คุณต้องการครอบตัด และคลิกปุ่ม "เปิด" เพื่อนำเข้า
ขั้นตอนที่ 3จากนั้นคลิกเมนูแบบเลื่อนลง "อัตราส่วนภาพ" และเลือกอัตราส่วนที่ต้องการเพื่อให้ได้ขนาดที่ต้องการอย่างรวดเร็ว นอกจากนี้ คุณยังสามารถป้อนค่าครอปในช่องป้อนข้อมูล "พื้นที่ครอป" ได้อีกด้วย

เคล็ดลับ: นอกจากการเลือกอัตราส่วนภาพและป้อนค่าการครอบตัดแล้ว คุณยังสามารถลากและปรับขนาดเส้นขอบบนภาพตัวอย่างและวางไว้ในพื้นที่ที่คุณต้องการเก็บไว้ได้ พื้นที่ทั้งหมดนอกเส้นขอบจะถูกครอบตัดหรือลบออกโดยอัตโนมัติ
ขั้นตอนที่ 4เมื่อครอปวิดีโอเสร็จแล้ว คุณสามารถดำเนินการปรับแต่งเอาต์พุตได้โดยคลิกปุ่ม "เอาต์พุต" ในหน้าต่างใหม่ คุณสามารถปรับแต่งความละเอียด อัตราเฟรม คุณภาพ ฯลฯ ของเอาต์พุต (เวอร์ชันที่ครอปแล้วของวิดีโอของคุณ)
ขั้นตอนที่ 5เมื่อคุณทำการตั้งค่าข้างต้นเสร็จแล้ว ให้คลิกปุ่ม "ตกลง" จากนั้นคลิกปุ่ม "ส่งออก" เพื่อเริ่มบันทึกวิดีโอที่ครอบตัดแล้ว เพียงเท่านี้ก็เสร็จเรียบร้อย! นี่คือคำแนะนำง่ายๆ ที่คุณสามารถใช้แทนคำแนะนำข้างต้นเกี่ยวกับวิธีการครอบตัด iMovie บน Mac และ iPhone/iPad
บทสรุป
ในโพสต์นี้ คุณจะได้มีโอกาสสำรวจวิธีง่ายๆ ในการครอบตัด iMovie โดยใช้เวอร์ชัน Mac และ iPhone หรือ iPad ด้วยคู่มือนี้ คุณสามารถครอบตัดวิดีโอและให้ได้รูปลักษณ์และขนาดที่ต้องการได้ หากคุณพบว่า iMovie มีตัวเลือกการครอบตัดจำกัดเกินไป คุณสามารถใช้ 4Easysoft แปลงวิดีโอทั้งหมด เป็นทางเลือกอื่น ดังที่คุณได้เห็นก่อนหน้านี้ โพสต์นี้รองรับฟีเจอร์การครอบตัดที่มีความยืดหยุ่นสูง ไม่เพียงแต่ช่วยให้คุณครอบตัดวิดีโอด้วยตนเองเพื่อให้ได้รูปลักษณ์และขนาดที่ต้องการเท่านั้น แต่ยังให้คุณปรับแต่งคุณภาพได้อีกด้วย เริ่มใช้เครื่องมือนี้เลยตอนนี้!
100% ปลอดภัย
100% ปลอดภัย



