แปลง แก้ไข และบีบอัดวิดีโอ/เสียงในรูปแบบมากกว่า 1,000 รูปแบบพร้อมคุณภาพสูง
วิธี Crossfade Audio ใน Premiere Pro ด้วยการเปลี่ยนหลายครั้ง
เสียงมีบทบาทสำคัญในวิดีโอ และวิธีเฟดเสียงแบบครอสเฟดใน Premiere Pro หรือโปรแกรมที่คล้ายกันเพื่อให้มีความสอดคล้องกันมากขึ้น โปรแกรมตัดต่อส่วนใหญ่ให้ความสำคัญกับเสียงเป็นอย่างมากในระหว่างกระบวนการตัดต่อวิดีโอ โชคดีที่โปรแกรมตัดต่อวิดีโออย่าง Premiere Pro รองรับฟีเจอร์ตัดต่อเสียงที่ตอบสนองความต้องการในการตัดต่อเสียงได้ ตอนนี้ คุณอาจกำลังทำงานในโปรเจ็กต์วิดีโอและกำลังมองหาวิธีเพิ่มองค์ประกอบการเฟดเสียงแบบครอสเฟดให้กับเสียงของวิดีโออย่างราบรื่น หากคุณสนใจ นี่คือ 3 วิธีในการเฟดเสียงแบบครอสเฟดใน Premiere Pro และผ่านเครื่องมือทางเลือก! ลองดูสิ!
รายการคู่มือ
ขั้นตอนโดยละเอียดเกี่ยวกับวิธีการเฟดเสียงแบบครอสเฟดใน Premiere Pro ทางเลือกที่ดีที่สุดในการเฟดเสียงเข้า/ออกโดยไม่ต้องใช้ Premiere คำถามที่พบบ่อยเกี่ยวกับวิธีการเฟดเสียงแบบครอสเฟดใน Premiere Proขั้นตอนโดยละเอียดเกี่ยวกับวิธีการเฟดเสียงแบบครอสเฟดใน Premiere Pro
Premiere Pro เป็นแอปพลิเคชันตัดต่อวิดีโอระดับแนวหน้าของอุตสาหกรรม จึงถือได้ว่าเป็นเครื่องมือตัดต่อวิดีโอที่ดีที่สุดตลอดกาล ซึ่งทำได้ด้วยคุณสมบัติขั้นสูงในการตัดต่อวิดีโอและเสียงของเครื่องมือนี้ จึงไม่น่าแปลกใจเลยที่ Premiere Pro จะให้วิธีการทำทรานสิชั่นเสียงได้สองวิธี โดยเฉพาะการเฟดอินและเฟดเอาต์ หากต้องการทราบว่าสองวิธีนี้ทำงานอย่างไร โปรดศึกษาขั้นตอนด้านล่าง!
วิธีการเฟดเสียงโดยใช้ "Crossfade Audio" ใน Premiere Pro
หากคุณต้องการให้วิดีโอของคุณมีเอฟเฟกต์การเปลี่ยนผ่านที่ราบรื่น คุณสามารถใช้เอฟเฟกต์นี้ได้ เอฟเฟกต์นี้จะทำให้เสียงในวิดีโอของคุณลดลงอย่างช้าๆ ในคลิปแรก และจะค่อยๆ ดังขึ้นเมื่อถึงช่วงท้าย ในทางกลับกัน คลิปถัดไปจะเพิ่มเสียงขึ้นอย่างรวดเร็วในตอนแรก จากนั้นจะค่อยๆ ช้าลงในตอนท้าย หากคุณคิดว่านี่คือสิ่งที่คุณต้องการในวิดีโอของคุณ ต่อไปนี้เป็นขั้นตอนที่คุณต้องทำหลังจากแสดงวิธีการครอสเฟดเสียงใน Premiere Pro:
ขั้นตอนที่ 1เปิด "Premiere Pro" บนคอมพิวเตอร์ของคุณ และเปิด "แทร็กเสียงสองแทร็ก" ที่คุณต้องการเพิ่มการเฟดแบบครอสเฟดโดยใช้ "เครื่องมือการเลือก" ของโปรแกรมแก้ไข จากนั้นเลือก "แทร็กเสียงสองแทร็ก" ที่นำเข้าบนไทม์ไลน์
ขั้นตอนที่ 2จากนั้นบนคีย์บอร์ด Windows ให้กดปุ่ม "Ctrl + Shift + D" มิฉะนั้น หากคุณใช้ Mac ให้กดปุ่ม "Cmd + Shift + D" บนคีย์บอร์ด ปุ่มเหล่านี้จะสั่งให้แพลตฟอร์มส่งเอฟเฟกต์ครอสเฟดไปยังเสียงของคุณ
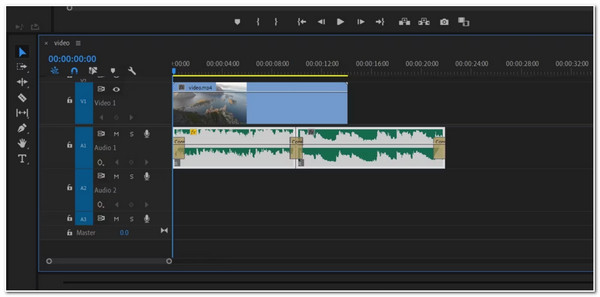
ขั้นตอนที่ 3เมื่อเพิ่มสำเร็จแล้ว คุณสามารถแก้ไขระยะเวลาของเอฟเฟกต์ได้โดยการลากจุดสิ้นสุดของการเปลี่ยนฉากแต่ละครั้ง
วิธีการเฟดเสียงโดยใช้ "Clip Keyframes" ใน Premiere Pro?
หากคุณต้องการเพิ่มเอฟเฟกต์การเปลี่ยนเสียงด้วยตนเอง คุณสามารถใช้ตัวเลือก Clip Keyframes ของ Premiere Pro ได้ ด้วยวิธีนี้ คุณสามารถปรับระดับเสียงของเสียงเพื่อใช้เอฟเฟกต์เฟดอินและเฟดเอาต์ได้ ตอนนี้ วิธีเพิ่มเสียงเฟดอินและเฟดเอาต์ใน Premiere Pro ผ่าน Clip Keyframes เป็นอย่างไร ต่อไปนี้คือขั้นตอนที่คุณต้องปฏิบัติตาม:
ขั้นตอนที่ 1เปิด "Premiere Pro" ของคุณและนำเข้า "ไฟล์เสียง" ที่คุณต้องการแก้ไขในลักษณะเดียวกับการนำเข้าเสียงในวิธีการข้างต้น
ขั้นตอนที่ 2ขั้นตอนต่อไปคือ "ขยายเสียงให้ใหญ่ขึ้น" เพื่อให้เส้นระดับเสียงสามารถมองเห็นได้ทางฝั่งของคุณ จากนั้นคลิกตัวเลือก "Volume Keyframes" เพื่อเข้าถึง "Clip Keyframes" ตรวจสอบว่าได้เปิดใช้งานอยู่หรือไม่
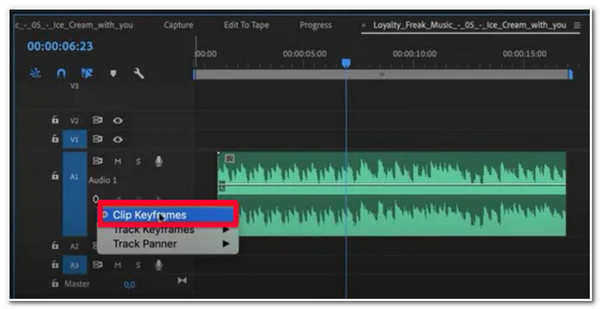
ขั้นตอนที่ 3จากนั้นบนคีย์บอร์ดคอมพิวเตอร์ของคุณ ให้กดปุ่ม Command หากคุณใช้ Mac หากคุณใช้ Windows ให้กดปุ่ม Control จากนั้นลากเส้นปรับระดับเสียงบนแทร็กเสียงแต่ละแทร็กเพื่อใช้เอฟเฟกต์เฟดอินและเฟดเอาต์
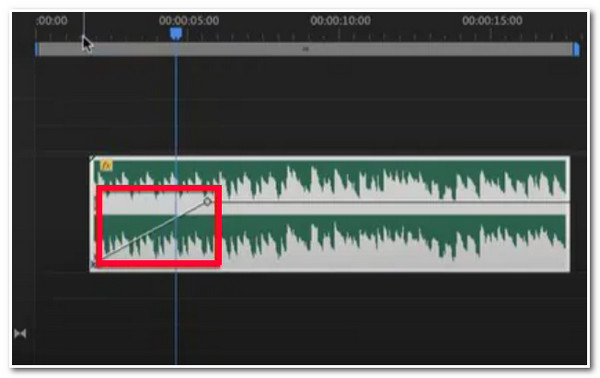
ทางเลือกที่ดีที่สุดในการเฟดเสียงเข้า/ออกโดยไม่ต้องใช้ Premiere
เท่านี้เอง! นี่คือ 2 วิธีที่แตกต่างกันในการเฟดเสียงแบบครอสเฟดใน Premiere Pro! คุณอาจพบว่ากระบวนการนี้ค่อนข้างท้าทาย ในกรณีนั้น โพสต์นี้ขอแนะนำวิธีที่เป็นมืออาชีพแต่ใช้งานง่าย 4Easysoft แปลงวิดีโอทั้งหมด เครื่องมือนี้มาพร้อมกับฟีเจอร์ MV Maker ที่รองรับตัวเลือก Fade In และ Fade Out ในตัวที่คุณสามารถใช้เพื่อเพิ่มการเปลี่ยนเสียงให้กับวิดีโอของคุณ นอกจากนี้ ยังมีตัวเลือกในการปรับระดับเสียงของวิดีโอและแถบเลื่อนการหน่วงเวลาเพื่อปรับเปลี่ยนระยะเวลาของเสียง ด้วยฟีเจอร์อันทรงพลังนี้ คุณสามารถแก้ไขวิดีโอ เฟดเสียงแบบครอส และซิงค์ได้อย่างง่ายดาย

คุณสมบัติการตัดต่อวิดีโอ เช่น หมุน, ครอปเปอร์, เล็ม, ใช้เอฟเฟกต์ และลายน้ำ ฯลฯ
รองรับไลบรารีธีมต่างๆ ให้เลือก และคุณสามารถนำธีมใดธีมหนึ่งไปใช้กับวิดีโอของคุณได้
มีตัวเลือกให้ใช้ชื่อเรื่องเริ่มต้นและตอนจบกับวิดีโอของคุณ รวมถึงตัวเลือกการปรับแต่งข้อความด้วย
มีตัวเลือกการปรับแต่งเอาต์พุตที่ให้คุณปรับเปลี่ยนรูปแบบ อัตราเฟรม ความละเอียด คุณภาพ ฯลฯ ของเอาต์พุตของคุณได้
100% ปลอดภัย
100% ปลอดภัย
วิธีใช้ 4Easysoft Total Video Converter เป็นทางเลือก วิธีการครอสเฟดเสียงใน Premiere Pro:
ขั้นตอนที่ 1ดาวน์โหลดและติดตั้ง 4Easysoft แปลงวิดีโอทั้งหมด เครื่องมือบนคอมพิวเตอร์ของคุณ จากนั้นเปิดเครื่องมือและเลือกแท็บ "MV" จากนั้นทำเครื่องหมายที่ปุ่ม "เพิ่ม" เพื่อนำเข้าวิดีโอที่คุณต้องการแก้ไขเสียง

ขั้นตอนที่ 2ขั้นตอนต่อไป เลือก "Simple Theme" เพื่อให้แน่ใจว่าเสียงต้นฉบับของวิดีโอไม่ได้ฝังอยู่กับเสียงของธีม จากนั้นเลือกแท็บ "Setting" และคลิกช่องกาเครื่องหมาย "Fade in and Fade out" ทันทีหลังจากตัวเลือก Loop เพื่อเพิ่มเอฟเฟกต์เหล่านี้ลงในเสียงของวิดีโอของคุณ

ขั้นตอนที่ 3หลังจากนั้น หากคุณต้องการแก้ไขบางส่วนของวิดีโอ ให้ทำเครื่องหมายที่ปุ่ม "แก้ไข" ที่มีไอคอน "Starwand" ในหน้าต่างใหม่ คุณสามารถหมุน ครอบตัด และเพิ่มเอฟเฟกต์ ฟิลเตอร์ ลายน้ำ ฯลฯ ลงในวิดีโอได้หากต้องการ เมื่อเสร็จแล้ว ให้คลิกปุ่ม "ตกลง" เพื่อเฟดเสียงแบบครอสเฟดใน Premiere Pro ทางเลือกนี้

ขั้นตอนที่ 4หากคุณพอใจกับการตั้งค่าโดยรวมของคุณ ให้ทำเครื่องหมายที่แท็บ "ส่งออก" และตั้งค่ารูปแบบ อัตราเฟรม ความละเอียด คุณภาพ ฯลฯ ที่ต้องการ จากนั้นคลิกปุ่ม "เริ่มส่งออก" เพื่อบันทึกวิดีโอของคุณลงในพื้นที่จัดเก็บข้อมูลภายในเครื่องคอมพิวเตอร์ของคุณ

คำถามที่พบบ่อยเกี่ยวกับวิธีการเฟดเสียงแบบครอสเฟดใน Premiere Pro
-
ฉันจะลบเอฟเฟกต์พิเศษของ Crossfade บนจุดเริ่มต้นและจุดสิ้นสุดของเสียงได้อย่างไร
หากคุณไม่ต้องการเอฟเฟกต์พิเศษที่เพิ่มเข้ามาโดย Crossfade บนเสียงของคุณ สิ่งที่คุณต้องทำคือไฮไลต์เอฟเฟกต์ดังกล่าวเสียก่อนแล้วคลิกปุ่ม Delete
-
มีวิธีใดที่จะทำให้เอฟเฟกต์ครอสเฟดของ Premiere Pro ช้าลงได้หรือไม่
หากคุณต้องการเอฟเฟกต์การเปลี่ยนเสียงที่ช้าลงมากใน Premier Pro คุณสามารถใช้เอฟเฟกต์ Exponential Fade ซึ่งคุณจะพบได้โดยเข้าถึงแผงเอฟเฟกต์ของโปรแกรมแก้ไข จากนั้นโปรดค้นหาเอฟเฟกต์ Exponential Fade แล้วลากแล้ววางลงในเสียงของคุณ ดูตัวอย่างการเปลี่ยนแปลงที่ทำโดยทำเครื่องหมายที่ปุ่ม Play และดูว่าตรงใจคุณหรือไม่
-
เหตุใดฉันจึงไม่ได้ยินเอฟเฟกต์ Crossfade Audio ใน Premiere Pro
สาเหตุอาจเกิดจากปัญหาบางประการ ในการแก้ไขปัญหานี้ ขั้นแรก คุณต้องตรวจสอบว่าระดับเสียงของคอมพิวเตอร์อยู่ที่ระดับสูงสุดหรือไม่ คุณสามารถเล่นเพลงเพื่อตรวจสอบว่าคอมพิวเตอร์ใช้งานได้หรือไม่ หากใช้งานได้ ปัญหาอาจเกิดจากโปรแกรมแก้ไข หากต้องการแก้ไขปัญหานี้ ให้เข้าไปที่ตัวเลือก Edit ของโปรแกรมแก้ไข ไปที่ Preferences และเลือก Audio Hardware จากนั้น คุณสามารถเปลี่ยน Default Output ได้
บทสรุป
นั่นแหละ! นี่คือ 3 วิธีในการเฟดเสียงแบบครอสเฟดใน Premiere Pro และผ่านเครื่องมือทางเลือก! ด้วยวิธีเหล่านี้ คุณสามารถสร้างเอฟเฟกต์ครอสเฟดแบบไร้รอยต่อให้กับเสียงของวิดีโอของคุณได้ หากคุณพบว่า Premiere Pro เป็นโปรแกรมตัดต่อที่ค่อนข้างท้าทายสำหรับการเพิ่มเอฟเฟกต์เฟดอินและเฟดเอาต์ แสดงว่า... 4Easysoft แปลงวิดีโอทั้งหมด เป็นเครื่องมือทางเลือกที่ดีที่สุดที่คุณสามารถใช้ได้! เครื่องมือนี้รองรับ MV Maker โดยมีตัวเลือกเฟดอินและเฟดเอาต์ที่คุณสามารถนำไปใช้กับวิดีโอของคุณได้ ตัวเลือกเอฟเฟกต์เสียงนี้จะสร้างการเปลี่ยนผ่านเสียงที่ราบรื่นซึ่งจะเพิ่มรสชาติใหม่ให้กับวิดีโอของคุณ! อย่าลังเลที่จะเยี่ยมชมเว็บไซต์อย่างเป็นทางการของเครื่องมือนี้เพื่อเรียนรู้เพิ่มเติมเกี่ยวกับคุณสมบัติอันทรงพลังของมัน! เริ่มต้นวันนี้
100% ปลอดภัย
100% ปลอดภัย


