ถ่ายโอนและจัดการข้อมูลทั้งหมดระหว่างอุปกรณ์ iOS อุปกรณ์และคอมพิวเตอร์ และ iTunes และอุปกรณ์
การเริ่มต้นใช้งาน iPhone แบบด่วนสามารถถ่ายโอนข้อมูลทั้งหมดได้หรือไม่ - ทุกสิ่งที่คุณควรทราบ
คุณสมบัติการเริ่มต้นอย่างรวดเร็วนั้นสะดวกมากสำหรับการตั้งค่า iPhone ใหม่ของคุณ ดังนั้น Quick Start ถ่ายโอนทุกอย่าง จาก iPhone เครื่องเก่าไปยังเครื่องใหม่? คำตอบคือ "ใช่" สามารถถ่ายโอนข้อมูลและการตั้งค่าทั้งหมดไปยัง iPhone เครื่องใหม่ของคุณได้ ทำตามขั้นตอนด้านล่างเพื่อตั้งค่า iPhone เครื่องใหม่ของคุณผ่าน Quick Start และโปรดทราบว่าคุณไม่สามารถใช้ Quick Start บน iPhone ได้ในบางสถานการณ์ ตัวอย่างเช่น ฟีเจอร์นี้จะไร้ประโยชน์เมื่อเวอร์ชัน iOS ของคุณต่ำกว่า iOS 12.4 หรืออุปกรณ์ของคุณอยู่ภายใต้ Apple School หรือ Business Managers อย่างไรก็ตาม ยังมีวิธีมืออาชีพในการถ่ายโอนทุกอย่างไปยัง iPhone ของคุณโดยไม่ต้องใช้ Quick Start
รายการคู่มือ
ใช้การเริ่มต้นอย่างรวดเร็วเพื่อถ่ายโอนทุกสิ่งจาก iPhone เครื่องเก่าไปยังเครื่องใหม่ เหตุผลที่คุณไม่สามารถใช้ Quick Start เพื่อถ่ายโอนทุกอย่างได้ ทางเลือกการเริ่มต้นอย่างรวดเร็วที่ดีที่สุดในการถ่ายโอนทุกอย่าง [รองรับ iOS ทั้งหมด] คำถามที่พบบ่อยเกี่ยวกับการเริ่มต้นอย่างรวดเร็วในการถ่ายโอนทุกสิ่งใช้การเริ่มต้นอย่างรวดเร็วเพื่อถ่ายโอนทุกสิ่งจาก iPhone เครื่องเก่าไปยังเครื่องใหม่
Quick Start สามารถถ่ายโอนทุกอย่างไปยัง iPhone ใหม่ของคุณ รวมถึงข้อมูล การตั้งค่า และบริการทั้งหมด แบ่งปันรหัสผ่าน Wi-Fi ไปยัง iPhone ใหม่ของคุณแม้ว่าจะฟังดูสะดวกมาก แต่คุณควรเลือกเวลาที่ไม่ใช้ทั้งสองอุปกรณ์ เนื่องจากจะใช้พื้นที่อุปกรณ์ iOS ทั้งสองเครื่องของคุณและอาจใช้เวลานานถึงครึ่งชั่วโมงหรือมากกว่านั้น ขึ้นอยู่กับปริมาณข้อมูล นอกจากนี้ คุณต้องเชื่อมต่ออุปกรณ์ของคุณกับเครือข่าย จากนั้นจึงเริ่มใช้ Quick Start เพื่อถ่ายโอนทุกอย่าง
ขั้นตอนที่ 1หลังจากตั้งค่าภาษาและภูมิภาคบน iPhone ใหม่แล้ว คุณจะเห็นหน้าต่าง "เริ่มด่วน" วาง iPhone เครื่องเก่าของคุณไว้ข้างๆ เครื่องปัจจุบัน แล้วคุณจะเห็นข้อความแจ้งให้ตั้งค่า iPhone เครื่องใหม่ ตรวจสอบ Apple ID แล้วแตะปุ่ม "ดำเนินการต่อ"
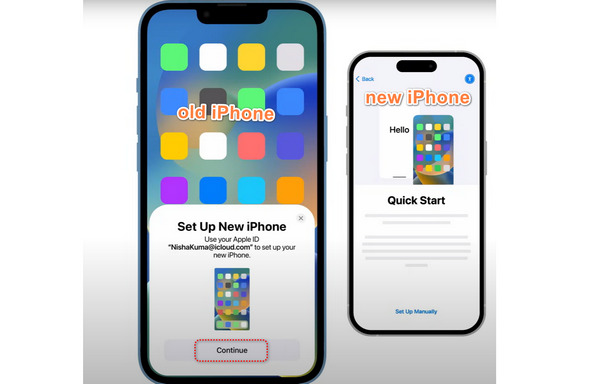
ขั้นตอนที่ 2วาง iPhone เครื่องเก่าของคุณทับบน iPhone เครื่องใหม่ จากนั้นแอนิเมชั่นจะปรากฏขึ้นในวงกลม รอให้วงกลมเปลี่ยนเป็นสีเขียว จากนั้นป้อนรหัสผ่าน Apple ID ของคุณบน iPhone เครื่องใหม่
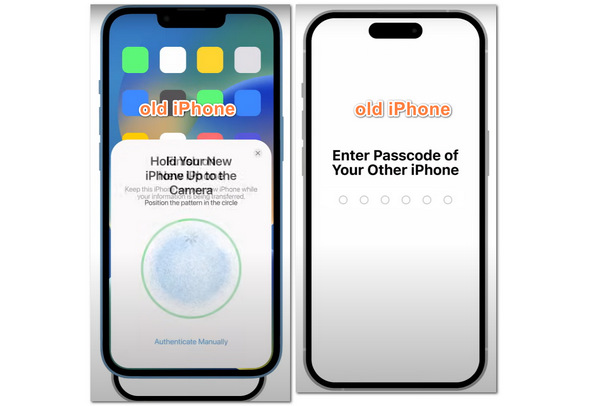
ขั้นตอนที่ 3จากนั้นคุณสามารถตั้งค่า Face ID ได้ หลังจากนั้นคุณจะได้รับแจ้งให้ถ่ายโอนข้อมูล แตะปุ่ม "ถ่ายโอนจาก iPhone" หากคุณไม่ต้องการโอนข้อมูลโดยใช้ iCloud จากนั้นคุณต้องประกอบ iPhone ทั้งสองเครื่องเข้าด้วยกันและรอให้ Quick Start ถ่ายโอนข้อมูลทั้งหมดไปยัง iPhone เครื่องใหม่ของคุณ
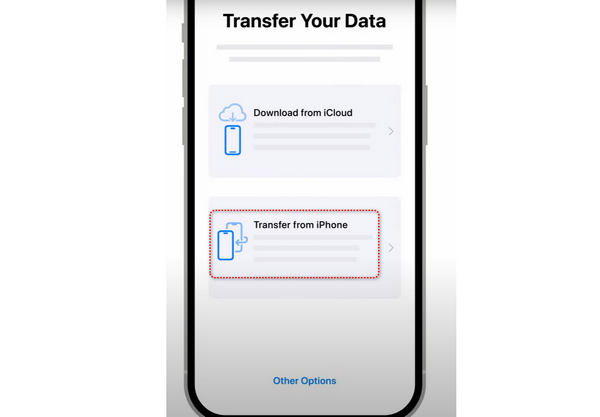
เหตุผลที่คุณไม่สามารถใช้ Quick Start เพื่อถ่ายโอนทุกอย่างได้
บางครั้ง คุณอาจไม่สามารถถ่ายโอนทุกอย่างผ่าน Quick Start ได้ หรือคุณอาจไม่พบฟีเจอร์ Quick Start เลยก็ได้ ทั้งนี้เป็นเพราะ Quick Start มีเงื่อนไขเบื้องต้นเช่นกัน
เวอร์ชัน iOS
เวอร์ชัน iOS ของ iPhone เครื่องใหม่ของคุณควรเป็นเวอร์ชันที่เก่ากว่า iOS 12.4 หรือคุณไม่สามารถค้นหาฟีเจอร์ Quick Start ได้เลย เวอร์ชัน iOS ของ iPhone เครื่องเก่าของคุณไม่ควรเป็นเวอร์ชันที่เก่ากว่า iOS 11 หรือคุณไม่สามารถถ่ายโอนทุกอย่างจาก iPhone เครื่องเก่าของคุณโดยใช้ Quick Start ได้
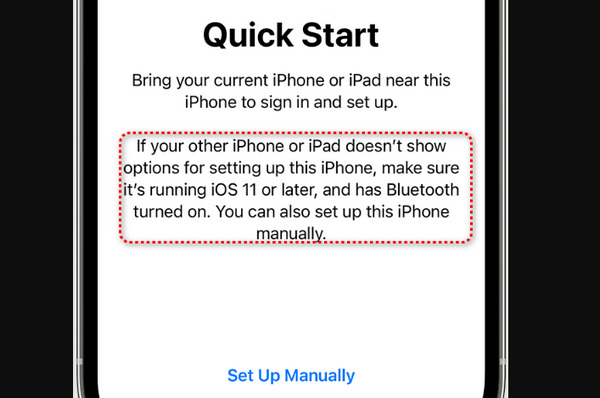
Apple ID ที่แตกต่างกัน
Quick Start มีข้อบกพร่องเล็กน้อยแต่ร้ายแรงมาก - แอปบน Apple ID อื่น แม้ว่าจะกล่าวกันว่า Quick Start สามารถถ่ายโอนทุกอย่างไปยัง iPhone ใหม่ได้ แต่ก็ยังคงใช้ Apple ID ปัจจุบันบน iPhone เครื่องเก่าของคุณอยู่
คุณอาจเปลี่ยน Apple ID บน App Store เพื่อดาวน์โหลดแอพบางตัวที่ไม่มีอยู่ใน Apple ID เดิมของคุณ หากมีแอพบางตัวดาวน์โหลดด้วย Apple ID อื่นบน iPhone เครื่องเก่าของคุณ แอพเหล่านั้นจะไม่ถูกโอนไปยัง iPhone เครื่องใหม่ของคุณผ่าน Quick Start
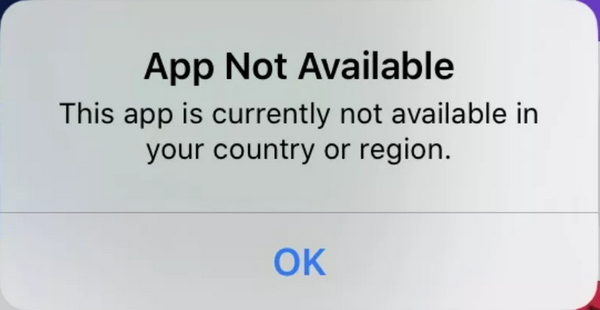
คนอื่น
เมื่อคุณต้องการใช้การเริ่มต้นอย่างรวดเร็วเพื่อถ่ายโอนทุกสิ่ง คุณต้องแน่ใจว่า:
1. อุปกรณ์ทั้งสองของคุณมีพลังงานเพียงพอ
2. เชื่อมต่ออุปกรณ์ของคุณกับ Wi-Fi
3. วางอุปกรณ์ของคุณไว้ใกล้กัน
คุณจะไม่สามารถใช้ Quick Start เพื่อโอนย้ายทุกอย่างได้หากไม่เป็นไปตามเงื่อนไขข้างต้นข้อใดข้อหนึ่ง นอกจากนี้ ตามที่ได้กล่าวไว้ก่อนหน้านี้ อุปกรณ์ iOS ที่ลงทะเบียนใน Apple School Manager หรือ Apple Business Manager ไม่สามารถใช้คุณสมบัตินี้ได้
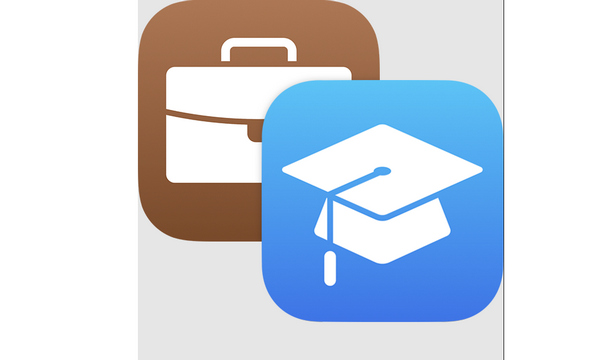
ทางเลือกการเริ่มต้นอย่างรวดเร็วที่ดีที่สุดในการถ่ายโอนทุกอย่าง [รองรับ iOS ทั้งหมด]
คุณสามารถทำอะไรได้บ้างเพื่อถ่ายโอนทุกอย่างโดยไม่ต้องใช้ Quick Start หากเวอร์ชัน iOS ของคุณต่ำกว่า iOS 12.4 คุณสามารถใช้โปรแกรมถ่ายโอน iOS ที่มีประสิทธิภาพสูงสุดได้โดยตรง 4Easysoft ถ่ายโอน iPhoneสามารถถ่ายโอนข้อมูลระหว่าง iPhone ที่ใช้ iOS เวอร์ชันใดก็ได้ ความเร็วในการถ่ายโอนข้อมูลนั้นไม่ช้าไปกว่า Quick Start นอกจากนี้ คุณยังสามารถเลือกข้อมูลที่ต้องการและลบไฟล์ที่ไม่ต้องการใน iPhone เครื่องเก่าของคุณได้ วิธีนี้จะช่วยให้คุณเพิ่มประสิทธิภาพพื้นที่จัดเก็บข้อมูลใน iPhone เครื่องใหม่ของคุณได้

ทางเลือกการเริ่มต้นอย่างรวดเร็วที่ถ่ายโอนทุกอย่างด้วยสาย USB 2 สาย
ถ่ายโอนระหว่างรุ่น iPhone ใดๆ กับ iOS เวอร์ชันใดๆ ที่เก่ากว่า iOS 11
อนุญาตให้คุณเลือกข้อมูลที่ต้องการโอนและลบข้อมูลที่ไม่ต้องการ
จัดหมวดหมู่ข้อมูลของคุณโดยอัตโนมัติเพื่อให้คุณเลือกถ่ายโอนข้อมูลอย่างรวดเร็ว
100% ปลอดภัย
100% ปลอดภัย
ขั้นตอนที่ 1ดาวน์โหลดฟรี 4Easysoft ถ่ายโอน iPhone และเปิดใช้งาน เชื่อมต่อ iPhone ทั้งสองเครื่องของคุณเข้ากับพีซี/Mac ด้วย USB ตรวจสอบให้แน่ใจว่า iPhone เครื่องก่อนหน้าของคุณปรากฏบนอินเทอร์เฟซ จากนั้นคลิกปุ่ม "โทรศัพท์ถึงโทรศัพท์"
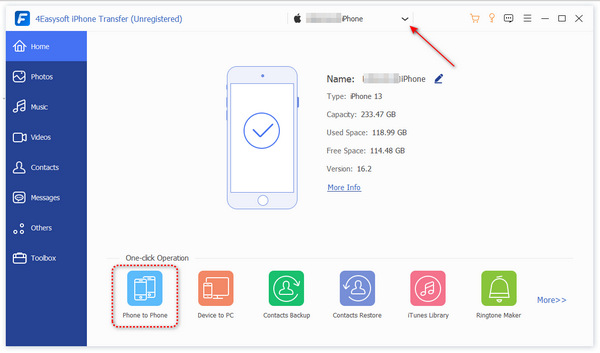
ขั้นตอนที่ 2คุณสามารถกำหนดข้อมูลที่จะโอนไปยัง iPhone เครื่องใหม่ได้โดยคลิกปุ่ม "รูปภาพ" "เพลง" และ "รายชื่อติดต่อ" เป็นต้น นอกจากนี้ คุณยังสามารถดูข้อความบนพีซีได้โดยตรง จากนั้นคลิกปุ่ม "เริ่ม" เพื่อดำเนินการ นี่คือทางเลือกการเริ่มต้นด่วนที่ดีที่สุดในการถ่ายโอนข้อมูลทั้งหมดไปยัง iPhone เครื่องใหม่ของคุณ
คำถามที่พบบ่อยเกี่ยวกับการเริ่มต้นอย่างรวดเร็วในการถ่ายโอนทุกสิ่ง
-
ฉันสามารถใช้ iCloud ในคุณลักษณะการเริ่มต้นอย่างรวดเร็วเพื่อถ่ายโอนทุกอย่างได้หรือไม่
ใช่ คุณสามารถทำได้ แม้ว่า iCloud จะให้พื้นที่จัดเก็บข้อมูลฟรีเพียงเล็กน้อย แต่เมื่อคุณต้องการใช้ Quick Start ระบบจะอนุญาตให้คุณสำรองข้อมูลทั้งหมดไปยัง iCloud เป็นการชั่วคราว จากนั้นคุณจึงสามารถถ่ายโอนทุกอย่างด้วย iCloud ใน Quick Start ได้
-
Quick Start สามารถถ่ายโอนแอปของบุคคลที่สามไปยัง iPhone เครื่องใหม่ได้หรือไม่?
ใช่แล้ว เนื่องจาก Quick Start จะถ่ายโอนข้อมูลทั้งหมด แอปของบุคคลที่สามหรือโปรไฟล์การกำหนดค่าก็จะถูกถ่ายโอนด้วยเช่นกัน ไม่ว่าคุณจะเลือก "ถ่ายโอนจาก iCloud" หรือ "ถ่ายโอนจาก iPhone"
-
ฉันสามารถใช้การเริ่มต้นอย่างรวดเร็วเพื่อถ่ายโอนทุกสิ่งจาก Android ไปยัง iOS ได้หรือไม่
ไม่ คุณทำไม่ได้ คุณสามารถใช้ ย้ายข้อมูลจาก Android อย่างไรก็ตาม คุณลักษณะนี้ไม่สามารถรับประกันว่าจะถ่ายโอนทุกอย่างไปยังอุปกรณ์ iOS ได้ เนื่องจากแอป ไฟล์ หรือการตั้งค่าบางอย่างไม่มีอยู่ใน iOS
-
ฉันสามารถใช้ iPhone เครื่องก่อนหน้าของฉันได้หรือไม่เมื่อใช้การเริ่มต้นอย่างรวดเร็ว?
ขึ้นอยู่กับว่าคุณจะเลือก "โอนย้ายจาก iPhone" ใน Quick Start เพื่อโอนย้ายข้อมูลทั้งหมดหรือไม่ คุณจะไม่สามารถใช้ iPhone ทั้งสองเครื่องได้จนกว่ากระบวนการจะเสร็จสิ้น หากคุณเลือกฟีเจอร์ "โอนย้ายจาก iCloud" คุณเพียงแค่รอให้ iPhone เครื่องก่อนหน้าของคุณสำรองข้อมูลเสร็จเรียบร้อย จากนั้นคุณก็สามารถใช้ iPhone เครื่องนั้นได้
-
จะเกิดอะไรขึ้นถ้า Quick Start ไม่สามารถถ่ายโอนแอปใดๆ ไปยัง iPhone เครื่องใหม่ได้?
หาก Quick Start ไม่สามารถถ่ายโอนข้อมูลได้ เหตุผลเดียวที่ควรเป็นคือแอพทั้งหมดไม่ได้รับการดาวน์โหลดภายใต้ Apple ID ปัจจุบัน แต่คุณยังคงใช้ iPhone ใหม่ของคุณได้ เพราะอย่างน้อย Quick Start ก็สามารถถ่ายโอนการตั้งค่าทั้งหมดได้ รวมถึง Siri รหัสผ่านทั้งหมด ฯลฯ คุณไม่จำเป็นต้องตั้งค่า iPhone ด้วยตนเอง
บทสรุป
คุณได้เรียนรู้วิธีการ ถ่ายโอนทุกสิ่งด้วยการเริ่มต้นอย่างรวดเร็ว บนอุปกรณ์ iOS เวอร์ชันสูงกว่า iOS 12.4 แต่ถ้าคุณไม่สามารถใช้คุณสมบัติการเริ่มต้นด่วนได้ คุณสามารถใช้ทางเลือกที่ดีที่สุดได้ 4Easysoft ถ่ายโอน iPhone เพื่อรวม iPhone สองเครื่องเข้าด้วยกัน โปรแกรมนี้ไม่มีเวอร์ชัน iOS หรือข้อจำกัดอื่น ๆ ซึ่งช่วยให้คุณถ่ายโอนทุกอย่างไปยัง iPhone ใหม่ของคุณได้อย่างรวดเร็วและง่ายดายโดยไม่ต้องใช้ Quick Start เราหวังว่าคุณจะสามารถใช้ iPhone ใหม่ของคุณได้อย่างง่ายดาย
100% ปลอดภัย
100% ปลอดภัย

 โพสโดย
โพสโดย 