ถ่ายโอนและจัดการข้อมูลทั้งหมดระหว่างอุปกรณ์ iOS อุปกรณ์และคอมพิวเตอร์ และ iTunes และอุปกรณ์
วิธีการดาวน์โหลดข้อความจาก iPhone เครื่องเก่าไปยังคอมพิวเตอร์ได้อย่างง่ายดาย?
คำถามเช่นวิธีดาวน์โหลดข้อความจาก iPhone ลงคอมพิวเตอร์นั้นมีหลายสาเหตุ คุณอาจต้องการบันทึกข้อความไว้เนื่องจากคุณซื้อ iPhone ใหม่หรือต้องการสำรองข้อมูลเพื่อหลีกเลี่ยงการถูกลบเนื่องจากปัญหาของ iPhone ไม่ว่าเหตุผลของคุณจะเป็นอย่างไร การบันทึกข้อความนั้นมีความจำเป็นเนื่องจากมีข้อมูลสำคัญมากมาย ในโพสต์นี้ ส่วนต่อไปนี้จะแนะนำคุณเกี่ยวกับวิธีที่ดีที่สุดในการดาวน์โหลดข้อความจาก iPhone ของคุณ ตรวจสอบทั้งหมดตอนนี้เลย!
รายการคู่มือ
วิธีที่ดีที่สุดในการดูและดาวน์โหลดข้อความจาก iPhone ไปยังพีซี วิธีการบันทึกข้อความจาก iPhone ไปยังคอมพิวเตอร์ผ่าน iTunes iMessage สำหรับการดาวน์โหลดข้อความจาก iPhone ไปยังคอมพิวเตอร์ คำถามที่พบบ่อยเกี่ยวกับวิธีการดาวน์โหลดข้อความจาก iPhone ไปยังคอมพิวเตอร์วิธีที่ดีที่สุดในการดูและดาวน์โหลดข้อความจาก iPhone ไปยังพีซี
อาจมีเครื่องมือหลายตัวที่สามารถช่วยคุณดาวน์โหลดข้อความจาก iPhone ได้ โดยมีเครื่องมือหนึ่งที่โดดเด่นที่สุด นั่นก็คือ 4Easysoft ถ่ายโอน iPhoneด้วยโปรแกรมนี้ คุณจะสามารถเปิดดูและดาวน์โหลดข้อความจาก iPhone ของคุณได้ดีที่สุด นอกจากนั้น ซอฟต์แวร์นี้ยังรองรับการถ่ายโอนไฟล์ระหว่างอุปกรณ์ iOS กับ iOS และ iTunes ซึ่งไม่ใช่ทุกโปรแกรมจะรองรับ นอกจากนี้ ซอฟต์แวร์ยังสแกนข้อความทั้งหมดจาก iPhone ของคุณได้อย่างปลอดภัย และให้คุณดูตัวอย่างข้อความเพื่อเลือกเฉพาะข้อความที่คุณต้องการเก็บไว้เท่านั้น หากต้องการทราบข้อมูลเพิ่มเติมเกี่ยวกับโปรแกรมนี้ โปรดดูคุณสมบัติหลักและเรียนรู้วิธีใช้เพื่อดาวน์โหลดข้อความจาก iPhone ไปยังพีซี

ถ่ายโอนข้อความระหว่างอุปกรณ์ iOS, iOS กับคอมพิวเตอร์ และ iOS กับ iTunes
จัดการข้อมูลเกือบทุกประเภท รวมถึงข้อความ รายชื่อผู้ติดต่อ ประวัติการโทร และอื่นๆ
สแกนและดูตัวอย่างข้อความทั้งหมด ช่วยให้คุณสามารถเลือกข้อความที่คุณต้องการเก็บหรือลบได้
คัดลอกไฟล์สำคัญจาก iPhone ของคุณไปยังเครื่องพีซี Windows หรือคอมพิวเตอร์ Mac ได้อย่างปลอดภัย ช่วยให้คุณเพิ่มพื้นที่เก็บข้อมูลได้มากขึ้น
100% ปลอดภัย
100% ปลอดภัย
ขั้นตอนที่ 1ในการเริ่มต้น ให้ดาวน์โหลดและติดตั้ง 4Easysoft ถ่ายโอน iPhoneอย่าลืมเชื่อมต่อ iPhone ของคุณกับคอมพิวเตอร์ผ่านสาย USB ไปที่ ข้อความ แท็บหลังจากเชื่อมต่อ iPhone ของคุณเพื่อดาวน์โหลดข้อความจาก iPhone ไปยังคอมพิวเตอร์

ขั้นตอนที่ 2จากนั้นให้คลิกช่องทำเครื่องหมายทางด้านซ้ายของรายชื่อติดต่อเพื่อเลือกรายชื่อติดต่อที่คุณต้องการโอนไปยังคอมพิวเตอร์ ทางด้านขวา คุณจะเห็นตัวอย่างการสนทนาระหว่างคุณกับรายชื่อติดต่อที่ต้องการ
ขั้นตอนที่ 3สุดท้ายหากเลือกผู้ติดต่อเสร็จแล้ว ให้คลิก ส่งออกไปยังพีซี ปุ่มที่มี ลูกศรลง ไอคอนสำหรับดาวน์โหลดข้อความจาก iPhone คุณสามารถเลือกรูปแบบที่จะเก็บข้อมูลเหล่านี้ได้ เช่น HTML, TXT, และ ซีเอสวี.

วิธีการบันทึกข้อความจาก iPhone ไปยังคอมพิวเตอร์ผ่าน iTunes
นอกจากโปรแกรม iTunes ยังช่วยให้ผู้ใช้ iPhone จัดการข้อมูลได้ รวมถึงการถ่ายโอนข้อความจาก iPhone ไปยังคอมพิวเตอร์ และผู้ใช้ iPhone คงอยากรู้วิธีการดาวน์โหลดข้อความจาก iPhone ไปยังคอมพิวเตอร์ ข่าวดีก็คือคุณสามารถใช้ iTunes บนคอมพิวเตอร์ Windows และ Mac ได้ ก่อนที่คุณจะเริ่มต้น ขอแนะนำให้มี iTunes เวอร์ชันล่าสุด จากนั้นคุณก็พร้อมที่จะทำตามขั้นตอนด้านล่าง
ขั้นตอนที่ 1ตรวจสอบให้แน่ใจว่าคุณเชื่อมต่อ iPhone เข้ากับคอมพิวเตอร์ด้วยสาย USB จากนั้นเปิด iTunes บนคอมพิวเตอร์ของคุณ
บน iPhone ของคุณ ให้แตะ เชื่อมั่น ปุ่มถ้ามี เชื่อถือคอมพิวเตอร์เครื่องนี้ มีการแจ้งเตือนปรากฏขึ้น
ขั้นตอนที่ 2ใน iTunes คลิกที่ ไอโฟน ปุ่ม. ใน สรุป แท็บ นำทางไปยังส่วนการสำรองข้อมูล และคลิก สำรองข้อมูลตอนนี้ ปุ่ม สุดท้ายกดที่ เสร็จแล้ว เพื่อดาวน์โหลดข้อความจาก iPhone ของคุณไปยังคอมพิวเตอร์
ขั้นตอนที่ 3ในการค้นหาข้อมูลสำรองทั้งหมดที่คุณสร้าง คุณสามารถเปิด โฟลเดอร์แล้วค้นหา % ข้อมูลแอป% บนแถบค้นหา ไปที่ คอมพิวเตอร์แอปเปิ้ล, แล้ว การซิงค์ข้อมูลผ่านมือถือ ไปที่ สำรองข้อมูล โฟลเดอร์
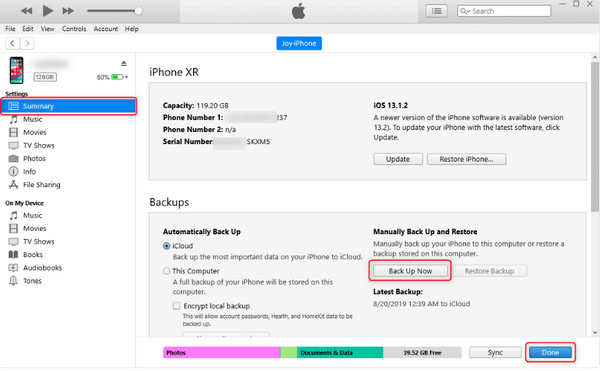
iMessage สำหรับการดาวน์โหลดข้อความจาก iPhone ไปยังคอมพิวเตอร์
อีกวิธีหนึ่งที่คุณสามารถใช้ดาวน์โหลดข้อความจาก iPhone ได้คือ iMessage อย่างไรก็ตาม วิธีนี้ใช้ได้เฉพาะเมื่อคุณใช้ Macbook เท่านั้น และเมื่อคุณลบข้อความ ข้อความนั้นจะถูกลบออกจาก iMessage ด้วย หากคุณใช้ Macbook โปรดดูวิธีใช้ iMessage เพื่อดาวน์โหลดข้อความจาก iPhone ไปยังพีซี
ขั้นตอนที่ 1เปิด iMessage บน Mac ของคุณ จากนั้นป้อน บัญชี Apple ID คุณใช้บน iPhone ของคุณ
ขั้นตอนที่ 2ค้นหาวิธีส่งข้อความไปที่ การตั้งค่า บนเมนู Apple จากนั้นคลิก บัญชี แท็บ
ขั้นตอนที่ 3เลือกบัญชี iMessage ของคุณ คลิก เปิดใช้งานข้อความ ช่องกาเครื่องหมายใน iCloud และคลิก ซิงค์ตอนนี้ ปุ่ม.
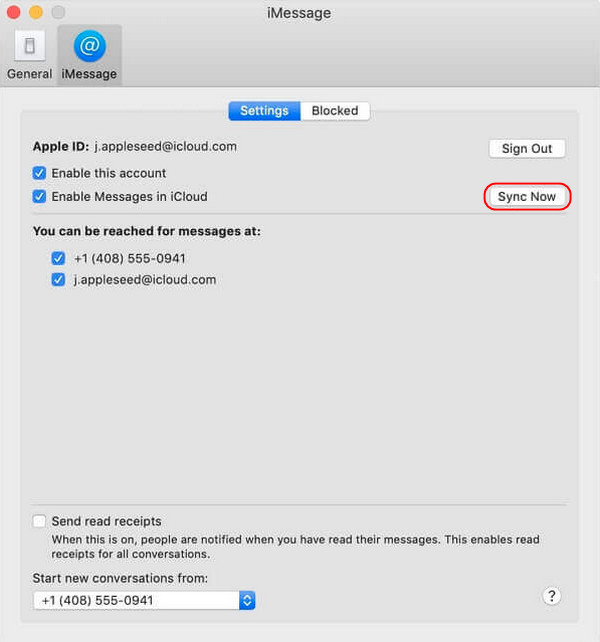
คำถามที่พบบ่อยเกี่ยวกับวิธีการดาวน์โหลดข้อความจาก iPhone ไปยังคอมพิวเตอร์
-
ฉันสามารถใช้ AirDrop เพื่อดาวน์โหลดข้อความจาก iPhone ไปยัง Mac ได้หรือไม่
โชคดีที่คุณสามารถใช้ Airdrop เพื่อถ่ายโอนไฟล์ไปยังอุปกรณ์ iOS อื่นๆ เช่น Mac ได้ คุณสามารถถ่ายโอนข้อความแบบไร้สายด้วย Airdrop ได้หากคุณอยู่ใกล้กับ Mac
-
iPhone สามารถถ่ายโอนข้อความไปยังคอมพิวเตอร์ Mac หรือพีซี Windows โดยตรงได้หรือไม่?
ไม่มีวิธีใดที่จะโอนข้อความจาก iPhone ไปยังคอมพิวเตอร์โดยตรงได้ วิธีเดียวคือการสำรองข้อมูลบน iPhone ของคุณไปยังคอมพิวเตอร์ วิธีนี้จะช่วยให้มั่นใจได้ว่าข้อความและไฟล์อื่นๆ ของคุณทั้งหมดจะถูกเก็บไว้ในข้อมูลสำรอง และคุณสามารถดาวน์โหลดข้อมูลเหล่านั้นไปยังคอมพิวเตอร์ของคุณได้
-
การดาวน์โหลดข้อความจาก iPhone ไปยัง Mac ใช้เวลานานเท่าใด
ไม่มีคำตอบอย่างเป็นทางการสำหรับคำถามนี้เนื่องจากขึ้นอยู่กับจำนวนข้อความที่คุณมี หากคุณมีข้อความจำนวนมากที่ต้องถ่ายโอน ขั้นตอนนี้อาจใช้เวลาสักครู่ แต่คุณไม่ต้องกังวล เพราะเมื่อคุณเริ่มเชื่อมต่อ iPhone กับ Mac แล้วตั้งค่าข้อความ ข้อความของคุณจะเริ่มซิงค์โดยอัตโนมัติ
บทสรุป
อาจเป็นเรื่องยุ่งยากหากคุณจำเป็นต้องโอนข้อความไปยังคอมพิวเตอร์ แต่ด้วยวิธีการที่กล่าวข้างต้น ตอนนี้คุณสามารถดาวน์โหลดข้อความจาก iPhone ไปยังคอมพิวเตอร์ได้แล้ว คุณสามารถใช้ iTunes เพื่อสำรองไฟล์ทั้งหมดของคุณ รวมถึงข้อความ ไปยังคอมพิวเตอร์ของคุณ นอกจากนี้ คุณยังได้เรียนรู้วิธีการซิงค์ข้อความไปยัง Mac ผ่าน iMessage อีกด้วย อย่างไรก็ตาม หากคุณต้องการเลือกเฉพาะรายชื่อผู้ติดต่อที่ต้องการโอน ให้ระบุ 4Easysoft ถ่ายโอน iPhone โปรแกรมนี้จะช่วยคุณในการถ่ายโอนไฟล์จาก iPhone ของคุณ ไม่ใช่แค่ข้อความเท่านั้น แต่ยังรวมถึงการถ่ายโอนจากคอมพิวเตอร์ด้วย นอกจากนี้ ยังมีฟังก์ชันดูตัวอย่างเพื่อตรวจสอบและเลือกข้อมูลที่ต้องการและส่งออกเป็นรูปแบบต่างๆ


