DVD to Apple TV: วิธีการริพ DVD ลงใน Apple TV ด้วยคุณภาพสูง
อย่างที่เราทราบกันดีว่า Apple TV ไม่รองรับการเล่นดีวีดีที่ทำเอง หากคุณใช้ไดรฟ์ดิสก์ภายนอก คุณก็จะยังคงไม่สามารถเล่นดีวีดีลงในไดรฟ์นั้นได้ ดังนั้นมีวิธีอื่นในการดูดีวีดีบน Apple TV หรือไม่ คำตอบคือได้! นั่นก็คือการริพดีวีดีไปยัง Apple TV หรือผ่าน AirPlay และ VLC ติดตามบทความนี้และให้บทความนี้เป็นแนวทางในการเล่นดีวีดีไปยัง Apple TV ได้อย่างประสบความสำเร็จ!
รายการคู่มือ
ตอนที่ 1 วิธีการริป DVD ลง Apple TV แบบมืออาชีพด้วยคุณภาพสูง ส่วนที่ 2 วิธีการ AirPlay DVD ไปยัง Apple TV ผ่าน VLC บน Mac ส่วนที่ 3 คำถามที่พบบ่อยเกี่ยวกับการริพ DVD ไปยัง Apple TVตอนที่ 1 วิธีการ Rip DVD ลง Apple TV แบบมืออาชีพด้วยคุณภาพสูง
วิธีแก้ปัญหายอดนิยมสำหรับปัญหาความเข้ากันได้ของ DVD และการเล่นสื่อบน Apple TV คือการริพ DVD เป็นรูปแบบที่รองรับ Apple TV ทำได้โดยใช้เครื่องมือระดับมืออาชีพที่มีอยู่ในตลาด 4Easysoft DVD Ripperเครื่องมือนี้สามารถริปโฟลเดอร์ DVD/ISO/DVD เป็นรูปแบบและพรีเซ็ตอุปกรณ์มากกว่า 600 แบบ รวมถึง Apple TV ด้วยวิธีนี้ คุณสามารถรักษาคุณภาพสูงได้อย่างง่ายดายด้วยการตั้งค่าพรีเซ็ตที่ดีที่สุด นอกจากนี้ ด้วยการรองรับ GPU ที่เพิ่มขึ้น เครื่องมือนี้สามารถทำให้กระบวนการริปเร็วขึ้นด้วยความเร็ว 60 เท่า นอกจากนี้ยังมีคุณสมบัติขั้นสูงในการกำหนดนิยามวิดีโอและการปรับปรุงคุณภาพ ซึ่งสามารถมอบประสบการณ์การรับชมที่ยอดเยี่ยมยิ่งขึ้นให้กับคุณ จากเครื่องมือแปลงและริป DVD เป็น Apple TV ที่ดีที่สุด 4Easysoft DVD Ripper ถือเป็นตัวเลือกที่ดีที่สุด!

มาพร้อมความสามารถในการเพิ่มคำบรรยายและแทร็กเสียงลงในภาพยนตร์ดีวีดีที่คุณทำเองก่อนที่จะริปลงใน Apple TV
รองรับตัวเลือกปรับแต่งวิดีโอเพื่อให้ผลลัพธ์ของคุณมีคุณภาพสูง
มีความสามารถในการริพ DVD ไปยัง Apple TV หรือ Apple TV 4K ด้วยการตั้งค่าล่วงหน้า
รองรับโปรเซสเซอร์แบบมัลติคอร์ที่ทำให้กระบวนการริป DVD ราบรื่นและไร้ข้อผิดพลาด
100% ปลอดภัย
100% ปลอดภัย
ขั้นตอนง่ายๆ ในการริปและแปลง DVD เป็น Apple TV โดยใช้ 4Easysoft DVD Ripper
ขั้นตอนที่ 1เยี่ยมชม 4Easysoft DVD Ripper บนเว็บไซต์อย่างเป็นทางการเพื่อดาวน์โหลดและติดตั้งบน Windows และ Mac ของคุณ หลังจากนั้น เปิดเครื่องมือและใส่ DVD ลงในไดรฟ์ของคุณ คลิก โหลดดีวีดี กดปุ่มและเลือกระหว่างสามตัวเลือกว่าคุณต้องการโหลด DVD ของคุณอย่างไร จากนั้นคลิกปุ่ม

ขั้นตอนที่ 2ในการเลือกไฟล์ DVD ที่คุณต้องการริปและแปลง ให้ทำเครื่องหมายที่ รายการชื่อเรื่องเต็ม ปุ่ม เลือกจากรายการชื่อเรื่องโดยคลิกช่องกาเครื่องหมาย เมื่อเลือกเสร็จแล้ว ให้กาเครื่องหมายที่ ตกลง ปุ่ม.
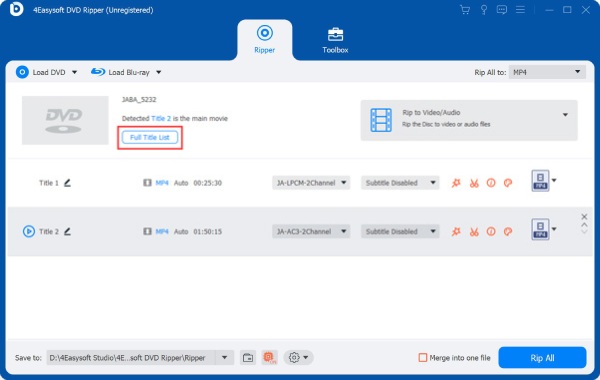
ขั้นตอนที่ 3คลิก ตัดเป็นวิดีโอ/เสียง ปุ่มแล้วติ๊กถูก ฉีกทุกอย่างออกไป เมนูแบบเลื่อนลงเพื่อเข้าถึงรูปแบบผลลัพธ์ ค้นหา แอปเปิ้ลทีวี รูปแบบภายใต้ อุปกรณ์ แท็บและคลิกเพื่อริพ DVD ลงใน Apple TV นอกจากนี้ คุณยังสามารถปรับแต่งคุณภาพ ตัวเข้ารหัส บิตเรต ฯลฯ ของเอาต์พุตของคุณได้ เมื่อต้องการทำเช่นนี้ ให้ทำเครื่องหมายที่ โปรไฟล์ที่กำหนดเอง ปุ่มที่มีไอคอนรูปเฟือง จากนั้นคลิกปุ่ม สร้างใหม่ ปุ่ม.
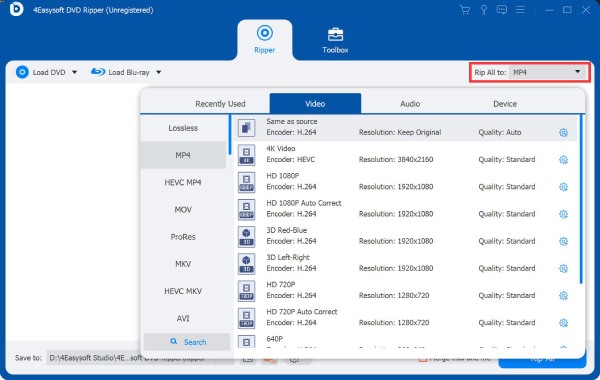
ขั้นตอนที่ 4หากคุณพอใจกับการปรับแต่งและการตั้งค่าของคุณ ให้คลิก ฉีกทั้งหมด ปุ่มที่มุมขวาล่างของเครื่องมือเพื่อเริ่มการแปลง DVD เป็น Apple TV เมื่อเสร็จแล้ว คุณสามารถเล่น DVD ที่ริพแล้วไปยัง Apple TV ผ่าน iTunes ได้

ส่วนที่ 2 วิธีการ AirPlay DVD ไปยัง Apple TV ผ่าน VLC บน Mac
นอกจากโซลูชันแรกแล้ว คุณยังสามารถใช้ AirPlay, VLC และ Mac ได้อีกด้วย ในโซลูชันเฉพาะนี้ นอกจากการใช้โปรแกรมริป DVD เพื่อริป DVD ไปยัง Apple TV แล้ว คุณยังสามารถใช้ AirPlay เพื่อส่งวิดีโอ DVD ไปยัง Apple TV แบบไร้สายได้โดยตรง ในทางกลับกัน เราจะใช้เครื่องเล่นสื่อ VLC แทนเครื่องเล่น DVD เริ่มต้นของ Mac เนื่องจากเครื่องเล่นเริ่มต้นถูกบล็อกจาก AirPlay เนื่องจากข้อจำกัดด้านลิขสิทธิ์ หากคุณพยายามดู DVD ที่ได้รับการป้องกันการคัดลอกจาก Mac ไปยัง Apple TV คุณอาจพบข้อผิดพลาดได้ ต่อไปนี้คือขั้นตอนในการดำเนินการ:
ขั้นตอนที่ 1ใส่ ดีวีดี คุณต้องการเล่นบน Apple TV ลงในคอมพิวเตอร์ของคุณ ไดรฟ์ดีวีดีคุณสามารถใช้ไดรฟ์ DVD ภายนอกได้ ถ้าคอมพิวเตอร์ของคุณไม่มีไดรฟ์ DVD ภายนอก
ขั้นตอนที่ 2หากคุณไม่ได้ติดตั้ง VLC บนคอมพิวเตอร์ Mac ของคุณ คุณสามารถเข้าไปที่เว็บไซต์อย่างเป็นทางการเพื่อดาวน์โหลด จากนั้นเปิดโปรแกรม วีแอลซีเลือกแท็บไฟล์ และคลิก เปิดดิสก์ เพื่อโหลด DVD ของคุณ หลังจากโหลด DVD ของคุณแล้ว VLC จะเริ่มเล่นแผ่นเหล่านั้น
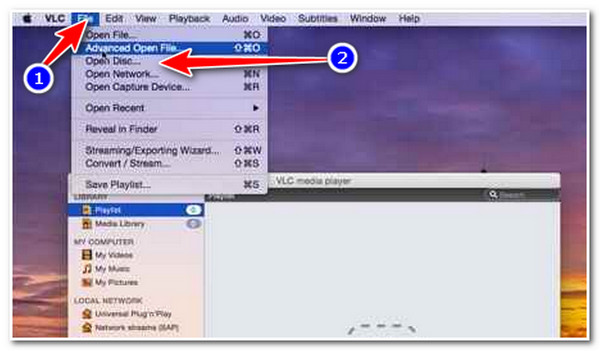
ขั้นตอนที่ 3คลิก เหมือนทีวี ไอคอนบนแถบเมนูของคุณและรอให้ AirPlay Mirroring เริ่มต้น ใน การมิเรอร์ AirPlay ตัวเลือก หมุน ปิด ถึง ออฟฟิศ Apple TVและ ก หน้าต่าง VLC จะปรากฏบนหน้าจอของคุณ ในกรณีนั้น คุณสามารถเพลิดเพลินกับการดู DVD บน Apple TV ได้แล้ว
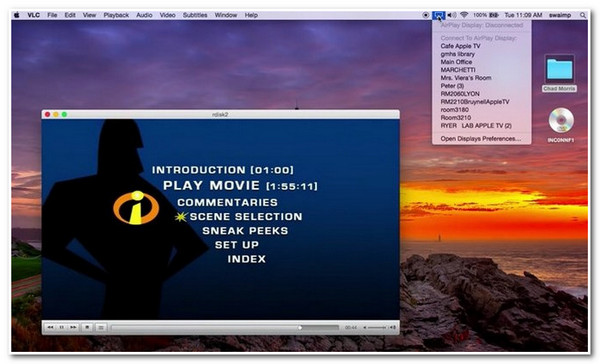
โปรดทราบว่า Airplay Mirroring นั้นมีให้ใช้งานเฉพาะกับ Apple TV 2 ขึ้นไป, Macbook Pro และ Air, iMac และ Mac mini เท่านั้น นอกจากนี้ โปรดตรวจสอบให้แน่ใจว่า Apple TV และคอมพิวเตอร์ที่มี VLC ของคุณอยู่ในเครือข่ายเดียวกัน หากคุณไม่มีอุปกรณ์ Mac ที่กล่าวถึง หรือไม่สามารถเชื่อมต่ออุปกรณ์ทั้งสองที่กล่าวถึงในเครือข่ายเดียวกันได้ วิธีแก้ปัญหานี้จะใช้งานไม่ได้
ส่วนที่ 3 คำถามที่พบบ่อยเกี่ยวกับการริพ DVD ไปยัง Apple TV
-
1. ฉันควรริพ DVD ไปยัง Apple TV ในรูปแบบใด
คุณสามารถเล่นหรือดูภาพยนตร์/วิดีโอบน Apple TV ได้ด้วยรูปแบบไฟล์เหล่านี้ - MP4, MOV และ M4V แต่รูปแบบที่แนะนำคือ MP4 ซึ่งให้ขนาดเล็กและคุณภาพสูง
-
2. Apple TV รองรับการเล่นภาพยนตร์ความละเอียด 4K (Ultra HD) หรือไม่
ใช่ Apple TV จะเล่นภาพยนตร์ที่คุณเช่าหรือซื้อมาโดยอัตโนมัติด้วยคุณภาพที่ดีที่สุด รวมถึงความละเอียด 4K หรือ Ultra HD นอกจากนั้น หากคุณมีภาพยนตร์ใน DVD และต้องการริปหรือแปลงเป็นความละเอียด 4K คุณสามารถใช้ 4Easysoft DVD Ripper เครื่องมือนี้รองรับการตั้งค่าอุปกรณ์เอาท์พุต Apple TV 4K
-
3. เมื่อ AirPlay ของฉันกลายเป็นหน้าจอสีเทา หมายถึงอะไร?
Apple มี HDCP DRM ซึ่งเป็นการป้องกันที่ใช้สำหรับเล่นดีวีดี การป้องกันนี้จะบล็อกคุณจากการมิเรอร์ดีวีดีผ่าน AirPlay แต่คุณยังคงสามารถแปลงเป็นรูปแบบดิจิทัลเพื่อหลีกเลี่ยงสถานการณ์ดังกล่าวได้
บทสรุป
นั่นแหละ! นั่นคือวิธีที่ดีที่สุดที่คุณสามารถทำได้เพื่อให้เล่น DVD บน Apple TV ได้ อย่างไรก็ตาม ดังที่คุณสังเกตเห็น AirPlay มีข้อจำกัดและข้อจำกัดที่ต้องพิจารณาในการเล่น DVD ของคุณ ด้วยเหตุนี้ จึงยังคงใช้งานได้จริงในการใช้โซลูชันยอดนิยมเพื่อเอาชนะปัญหานี้: การริป DVD ไปยัง Apple TV โดยใช้ 4Easysoft DVD Ripper เครื่องมือนี้มีคุณสมบัติที่ดีที่สุดที่จะช่วยให้คุณเล่น DVD บน Apple TV ได้ ดาวน์โหลดและติดตั้งเลยตอนนี้!
100% ปลอดภัย
100% ปลอดภัย



