วิธีการริพ DVD ทั้งหมดลงใน USB เพื่อการถ่ายโอนและการเล่นที่ง่ายดาย
ในฐานะคนสะสมดีวีดี คุณคงเคยคิดถึงการย้ายวิดีโอของดีวีดีไปยังที่เก็บข้อมูลอื่น เช่น การคัดลอกดีวีดีลง USB อุปกรณ์ คุณอาจต้องการทำเช่นนั้นเพื่อหลีกเลี่ยงการสูญเสียอุปกรณ์เนื่องจากรอยขีดข่วน/ความเสียหาย ประหยัดพื้นที่มากขึ้น (หากคุณใช้ดีวีดีเป็นที่เก็บข้อมูล) หรือเพื่อการเล่นที่ง่ายดาย ไม่ว่าเหตุผลจะเป็นอะไรก็ตาม ทางเลือกที่ดีที่สุดที่คุณทำได้คือการริปดีวีดีลงใน USB! คุณจะทำเช่นนั้นได้อย่างไร? จากนั้นอ่านโพสต์นี้ต่อ ซึ่งมี 3 วิธีง่ายๆ ในการริปดีวีดีลงใน USB
รายการคู่มือ
2 วิธีในการริปดีวีดีที่ทำเองลงใน USB [ไม่มีการป้องกันการคัดลอก] วิธีที่ดีที่สุดในการริพ DVD ทุกประเภท (รวมถึงโฆษณา) ไปยัง USB วิธีการถ่ายโอน DVD ไปยังไดรฟ์ USB โดยไม่ต้องใช้คอมพิวเตอร์ คำถามที่พบบ่อยเกี่ยวกับวิธีการคัดลอก DVD ไปยังไดรฟ์ USBนอกเหนือจากรูปแบบดิจิทัลปกติแล้ว ไดรฟ์ USB ยังรองรับ ISO, VOB และไฟล์ดิบอื่นๆ จากแผ่น DVD อีกด้วย
2 วิธีในการริปดีวีดีที่ทำเองลงใน USB [ไม่มีการป้องกันการคัดลอก]
วิธีที่ 1: คัดลอก DVD ไปยังไดรฟ์ USB โดยตรง:
การริพดีวีดีลงใน USB เป็นเรื่องง่ายมาก คุณสามารถคัดลอกลงบนดีวีดีโดยตรงแล้ววางลงในแฟลชไดรฟ์ USB ได้ อย่างไรก็ตาม มีข้อจำกัดบางประการที่คุณต้องพิจารณาก่อนใช้วิธีนี้ ต่อไปนี้คือรายการข้อจำกัดสำหรับวิธีนี้
- การคัดลอกดีวีดีโดยตรงไปยัง USB สามารถทำได้กับดีวีดีที่ไม่ได้รับการป้องกันเท่านั้น ดีวีดีส่วนใหญ่ได้รับการป้องกันด้วยรูปแบบการป้องกันการคัดลอกที่แตกต่างกัน ทำให้คุณไม่สามารถคัดลอกวิดีโอดีวีดีไปยังที่เก็บข้อมูลอื่นได้
- เมื่อคุณคัดลอกวิดีโอดีวีดี ไม่ว่าจะเป็นในโฟลเดอร์ดีวีดี ไฟล์ภาพ ISO วิดีโอ VOB ฯลฯ คาดว่าคุณจะประสบปัญหาความเข้ากันไม่ได้เมื่อเล่นวิดีโอเหล่านั้น
- การคัดลอก DVD ลงใน USB โดยตรงนั้นต้องใช้พื้นที่เพียงพอสำหรับเก็บวิดีโอใน DVD โดยทั่วไปแล้ว วิดีโอ DVD จะมีขนาดไฟล์ใหญ่ ดังนั้น คุณต้องแน่ใจว่า USB ของคุณมีพื้นที่เพียงพอสำหรับจัดเก็บวิดีโอเหล่านั้น
ขั้นตอนที่ 1ใส่แผ่น DVD ที่คุณต้องการริป/คัดลอกเนื้อหาลงในไดรฟ์ดิสก์ของคอมพิวเตอร์ จากนั้นเสียบไดรฟ์ USB เข้ากับพอร์ต USB ของคอมพิวเตอร์
ขั้นตอนที่ 2ขั้นตอนต่อไป ให้ดับเบิลคลิกที่ไดรฟ์ DVD จากนั้นคัดลอกและวางเนื้อหาและไฟล์ทั้งหมดที่คุณต้องการถ่ายโอนจากรายการ จากนั้นไปที่ไดรฟ์ USB และวางเนื้อหาที่คัดลอกมา
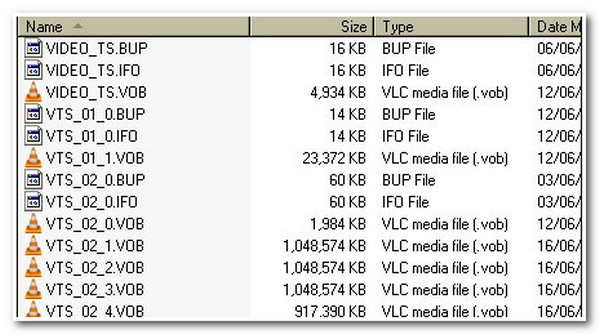
วิธีที่ 2: วิธีการริป DVD ลง USB ด้วย Handbrake
เบรกมือ เป็นวิธีฟรีในการคัดลอกดีวีดีไปยัง USB บน Windows/Mac แม้ว่าโปรแกรมริปดีวีดีโอเพ่นซอร์สนี้จะมีคุณสมบัติในการริปดีวีดี แต่โปรแกรมนี้สามารถจัดการกับดีวีดีที่ทำเองเท่านั้นโดยไม่มีการป้องกันการคัดลอก เว้นแต่คุณจะติดตั้งปลั๊กอิน libdvdcss นอกจากนี้ Handbrake ยังส่งออกเนื้อหาคุณภาพต่ำและรูปแบบไม่กี่รูปแบบ เช่น MP4, WebM เป็นต้น แล้วคุณจะริปดีวีดีไปยัง USB โดยใช้ Handbrake ได้อย่างไร นี่คือขั้นตอนที่คุณควรปฏิบัติตาม:
ขั้นตอนที่ 1ดาวน์โหลดและติดตั้งเครื่องมือ "Handbrake" และไฟล์ "libdvdcss" บนคอมพิวเตอร์ของคุณ เมื่อดาวน์โหลดไฟล์แล้ว ให้ย้ายไฟล์ไปยังโฟลเดอร์การติดตั้งของ Handbrake จากนั้นเปิด Handbrake ใส่แผ่น DVD ลงในไดรเวอร์ดิสก์ของคอมพิวเตอร์ และเสียบไดรฟ์ USB
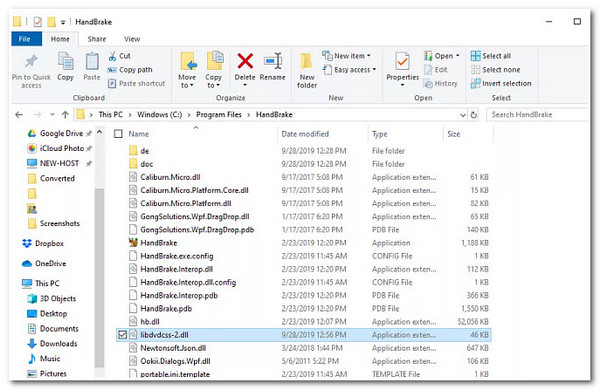
ขั้นตอนที่ 2ขั้นตอนต่อไป ให้รอให้เครื่องมือโหลด "DVD" ในส่วน "Source Selection" และสแกนชื่อ DVD ทั้งหมดที่เก็บไว้ในนั้น เมื่อเสร็จแล้ว ให้เลือกชื่อ มุม และบทที่คุณต้องการย้ายไปยัง USB
ขั้นตอนที่ 3จากนั้นไปที่แท็บ "สรุป" เพื่อเลือก "รูปแบบ" เฉพาะที่คุณต้องการส่งออกเนื้อหาที่ริปแล้ว จากนั้นทำเครื่องหมายที่ปุ่ม "เรียกดู" และเลือกตำแหน่ง "ไดรฟ์ USB" จากนั้นทำเครื่องหมายที่ปุ่ม "เริ่ม" เพื่อเริ่มกระบวนการริปและถ่ายโอน
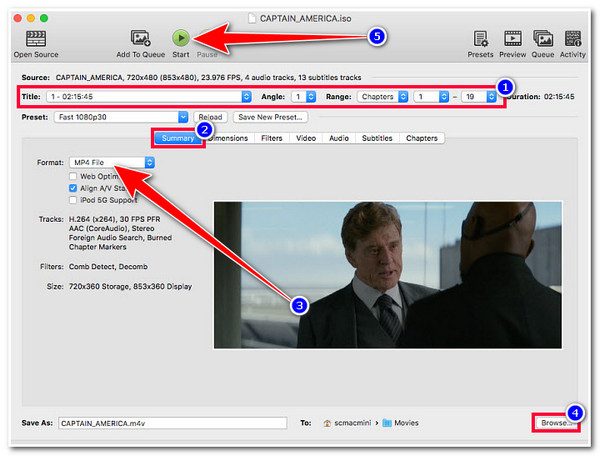
วิธีที่ดีที่สุดในการริพ DVD ทุกประเภท (รวมถึงโฆษณา) ไปยัง USB
เครื่องมือแรกที่คุณสามารถใช้ในการริป/คัดลอกดีวีดีไปยัง USB คือเครื่องมือระดับมืออาชีพ 4Easysoft DVD Ripperเครื่องมือนี้แตกต่างจากเครื่องมือริป DVD อื่นๆ เพราะเครื่องมือนี้ผสานรวมเทคโนโลยีเร่งความเร็วด้วย GPU ที่สามารถริปเนื้อหา DVD ด้วยกระบวนการริปที่เร็วกว่าถึง 60 เท่า นอกจากนี้ เครื่องมือนี้ยังมาพร้อมกับโปรเซสเซอร์แบบมัลติคอร์ที่ช่วยให้กระบวนการริปราบรื่นและไร้ที่ติ นอกจากนี้ แม้จะมีความเร็วในการริป แต่ก็ไม่ทำให้คุณภาพต้นฉบับของเนื้อหา DVD ลดลง นอกจากนั้น เครื่องมือนี้ยังให้ตัวเลือกในการถ่ายโอนเนื้อหาที่ริปแล้วไปยังแฟลชไดรฟ์ USB ของคุณโดยตรงอีกด้วย

ริป DVD/โฟลเดอร์ ISO/DVD ที่ไม่มีการป้องกันและป้องกันการคัดลอกโดยไม่มีข้อจำกัด
รองรับรูปแบบสื่อและอุปกรณ์ที่ตั้งไว้ล่วงหน้ามากกว่า 600 แบบเพื่อแปลงเนื้อหา DVD
บีบอัดขนาดวิดีโอของเนื้อหา DVD โดยยังคงคุณภาพดั้งเดิมไว้
นำเสนอตัวเลือกการตัดต่อวิดีโอ รวมถึงการเพิ่มคำบรรยาย ฟิลเตอร์ เอฟเฟกต์ ฯลฯ
100% ปลอดภัย
100% ปลอดภัย
วิธีการริป/คัดลอก DVD ลงใน USB โดยใช้ 4Easysoft DVD Ripper:
ขั้นตอนที่ 1ปล่อย 4Easysoft DVD Ripperใส่แผ่น DVD ลงในไดรเวอร์ดิสก์ของคอมพิวเตอร์ของคุณ แล้วเสียบแฟลชไดรฟ์ USB ของคุณ หลังจากนั้น คลิกปุ่มดรอปดาวน์ "โหลดแผ่น DVD" และเลือกตัวเลือก "โหลดแผ่น DVD"

ขั้นตอนที่ 2ขั้นตอนต่อไป เมื่อเครื่องมือโหลดดิสก์ของคุณเสร็จแล้ว ให้ทำเครื่องหมายที่ปุ่ม "Full Title List" จากนั้นเลือกชื่อทั้งหมดที่คุณต้องการคัดลอก/ริปไปยัง USB จากรายชื่อชื่อ หลังจากนั้น ให้คลิกปุ่ม "OK"

ขั้นตอนที่ 3จากนั้น ทำเครื่องหมายที่ปุ่มดร็อปดาวน์ "Rip All to" ที่มุมขวาบน และเลือกตัวเลือก "Rip to Video/Audio" จากนั้นเลือกแท็บ "Video" และเลือกรูปแบบที่คุณต้องการบันทึกวิดีโอของคุณ นอกจากนี้ คุณยังสามารถปรับแต่งเอาต์พุตได้โดยเข้าไปที่ส่วน "Custom Profile"

ขั้นตอนที่ 4เมื่อคุณทำการตั้งค่าข้างต้นเสร็จแล้ว ให้คลิก "เปิดโฟลเดอร์เอาต์พุต" ด้านล่าง และเลือกไดรฟ์ USB จากนั้นคลิกปุ่ม "ริปทั้งหมด" ที่มุมขวาล่างเพื่อเริ่มกระบวนการริป เพียงเท่านี้ก็เรียบร้อย! นี่คือวิธีใช้เครื่องมือนี้ในการริป/คัดลอกดีวีดีลงใน USB

วิธีการถ่ายโอน DVD ไปยังไดรฟ์ USB โดยไม่ต้องใช้คอมพิวเตอร์
หากคุณไม่มีคอมพิวเตอร์ในขณะนี้ คุณยังสามารถใช้บริการของบุคคลที่สามเพื่อถ่ายโอน DVD ไปยัง USB ได้ อ่านคำแนะนำต่อไปนี้ แล้วนำแผ่น DVD ของคุณไปที่ร้านที่คุณต้องการใกล้บ้านคุณ
| บริการ | ราคา | ดิสก์ที่รองรับ | สิ่งที่คุณได้รับ | เวลาที่ใช้ไป |
| รูปภาพวอลมาร์ท | $12.96 สำหรับสำเนาดิจิทัล 30 นาทีแรก พร้อม $5.46 พิเศษทุก 30 นาที และ $12.96 สำหรับ USB เพิ่มเติม | ใช่DVD, Walmart DVD, DVD, VCD, CVCD | สำเนา USB หรือดิจิทัลบนคลาวด์ (หมดอายุใน 60 วัน) | 3-4 สัปดาห์ |
| ใช่วิดีโอ | $32.99 ต่อ 90 นาที และ $16.49 พิเศษ/USB | ใช่DVD, CVS ใช่DVD, DVD, CD, VCD | เฉพาะ USB และสำเนาดิจิตอลเท่านั้น (หมดอายุใน 60 วัน) | น้อยกว่า 1 เดือน |
| ภาพถ่ายซีวีเอส | $34.99 ต่อ 90 นาที $18.99 สำหรับ USB เพิ่มเติม | ใช่DVD, CVS ใช่DVD, DVD, CD, VCD, MiniDVD | สำเนา USB หรือดิจิทัลเท่านั้น (หมดอายุใน 60 วัน) | ประมาณ 3 สัปดาห์ |
| ฟอร์เอเวอร์ สตูดิโอ | $15/DVD การแปลงเป็นดิจิตอลด้วย $29/USB | ใช่DVD, CVS ใช่DVD, DVD, CD, VCD, MiniDVD | สำเนา USB หรือดิจิตอลตลอดไป | ประมาณ 1 เดือน |
คำถามที่พบบ่อยเกี่ยวกับวิธีการคัดลอก DVD ไปยังไดรฟ์ USB
-
Handbrake ใช้เวลาริป DVD ลง USB นานแค่ไหน?
โดยทั่วไป Handbrake ใช้เวลาในการริปเนื้อหา DVD ประมาณ 30 ถึง 50 นาที นอกจากนี้ยังใช้เวลานานกว่า 50 นาที ขึ้นอยู่กับขนาดและคุณภาพของวิดีโอ
-
ฉันสามารถใช้ Handbrake เพื่อริป DVD โดยไม่ใช้ไฟล์ libdvdcss ได้หรือไม่
หากคุณกำลังริป DVD ที่ไม่มีการป้องกัน คุณสามารถใช้ Handbrake ได้โดยไม่ต้องใช้ไฟล์ libdvdcss แต่หากคุณต้องการริป DVD ที่มีการป้องกัน คุณต้องใช้ไฟล์ libdvdcss จึงจะทำได้
-
ฉันจะระบุได้อย่างไรว่า DVD ของฉันได้รับการปกป้องหรือไม่
หากต้องการทราบว่า DVD ของคุณได้รับการป้องกันการคัดลอกหรือไม่ ให้ดูที่แผ่นดิสก์จริงและตรวจสอบว่ามีไอคอนป้องกันการคัดลอกพิมพ์อยู่บนแผ่นหรือไม่ อีกวิธีหนึ่งที่คุณทำได้คือใช้เครื่องมือของบุคคลที่สาม ซึ่งส่วนใหญ่จะสามารถอ่านได้ว่า DVD ของคุณได้รับการป้องกันการคัดลอกหรือไม่
บทสรุป
นั่นแหละ! นี่คือ 3 วิธีที่มีประสิทธิภาพในการริปดีวีดีลง USB! ด้วย 3 วิธีนี้ คุณสามารถถ่ายโอนเนื้อหาทั้งหมดจากดีวีดีและบรรลุวัตถุประสงค์ในการดำเนินการได้ หากดีวีดีของคุณได้รับการป้องกันการคัดลอกและคุณต้องการคัดลอกเนื้อหาคุณภาพสูง คุณสามารถใช้ 4Easysoft DVD Ripper เครื่องมือนี้สามารถจัดการกับข้อจำกัดของ DVD ที่แตกต่างกันได้ นอกจากนี้ยังสามารถริปเนื้อหาได้อย่างรวดเร็ว มีประสิทธิภาพ ด้วยคุณภาพสูง และไม่มีข้อจำกัด! หากต้องการค้นพบข้อมูลเพิ่มเติมเกี่ยวกับเครื่องมือนี้ โปรดไปที่เว็บไซต์อย่างเป็นทางการได้แล้ววันนี้!



