เครื่องมือสร้างแบนเนอร์ GIF ที่ทรงพลังพร้อมฟิลเตอร์และเอฟเฟกต์ที่สวยงาม
โปรแกรมสร้างแบนเนอร์ GIF – สร้างแบนเนอร์ GIF ที่น่าสนใจด้วย 2 วิธีง่ายๆ
เนื่องจากโลโก้เป็นสิ่งที่คนจดจำมากที่สุดในธุรกิจหรือผลิตภัณฑ์ บริษัทต่างๆ จึงมั่นใจว่าโลโก้ของตนนั้นสมบูรณ์แบบและน่าดึงดูดใจ นั่นคือเหตุผลว่าทำไมในปัจจุบัน แสตมป์ส่วนใหญ่จึงทำด้วยแบนเนอร์ GIF ซึ่งน่าดึงดูดใจและน่าประทับใจมากกว่า ดังนั้น โปรแกรมสร้างแบนเนอร์ GIF ดีที่สุดหรือไม่? การทำให้โฆษณาเคลื่อนไหวได้นั้นสำคัญมาก เพราะจะทำให้โฆษณาน่าสนใจและดึงดูดความสนใจได้มากขึ้น แบนเนอร์ GIF เป็นตัวเลือกที่ยอดเยี่ยมโดยเฉพาะสำหรับการโฆษณาเพื่อโปรโมตแบรนด์ ดังนั้น หากคุณสงสัยว่าเครื่องมือใดดีที่สุดที่จะใช้ อ่านต่อไปและเรียนรู้เพิ่มเติม เพราะบทความนี้จะแนะนำเครื่องมือสร้างแบนเนอร์ GIF ที่ดีที่สุดให้กับคุณ
รายการคู่มือ
ส่วนที่ 1: วิธีการสร้างแบนเนอร์ GIF จากภาพถ่ายหรือวิดีโอ ส่วนที่ 2: วิธีการสร้างแบนเนอร์ GIF ด้วย Photoshop as Pro ส่วนที่ 3: แบนเนอร์ GIF มีประโยชน์อะไรบ้าง ส่วนที่ 4: คำถามที่พบบ่อยเกี่ยวกับโปรแกรมสร้างแบนเนอร์ GIFส่วนที่ 1: วิธีการสร้างแบนเนอร์ GIF จากภาพถ่ายหรือวิดีโอ
หากคุณตัดสินใจที่จะเริ่มสร้างแบนเนอร์ GIF ของคุณ 4Easysoft แปลงวิดีโอทั้งหมด เป็นหนึ่งในโปรแกรมสร้างแบนเนอร์ GIF ที่ดีที่สุดซึ่งแนะนำสำหรับมืออาชีพหรือผู้เริ่มต้น ด้วยเวลาอันรวดเร็ว คุณสามารถสร้างแบนเนอร์ GIF คุณภาพสูงจากวิดีโอหรือลำดับภาพของคุณได้ โปรแกรมสร้างแบนเนอร์ GIF นี้ขับเคลื่อนด้วยเทคโนโลยี AI ที่จะช่วยลดความเบลอของแบนเนอร์ GIF และเพิ่มความละเอียดได้อย่างแน่นอน คุณไม่ต้องกังวลกับการแก้ไขก่อนส่งออก เนื่องจากโปรแกรมนี้ช่วยให้คุณดูตัวอย่างงานของคุณด้วยการดูตัวอย่างแบบเรียลไทม์ และให้คุณปรับฟิลเตอร์และเอฟเฟกต์ของงานได้

รองรับรูปแบบวิดีโอและรูปภาพที่แตกต่างกันมากกว่า 1,000 แบบเพื่อสร้างแบนเนอร์ GIF
ปรับความละเอียดเอาต์พุตและอัตราเฟรมเพื่อรักษาคุณภาพของ GIF ไว้ในระดับสูง
มอบเครื่องมือแก้ไขขั้นสูงสำหรับการครอบตัด หมุน เพิ่มฟิลเตอร์ ลายน้ำ และข้อความ
รองรับการวนซ้ำแอนิเมชันสำหรับการเล่นแบนเนอร์ GIF อย่างต่อเนื่อง
100% ปลอดภัย
100% ปลอดภัย
ขั้นตอนที่ 1ดาวน์โหลดและติดตั้ง 4Easysoft Total Video Converter บนเดสก์ท็อปของคุณ จากนั้นไปที่ กล่องเครื่องมือ แท็บแล้วคลิก เครื่องสร้าง GIF ปุ่ม จากนั้นคุณจะเลือกได้ว่าจะสร้างแบนเนอร์ GIF จากวิดีโอหรือภาพถ่าย ด้วยวิธีนี้ คุณสามารถแปลงวิดีโอเป็น GIF หรือ ทำสไลด์โชว์ จากภาพถ่าย
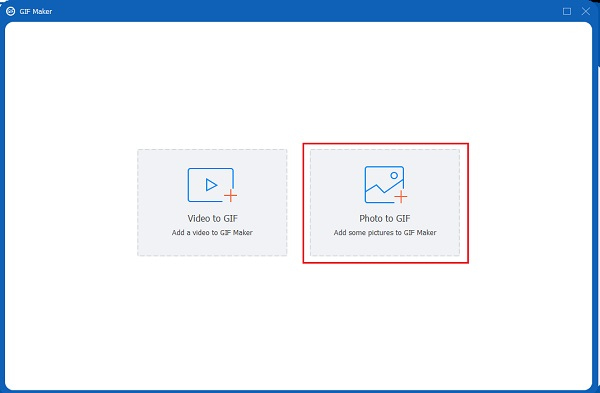
ขั้นตอนที่ 2จากอินเทอร์เฟซหลักของโปรแกรมสร้างแบนเนอร์ GIF ให้ไปที่ขนาดเอาต์พุตและอัตราเฟรมของงานของคุณเพื่อให้ได้ความละเอียดตามที่คุณคาดหวัง คุณสามารถแก้ไขแบนเนอร์ GIF และเพิ่มเอฟเฟกต์ ฟิลเตอร์ ลายน้ำ (ตัวเลือก) คำบรรยาย หรือลดส่วนที่ไม่จำเป็นของคลิปของคุณได้

ขั้นตอนที่ 3 คุณยังสามารถเปลี่ยนการตั้งค่า GIF ได้ รวมถึงความละเอียดและอัตราเฟรม ซึ่งจะส่งผลต่อคุณภาพ หากคุณพอใจกับผลลัพธ์ของแบนเนอร์ GIF ของคุณ ให้คลิก บันทึกที่ รายการแบบดรอปดาวน์เพื่อกำหนดโฟลเดอร์สำหรับผลลัพธ์ของคุณ สุดท้าย ให้คลิก สร้าง GIF ปุ่มสำหรับสร้างผลงานของคุณเป็น GIF อย่างเป็นทางการ
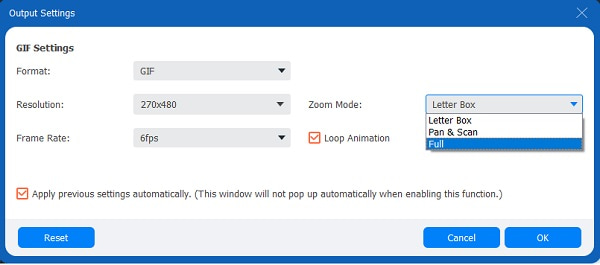
ส่วนที่ 2: วิธีการสร้างแบนเนอร์ GIF ด้วย Photoshop as Pro
คุณต้องการให้ธุรกิจหรือผลิตภัณฑ์ของคุณอยู่ในอันดับต้นๆ หรือไม่? หยุดใช้โลโก้มาตรฐานแบบเดิมๆ แล้วเริ่มสร้างแบนเนอร์ GIF สำหรับธุรกิจของคุณได้เลย เพราะเป็นเทคนิคที่ได้รับความนิยมมากที่สุดในการแนะนำผลิตภัณฑ์ นอกจากเครื่องมือสร้างแบนเนอร์ GIF ที่ใช้งานง่ายที่กล่าวถึงแล้ว คุณยังสามารถใช้ Photoshop เพื่อสร้างภาพ GIF ได้อีกด้วย เรียนรู้วิธีใช้เครื่องมือสร้างแบนเนอร์ GIF ระดับมืออาชีพนี้โดยทำตามขั้นตอนด้านล่าง
ขั้นตอนที่ 1หากต้องการนำเข้าชุดภาพถ่าย ให้เปิด Photoshop และไปที่ ไฟล์ แท็บเมนู จากนั้นเลือก สคริปต์ ตัวเลือกแล้วเลือก โหลดไฟล์ลงในสแต็ค จากเมนูแบบเลื่อนลง คุณต้องคลิก เรียกดู เพื่อค้นหารูปภาพที่คุณต้องการใช้ เมื่อคุณถือ ปุ่ม Shiftเลือกไฟล์ทั้งหมดแล้วคลิก เปิด ปุ่ม.
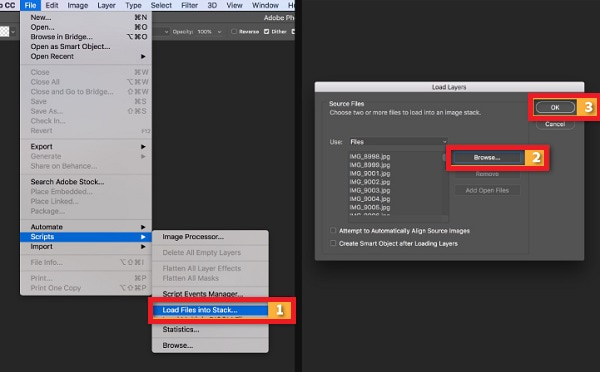
ขั้นตอนที่ 2ไปที่แท็บเมนูหน้าต่างและเลือกการเลือกไทม์ไลน์เพื่อ สร้างเฟรมแอนิเมชั่น- คลิก สร้างกรอบจากเลเยอร์ ปุ่มที่มุมขวาบน หากต้องการดูตัวอย่างแอนิเมชั่น คุณสามารถคลิกปุ่ม เล่น ปุ่มจากส่วนล่างของ เส้นเวลา แผง
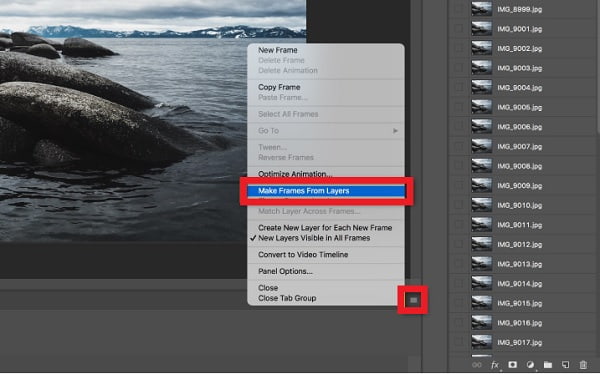
ขั้นตอนที่ 3จาก เมนูซ้ำ ของ เส้นเวลา แผงเลือก ตลอดไป เพื่อสร้างแบนเนอร์ GIF ของคุณในรูปแบบแอนิเมชั่นแบบวนซ้ำ
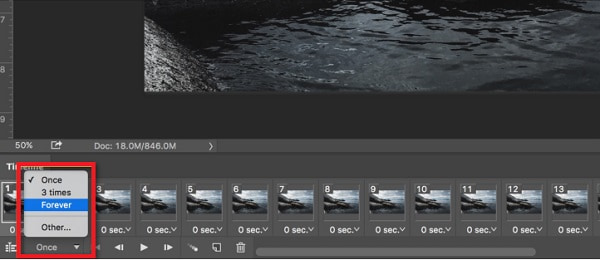
ขั้นตอนที่ 4สุดท้ายนี้ หากต้องการส่งออกแอนิเมชั่นเป็น GIF ให้ไปที่ ไฟล์ แท็บบนเครื่องมือสร้างแบนเนอร์ GIF นี้ จากนั้นเลือก ส่งออก ปุ่มแล้วเลือก บันทึกสำหรับเว็บ (แบบเก่า) ตัวเลือก จาก พรีเซ็ต เมนู คลิกที่ GIF 128 กระจายแสง. หลังจากนั้นให้เลือก 256 ตัวเลือกจากเมนูสี คุณยังสามารถเปลี่ยนแปลง ขนาดรูปภาพ ตัวเลือกสำหรับช่องความกว้างและความสูง หากต้องการให้ GIF ของคุณอยู่ในรูปแบบแอนิเมชั่นแบบวนซ้ำ ให้คลิก ตลอดไป ตัวเลือก และสุดท้ายให้คลิกที่ บันทึก ปุ่มและค้นหาแบนเนอร์ GIF เคลื่อนไหวของคุณ
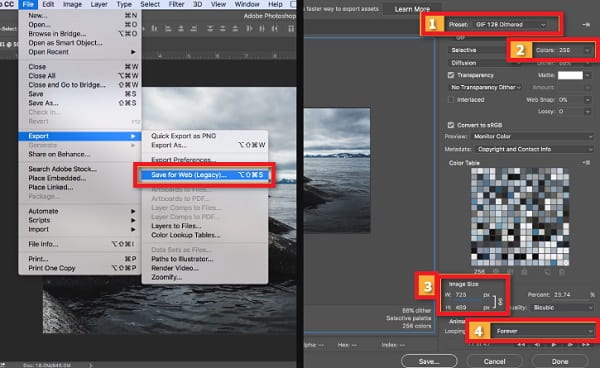
ส่วนที่ 3: แบนเนอร์ GIF มีประโยชน์อะไรบ้าง
เนื่องจากโลโก้หรือแบนเนอร์เป็นสิ่งจำเป็นสำหรับธุรกิจในปัจจุบัน ทำให้ผู้ทำการตลาดต้องเผชิญกับความท้าทายมากขึ้น โดยเฉพาะผู้ที่ต้องจัดการกับการซื้อของออนไลน์เป็นส่วนใหญ่ ดังนั้น GIF จึงเป็นตัวช่วยชีวิตในเรื่องนี้ การทำแบนเนอร์ GIF ประกอบด้วยรูปภาพ (เฟรม) หรือวิดีโอสั้น ๆ จำนวนหนึ่งที่ฉายทีละภาพ และยังสร้างความรู้สึกเคลื่อนไหวหรือภาพลวงตาให้กับผู้ชมอีกด้วย เร่งความเร็ว GIF เพื่อให้สั้นลงและดีขึ้นสำหรับเว็บไซต์ของคุณ ด้วยความช่วยเหลือของเครื่องมือสร้างแบนเนอร์ GIF แบนเนอร์ GIF จึงเข้าถึงได้ง่ายขึ้นและเบาบางลงเมื่อเทียบกับวิดีโอปกติ
ประโยชน์ของแบนเนอร์ GIF ตามคำกล่าวของนักจิตวิทยา
◆ แบนเนอร์ GIF ช่วยให้ผู้ชมรู้จักผลิตภัณฑ์เนื่องจากพวกเขามักจะเห็นชื่อแบรนด์จากผลิตภัณฑ์นั้นๆ
◆ มันส่งผลต่อพฤติกรรมของผู้บริโภคเนื่องจากมันดึงดูดพวกเขาและทำให้พวกเขาตัดสินใจซื้อผลิตภัณฑ์ของพวกเขา
◆ วิธีแก้ปัญหาเดียวสำหรับการมองไม่เห็นแบนเนอร์คือ แบนเนอร์ GIF จะโดดเด่นกว่าแบนเนอร์แบบคงที่
ส่วนที่ 4: คำถามที่พบบ่อยเกี่ยวกับโปรแกรมสร้างแบนเนอร์ GIF
-
1. ขนาดแบนเนอร์ GIF ที่เหมาะสมสำหรับการโฆษณาคือเท่าใด
เครือข่ายโฆษณาและผู้เผยแพร่ส่วนใหญ่ยอมรับแบนเนอร์ GIF แต่สำหรับเครือข่ายโฆษณาเช่น Google ยอมรับแบนเนอร์ GIF ที่มีขนาดสูงสุด 150kb เท่านั้น แม้ว่าจะมีแอนิเมชันก็อนุญาต แต่ต้องแน่ใจว่าแอนิเมชันมีความยาวเพียง 30 วินาทีหรือสั้นกว่านั้น ดังนั้น การค้นหาโปรแกรมสร้างแบนเนอร์ GIF ที่ดีที่สุดสำหรับคุณจึงเป็นสิ่งสำคัญ
-
2. ฉันสามารถรวมแบนเนอร์ GIF ลงในอีเมลได้หรือไม่
แน่นอนว่าใช่! การสร้างแบนเนอร์ GIF ในอีเมลของคุณจะทำให้ดูน่าสนใจยิ่งขึ้น และทำได้ง่ายมาก เช่นเดียวกับการอัปโหลดรูปภาพ เพราะสุดท้ายแล้ว GIF ก็เป็นเพียงไฟล์รูปภาพอีกไฟล์หนึ่งเท่านั้น
-
3. แบนเนอร์โฆษณา GIF ควรมีกี่เฟรม?
โฆษณาแบบแสดงผลควรมีความยาวสูงสุด 3 ถึง 5 เฟรมเท่านั้น โดยจะดึงดูดสายตาด้วยโลโก้คุณภาพสูงและอ่านได้ง่ายแม้ในขนาดเล็ก เมื่อใช้เครื่องมือสร้างแบนเนอร์ GIF คุณต้องใส่ใจเรื่องนี้
บทสรุป
ในการสรุปการอภิปราย โปรแกรมสร้างแบนเนอร์ GIF เป็นสิ่งสำคัญที่คุณควรเตรียมไว้เมื่อสร้างแบนเนอร์ที่สดใส เลือกโปรแกรมที่สมบูรณ์แบบที่สุดที่จะใช้เสมอ เช่น 4Easysoft แปลงวิดีโอทั้งหมดเป็นเครื่องมือสร้างแบนเนอร์ GIF ที่ทรงพลังพร้อมเครื่องมือแก้ไขมากมาย การใช้โปรแกรมนี้จะไม่ทำให้คุณผิดหวัง เพราะช่วยรักษาคุณภาพของภาพเคลื่อนไหวของคุณให้อยู่ในระดับสูง
100% ปลอดภัย
100% ปลอดภัย


 โพสโดย
โพสโดย 