บันทึกวิดีโอ เสียง การเล่นเกม และเว็บแคมเพื่อบันทึกช่วงเวลาอันมีค่าได้อย่างง่ายดาย
เพิ่มข้อความลงในการบันทึกหน้าจอได้อย่างไร 4 วิธีสำหรับทุกอุปกรณ์!
แม้ว่าการบันทึกหน้าจอจะมีประโยชน์สำหรับการสอน การนำเสนอ และอื่นๆ แต่การเพิ่มข้อความลงไปจะช่วยเพิ่มผลกระทบได้อย่างมาก ไม่ว่าคุณต้องการเน้นขั้นตอน เน้นรายละเอียดที่สำคัญ หรือเพิ่มสัมผัสแห่งความเป็นมืออาชีพ คุณจะได้เรียนรู้วิธีการเพิ่มข้อความลงในการบันทึกหน้าจอตั้งแต่วันนี้! ตั้งแต่การใช้เครื่องมือในตัวไปจนถึงซอฟต์แวร์ตัดต่อเฉพาะ คุณสามารถสร้างผลงานที่เป็นมืออาชีพมากขึ้นซึ่งถ่ายทอดข้อความของคุณได้อย่างมีประสิทธิภาพโดยการเรียนรู้วิธีการเพิ่มข้อความลงในการบันทึกหน้าจอ
รายการคู่มือ
เหตุใดคุณจึงต้องเพิ่มข้อความลงในการบันทึกหน้าจอ วิธีที่ดีที่สุดในการเพิ่มข้อความลงในวิดีโอขณะบันทึก ใช้ iMovie เพื่อเพิ่มข้อความลงในการบันทึกหน้าจอบน Mac วิธีการเพิ่มข้อความลงในการบันทึกด้วยรูปถ่ายบน Windows เพิ่มข้อความลงในการบันทึกผ่าน InShot [Android/iPhone]เหตุใดคุณจึงต้องเพิ่มข้อความลงในการบันทึกหน้าจอ
การเพิ่มข้อความลงในการบันทึกหน้าจอของคุณไม่ได้เป็นเพียงเรื่องของความสวยงามเท่านั้น แต่ยังรวมถึงการทำให้บทช่วยสอน การนำเสนอ หรือการสาธิตของคุณมีประสิทธิภาพและน่าสนใจสำหรับผู้ชมด้วย การวางข้อความทับจะให้บริบทและแนะนำผู้ชมของคุณเกี่ยวกับการดำเนินการบนหน้าจอ เพื่อให้เข้าใจอย่างย่อๆ ต่อไปนี้คือรายการเหตุผลว่าทำไมจึงมีความสำคัญ:
• คำอธิบายบางอย่างอาจอธิบายได้ยาก การเพิ่มข้อความเข้าไปสามารถให้บริบทที่จำเป็นได้
• การเพิ่มข้อความซ้อนจะช่วยให้การบันทึกหน้าจอของคุณดูสวยงามและเป็นมืออาชีพมากขึ้น
การชมการบันทึกแบบเงียบอาจน่าเบื่อ การมีข้อความบนหน้าจอสามารถแบ่งเนื้อหาออกเป็นส่วนๆ และทำให้ผู้ดูสามารถมุ่งความสนใจได้
• การมีข้อความในการบันทึกหน้าจอจะทำให้ทุกคนเข้าถึงได้ง่ายขึ้น โดยเฉพาะผู้ที่มีปัญหาทางการได้ยิน
วิธีที่ดีที่สุดในการเพิ่มข้อความลงในวิดีโอขณะบันทึก
วิธีแรกของวันนี้เสนอโดย 4โปรแกรมบันทึกหน้าจอEasysoftเครื่องบันทึกนี้ให้โซลูชันที่ราบรื่นและมีประสิทธิภาพในการเพิ่มข้อความโดยตรงระหว่างเซสชันการบันทึก น่าทึ่งใช่ไหม? ในระหว่างกระบวนการ คุณสามารถเพิ่มข้อความ ลูกศร รูปร่าง เส้น คำอธิบายประกอบ และอื่นๆ โดยไม่ต้องกังวลว่าอาจส่งผลต่อคุณภาพของวิดีโอและเสียง ด้วยวิธีนี้ คุณไม่จำเป็นต้องแก้ไขหลังการผลิต ช่วยให้คุณประหยัดเวลาได้มาก นอกจากการเพิ่มข้อความในการบันทึกหน้าจอแบบเรียลไทม์แล้ว โปรแกรมนี้ยังมีการผสานรวมเว็บแคม ช่วยให้คุณเพิ่มกล้องเพื่อบันทึกควบคู่ไปกับกิจกรรมบนหน้าจอของคุณ ซึ่งช่วยเพิ่มประสิทธิภาพในการบันทึกการสอน การนำเสนอ และการประชุมของคุณ

สามารถเพิ่มข้อความ ลูกศร รูปร่าง และคำอธิบายประกอบเพิ่มเติมในระหว่างการบันทึกได้
บันทึกเสียงและวิดีโอที่ชัดเจนด้วยการตั้งค่าการบันทึกที่ปรับได้
บันทึกหน้าจอทั้งหมดของคุณ พื้นที่เฉพาะ หรือหน้าต่างที่ใช้งานอยู่เพียงหน้าต่างเดียว
ใช้พลัง GPU เพื่อให้คุณสามารถบันทึกหน้าจอได้ราบรื่นและรวดเร็วยิ่งขึ้น
100% ปลอดภัย
100% ปลอดภัย
ขั้นตอนที่ 1เปิด 4โปรแกรมบันทึกหน้าจอEasysoft และเลือก “เครื่องบันทึกวิดีโอ” ตัดสินใจว่าคุณต้องการบันทึกหน้าจอทั้งหมด (เต็มจอ) หรือเฉพาะบางพื้นที่ (กำหนดเอง) คุณสามารถปรับขนาดพื้นที่ได้โดยใช้การเลือกเฟรม

ขั้นตอนที่ 2แน่นอนว่าอย่าลืมบันทึกเสียง เปิด "เสียงระบบ" เพื่อบันทึกเสียงคอมพิวเตอร์ของคุณและเปิด "ไมโครโฟน" สำหรับเสียงของคุณ คุณสามารถปรับระดับเสียงได้ผ่านแถบด้านข้าง

ขั้นตอนที่ 3เมื่อทุกอย่างพร้อมแล้ว ให้คลิกปุ่ม "REC" ที่ด้านข้าง ใช้กล่องเครื่องมือด้านล่าง คุณสามารถเพิ่มข้อความลงในการบันทึกหน้าจอได้ โดยมีเส้นเสริม คำอธิบาย รูปร่าง และอื่นๆ เพื่อใส่คำอธิบายด้วยสี แบบอักษร และขนาดต่างๆ

ขั้นตอนที่ 4เมื่อเสร็จแล้ว ให้คลิกปุ่ม "หยุด" จากนั้นคุณสามารถดูการบันทึกพร้อมข้อความในหน้าต่างแสดงตัวอย่าง และดูว่ามีส่วนใดที่คุณไม่ต้องการหรือไม่ เพื่อที่คุณจะสามารถตัดออกได้ สุดท้าย ให้คลิกปุ่ม "บันทึก" เพื่อบันทึกหน้าจอของคุณต่อไป

ใช้ iMovie เพื่อเพิ่มข้อความลงในการบันทึกหน้าจอบน Mac
สำหรับผู้ใช้ Mac มี iMovie ซึ่งเป็นโปรแกรมแก้ไขแบบผสานรวมที่มีอินเทอร์เฟซที่ใช้งานง่ายและสามารถเพิ่มข้อความซ้อนลงในการบันทึกหน้าจอได้ เช่น ชื่อเรื่อง คำบรรยายใต้ภาพ และคำอธิบายภาพ หลังจากเพิ่มข้อความลงในการบันทึกหน้าจอแล้ว คุณสามารถแก้ไขรูปแบบฟอนต์ แอนิเมชัน และตำแหน่งได้ หากคุณอยากรู้ว่า iMovie ทำงานอย่างไร นี่คือวิธีเพิ่มข้อความลงในการบันทึกหน้าจอบน Mac ของคุณ:
• เปิด iMovie บน Mac เริ่มต้นด้วย “สร้างใหม่” สำหรับโปรเจ็กต์ใหม่ และเลือก “ภาพยนตร์” ในหน้าต่างแก้ไข ให้คลิกปุ่ม “นำเข้าสื่อ” เพื่อเลือกวิดีโอที่คุณบันทึกและเพิ่มลงในไทม์ไลน์
• จากนั้นคลิกแท็บ “ชื่อเรื่อง” เพื่อแสดงรูปแบบข้อความและเทมเพลตทั้งหมด เลือกรูปแบบที่ดีที่สุดจากทั้งหมด เพิ่มข้อความลงในวิดีโอของคุณใน iMovieจากนั้นลากแล้ววางลงในไทม์ไลน์เหนือวิดีโอของคุณ
• ลากขอบของเลเยอร์เพื่อปรับความยาวของข้อความที่ปรากฏบนการบันทึกของคุณ ไปที่ "Viewer" และดับเบิลคลิกที่กล่องข้อความเพื่อพิมพ์ข้อความที่คุณต้องการ จากนั้นคุณสามารถเปลี่ยนแบบอักษร ขนาด สี และอื่นๆ ได้
ดูตัวอย่างวิดีโอ และถ้าคุณพอใจให้คลิกปุ่ม “แชร์”
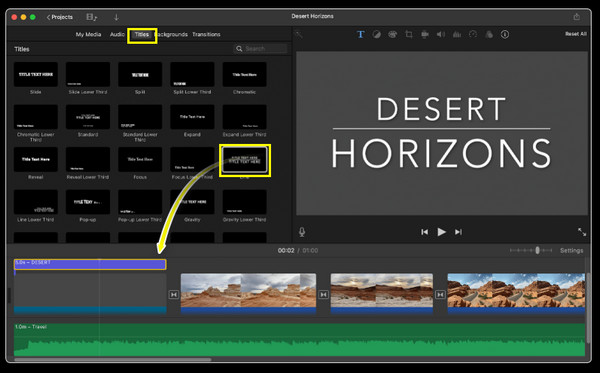
วิธีการเพิ่มข้อความลงในการบันทึกด้วยรูปถ่ายบน Windows
คุณทราบหรือไม่ว่าคุณสามารถใช้แอป Windows Photos เพื่อเรียนรู้วิธีเพิ่มข้อความลงในการบันทึกหน้าจอได้ด้วย โชคดีที่ผู้ใช้ Windows มีแอป Photos ในตัวที่สามารถแก้ไขข้อความพื้นฐานได้ แม้ว่าแอปนี้จะไม่ได้มีคุณสมบัติมากมายเท่าซอฟต์แวร์ตัดต่อวิดีโออื่น ๆ แต่แอปนี้มีเครื่องมือที่จำเป็น ซ้อนข้อความลงในการบันทึกของคุณช่วยให้คุณสามารถเพิ่มชื่อเรื่อง คำอธิบายภาพ และกล่องข้อความธรรมดาได้
• ในแอป Photos ให้ทำการอิมพอร์ตวิดีโอที่บันทึกมา คลิกปุ่ม “แก้ไขและสร้าง” และเลือก “แก้ไข” เพื่อเปิดโปรแกรมตัดต่อวิดีโอ ค้นหาไอคอน “ข้อความ” ในแถบเครื่องมือ จากนั้นคลิกไอคอนดังกล่าวเพื่อเพิ่มกล่องข้อความลงในวิดีโอที่บันทึก
• จากนั้นพิมพ์ข้อความที่ต้องการ เลือกแบบอักษร สี สไตล์ และปรับขนาดให้เหมาะกับความต้องการของคุณ ลากและวางกล่องไปยังพื้นที่ที่คุณต้องการในเฟรมวิดีโอ
• เมื่อคุณตกลงแล้ว ให้คลิกปุ่ม “บันทึก” เพื่อดาวน์โหลดการบันทึกหน้าจอที่แก้ไขพร้อมข้อความไปยังไฟล์คอมพิวเตอร์ของคุณ
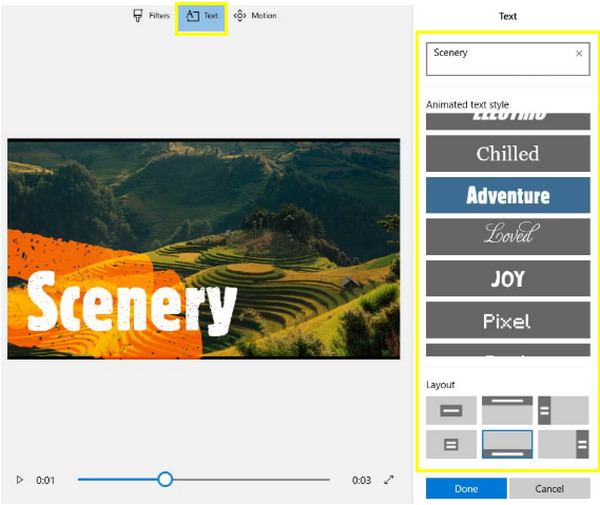
เพิ่มข้อความลงในการบันทึกผ่าน InShot [Android/iPhone]
InShot เป็นแอปตัดต่อวิดีโอชื่อดังบนอุปกรณ์ Android และ iOS ดังนั้นหากคุณต้องการใช้โทรศัพท์ในการเพิ่มข้อความลงในการบันทึกหน้าจอ เครื่องมือนี้จะช่วยให้คุณมีประสิทธิผลได้อย่างมาก! ซอฟต์แวร์นี้มีอินเทอร์เฟซที่ใช้งานง่ายพร้อมรูปแบบข้อความ ฟอนต์ และตัวเลือกแอนิเมชันมากมาย ช่วยให้คุณสร้างวิดีโอที่น่าสนใจและดูเป็นมืออาชีพได้อย่างง่ายดายในขณะเดินทาง ดังนั้น เตรียมวิดีโอและโทรศัพท์ของคุณให้พร้อม แล้วดูขั้นตอนด้านล่างเกี่ยวกับวิธีเพิ่มข้อความลงในการบันทึกหน้าจอบน iPhone และ Android:
• เปิดแอป InShot และเปิดการบันทึกหน้าจอจากรูปภาพ/แกลเลอรีของอุปกรณ์ แตะปุ่ม "ข้อความ" ในอินเทอร์เฟซการแก้ไข และพิมพ์ข้อความของคุณในกล่อง
• ปรับแต่งได้ทันทีโดยเลือกแบบอักษร สี ขนาด และเอฟเฟกต์ เช่น เงา โครงร่าง หรือ 3D นอกจากนี้คุณยังสามารถเพิ่มแอนิเมชัน เช่น สไลด์ การเฟดอิน/เอาต์ เป็นต้น จากนั้นวางกล่องข้อความในตำแหน่งที่คุณต้องการ
• หากต้องการ คุณสามารถเพิ่มกล่องข้อความหลายกล่องสำหรับชื่อเรื่อง คำบรรยายใต้ภาพ คำอธิบาย หรือองค์ประกอบอื่นๆ ได้ หากเสร็จแล้ว ให้แตะปุ่ม "ส่งออก" และบันทึกลงในอุปกรณ์ของคุณ
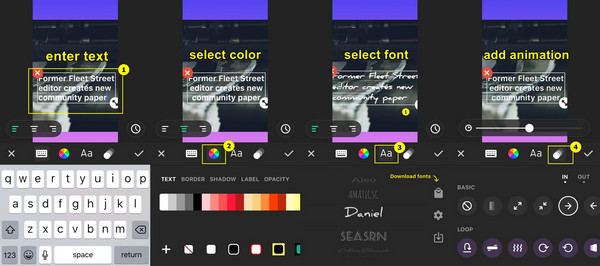
บทสรุป
ด้วยเครื่องมือในตัว เช่น iMovie สำหรับ Mac และ Photos สำหรับผู้ใช้ Windows คุณสามารถเพิ่มข้อความลงในการบันทึกหน้าจอบนคอมพิวเตอร์ของคุณได้อย่างราบรื่น ในขณะเดียวกัน สำหรับโทรศัพท์มือถือ แอปเช่น InShot สามารถเพิ่มข้อความและแก้ไขวิดีโอของคุณได้ นอกจากนั้น คุณอาจต้องการโซลูชันที่ราบรื่นและมีประสิทธิภาพมากขึ้นซึ่งช่วยให้คุณเพิ่มข้อความลงในกระบวนการบันทึกหน้าจอได้ ดังนั้น ให้ลองใช้ 4โปรแกรมบันทึกหน้าจอEasysoft สำหรับคุณ! หากคุณต้องการบันทึกบทช่วยสอนหรือกิจกรรมอื่นๆ เครื่องมือการใส่คำอธิบายแบบเรียลไทม์ของโปรแกรมจะปรับปรุงเวิร์กโฟลว์และปรับปรุงโครงการของคุณ ขณะเดียวกันก็ยังคงคุณภาพวิดีโอและเสียงที่สูงไว้ด้วย
100% ปลอดภัย
100% ปลอดภัย


