สแกนอุปกรณ์ iOS ของคุณอย่างสมบูรณ์และลบไฟล์ขยะทั้งหมดบน iPhone, iPad และ iPod ของคุณ
วิธีเพิ่มวิดเจ็ตลงใน Mac และปรับแต่ง [คู่มือปี 2024!]
คุณตั้งตารอที่จะเห็นรายการสิ่งที่ต้องทำในแอป Notes บนหน้าจอเดสก์ท็อป Mac ของคุณอยู่เสมอหรือไม่ การเพิ่มวิดเจ็ตทำให้สิ่งนี้เป็นไปได้ คำถามตอนนี้คือ: จะเพิ่มวิดเจ็ตลงใน Mac ได้อย่างไร ไม่ว่าคุณจะต้องการดูงานประจำวันและจัดการงานเหล่านั้นอย่างรวดเร็วหรือดูการอัปเดตสภาพอากาศและอื่นๆ การเพิ่มวิดเจ็ตก็อยู่ในมือคุณแล้ว เพื่อให้ทำได้ง่ายขึ้น โปรดอ่านคู่มือนี้เกี่ยวกับวิธีเพิ่มวิดเจ็ตลงในเดสก์ท็อป Mac ในระบบต่างๆ เริ่มเลยตอนนี้!
รายการคู่มือ
วิธีเพิ่มวิดเจ็ตบนเดสก์ท็อป Mac (รองรับ macOS) คุณสามารถปรับแต่งวิดเจ็ตบน Mac ของคุณได้อย่างไร เพิ่มความเร็วให้กับ Mac ของคุณเมื่อวิดเจ็ตทำให้เครื่องช้าลงวิธีเพิ่มวิดเจ็ตบนเดสก์ท็อป Mac (รองรับ macOS)
ก่อนอื่น Mac ทุกเครื่องรองรับการเพิ่มวิดเจ็ตบนหน้าจอหรือไม่ ขออภัย ไม่รองรับ ตั้งแต่ macOS Big Sur ขึ้นไป คุณสามารถรับการรองรับวิดเจ็ตใน Monterey, Ventura และ Sonoma ได้ ในขณะเดียวกัน สำหรับเดสก์ท็อป Mac รุ่นเก่า คุณจะต้องใช้ความช่วยเหลือจากบุคคลที่สามในการเพิ่มวิดเจ็ต
วิดเจ็ตทำงานอย่างไร วิดเจ็ตได้รับความนิยมในการให้ฟังก์ชันและรายละเอียดที่รวดเร็ว เช่น การอัปเดตแบบเรียลไทม์ ประสิทธิภาพการทำงาน การดูรูปภาพ และอื่นๆ ดังนั้น หาก macOS ของคุณรองรับการเพิ่มวิดเจ็ตลงในเดสก์ท็อป Mac โปรดดูขั้นตอนด้านล่างเพื่อเรียนรู้วิธีเพิ่มวิดเจ็ตลงใน Mac
จะเพิ่มวิดเจ็ตลงบนเดสก์ท็อป Mac ได้อย่างไร?
• บนหน้าจอเดสก์ท็อป Mac ของคุณ ให้คลิกขวาที่พื้นที่ว่าง และเลือกตัวเลือก “แก้ไขวิดเจ็ต” จากรายการแบบดึงลง
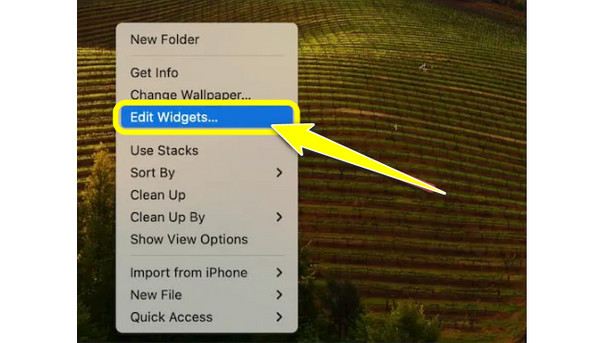
• จากบานหน้าต่างด้านซ้าย ค้นหาสิ่งที่คุณต้องการใช้เป็นวิดเจ็ต จากนั้นกำหนดขนาดที่คุณต้องการ เช่น เล็ก กลาง และใหญ่ จากนั้นคลิกปุ่ม “เพิ่ม” เพื่อยืนยันขนาดที่เลือก
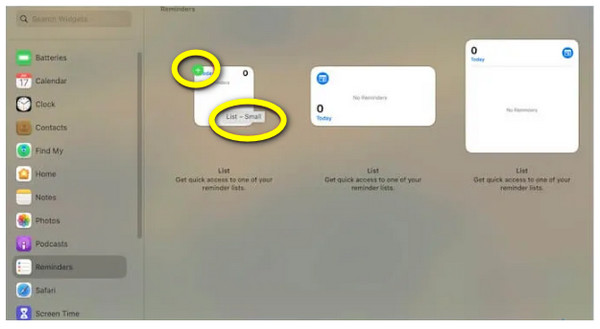
จะเพิ่มวิดเจ็ตลงในศูนย์การแจ้งเตือนของ Mac ได้อย่างไร?
• ไปที่มุมขวาสุดของหน้าจอ Mac ของคุณ ซึ่งเป็นที่ที่ข้อมูลและเวลาอยู่ จากนั้นคลิกปุ่ม “แก้ไขวิดเจ็ต”
• จากนั้นรายการวิดเจ็ตที่มีให้เลือกจะปรากฏบนหน้าจอ เลือกวิดเจ็ตหนึ่งรายการ จากนั้นคลิกปุ่ม "เพิ่ม" หรือลากวิดเจ็ตนั้นเพื่อรวมไว้ในศูนย์การแจ้งเตือน จากนั้นเลือกขนาดวิดเจ็ตที่จะเป็น เล็ก กลาง หรือใหญ่
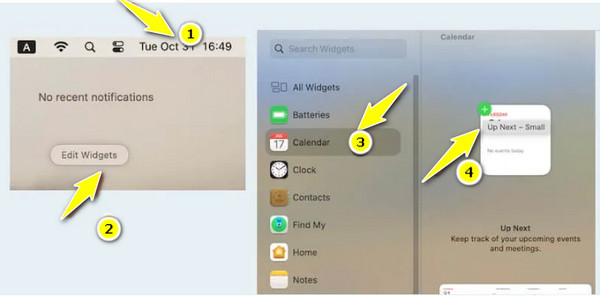
จะเพิ่มวิดเจ็ต iPhone ให้กับ Mac ได้อย่างไร?
• สำหรับส่วนนี้ คุณต้องคลิกเมนู “Apple” เพื่อเข้าถึง “การตั้งค่าระบบ” จากนั้นไปที่ส่วน “Desktop & Dock”
• ค้นหาตัวเลือก “ใช้วิดเจ็ต iPhone” โดยเลื่อนลง จากนั้นตรวจสอบให้แน่ใจว่าได้เปลี่ยนปุ่มเป็น “เปิด” ตอนนี้คุณสามารถเข้าถึงวิดเจ็ต iPhone ได้จากแกลเลอรีวิดเจ็ตเพื่อเพิ่มลงในเดสก์ท็อป Mac หรือศูนย์การแจ้งเตือนของคุณ
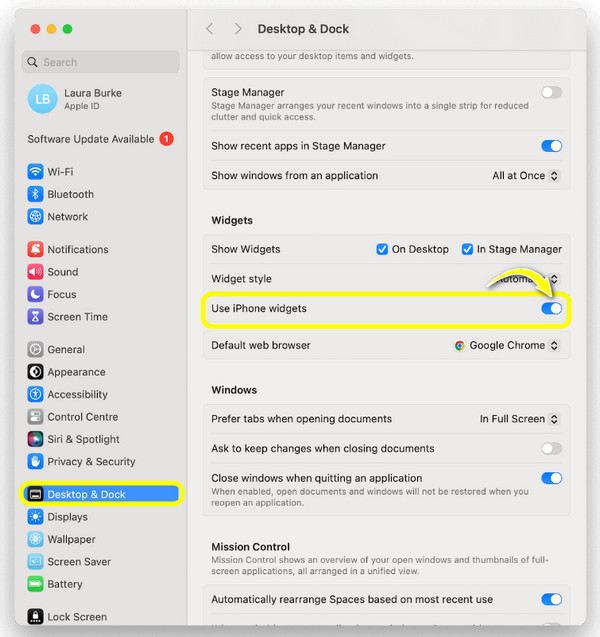
คุณสามารถปรับแต่งวิดเจ็ตบน Mac ของคุณได้อย่างไร
วิธีใส่วิดเจ็ตลงในคอมพิวเตอร์ Macbook และ Mac ทำได้ง่ายมาก! เมื่อคุณเพิ่มวิดเจ็ตแล้ว การปรับแต่งหรือแก้ไขวิดเจ็ตก็จะเป็นเรื่องง่าย! คุณสามารถทำได้โดยคลิกขวาที่วิดเจ็ตที่คุณต้องการปรับแต่ง เช่น ชื่อ สี เป็นต้น มิฉะนั้น ให้ทำตามขั้นตอนเดียวกับที่คุณเพิ่มวิดเจ็ตเพื่อแก้ไขการตั้งค่า ดังนี้:
จะแก้ไขการตั้งค่าวิดเจ็ตได้อย่างไร?
ขั้นตอนที่ 1บนหน้าจอเดสก์ท็อป Mac ของคุณ คลิกขวาที่พื้นที่ว่าง จากนั้นเลือก “แก้ไขวิดเจ็ต” จากรายการเมนูที่เปิดอยู่
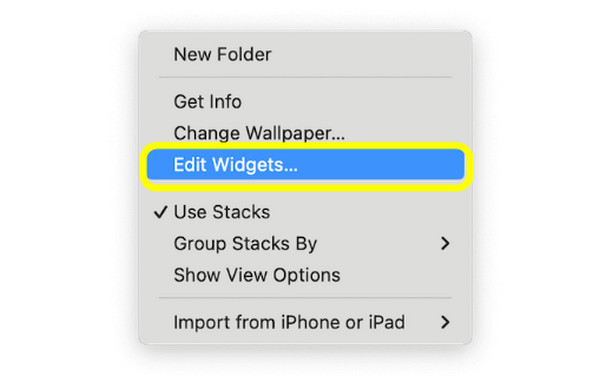
ขั้นตอนที่ 2ค้นหาสิ่งที่คุณต้องการแก้ไข จากนั้นลากและวางไว้ในตำแหน่งที่คุณต้องการบนเดสก์ท็อป นอกจากนี้ ให้กำหนดตัวเลือกเค้าโครงวิดเจ็ตที่คุณต้องการสำหรับแอปเฉพาะ
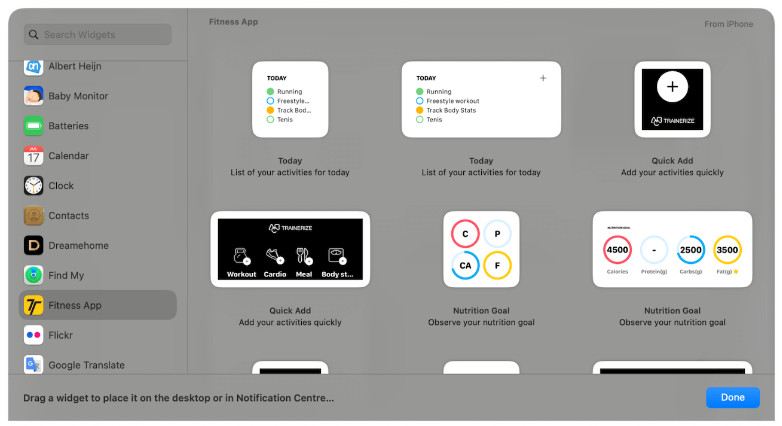
ขั้นตอนที่ 3หากต้องการลบวิดเจ็ตบางตัว ให้คลิกปุ่ม "ลบ" (ไอคอนลบ) ที่มุมซ้ายบนของวิดเจ็ตแต่ละตัว
จะแก้ไขชื่อ ขนาด และสีของวิดเจ็ตได้อย่างไร?
ขั้นตอนที่ 1คลิกขวาหรือ "Control-click" ที่วิดเจ็ตที่ต้องการ เช่น วิดเจ็ตสภาพอากาศ จากนั้น หากต้องการเปลี่ยนแปลงข้อมูลเกี่ยวกับสิ่งที่วิดเจ็ตแสดงบนหน้าจอ ให้คลิก "แก้ไข [ชื่อวิดเจ็ต]" ที่นี่ คุณสามารถเปลี่ยนเมืองที่เพิ่มจากไทล์ "ตำแหน่ง" จากนั้นคลิก "เสร็จสิ้น"
สำหรับขนาดวิดเจ็ต ให้ไปที่ตัวเลือกขนาดด้านล่าง ซึ่งคุณจะเห็น "เล็ก" "กลาง" และ "ใหญ่" เลือกตัวเลือกหนึ่งเพื่อเพิ่มหรือลดขนาดวิดเจ็ตที่คุณเพิ่ม
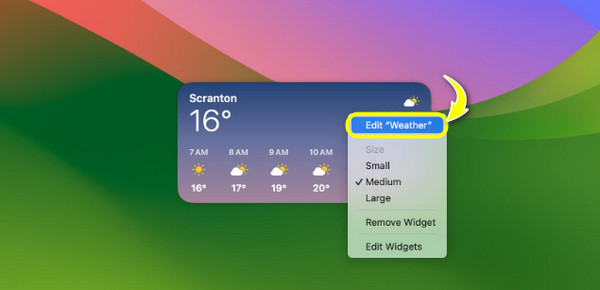
ขั้นตอนที่ 2หากคุณต้องการดูวิดเจ็ตที่มีสีตลอดเวลา ให้เปิด "การตั้งค่าระบบ" จากนั้นไปที่ส่วน "เดสก์ท็อปและแท่นวาง" เลื่อนลงไปที่ "รูปแบบวิดเจ็ต" และเลือก "สีเต็ม" จากเมนูแบบเลื่อนลง
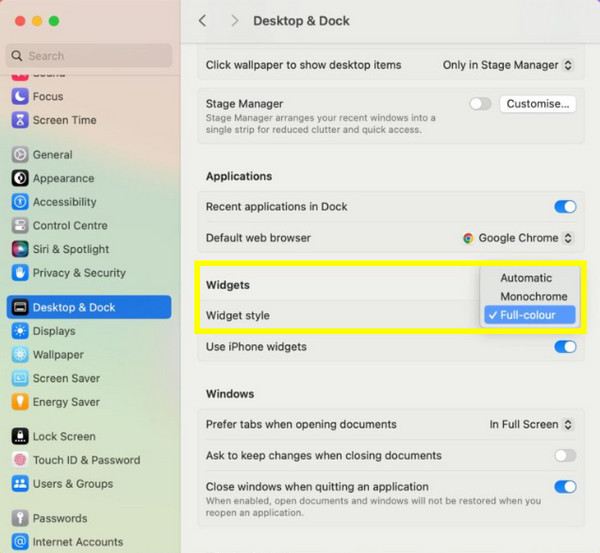
ใช้ 4Easysoft เพื่อค้นหาข้อมูลที่สูญหายเมื่อเพิ่มวิดเจ็ต
แม้ว่าการเพิ่มวิดเจ็ตจะเป็นเรื่องสนุกและมีประสิทธิภาพ แต่คุณอาจไม่ทราบว่าสิ่งนี้อาจส่งผลกระทบต่อข้อมูลอื่นๆ ที่มีอยู่ใน Mac ของคุณ ข้อมูลบางส่วนอาจหายไปหรือแย่กว่านั้นคือถูกลบออกไป ดังนั้น ถึงเวลาแล้ว 4Easysoft การกู้คืนข้อมูล Mac นำไปใช้งาน! การมีโปรแกรมนี้บนเดสก์ท็อป Mac ของคุณไม่ว่าจะใช้ระบบเวอร์ชันใดก็ตาม คุณสามารถกู้คืนข้อมูลทุกประเภทได้ รวมถึงรูปภาพ วิดีโอ เอกสาร และอื่นๆ เช่นเดียวกับที่คุณเรียนรู้วิธีเพิ่มวิดเจ็ตลงใน Mac ได้รวดเร็ว ซอฟต์แวร์กู้คืนนี้จะสแกนไฟล์ที่สูญหายทั้งหมดอย่างรวดเร็ว จากนั้นจะแสดงตัวอย่างให้คุณดูว่าเป็นข้อมูลที่ถูกต้องที่คุณต้องการกู้คืนหรือไม่ ไม่ว่าคุณจะลบข้อมูลโดยไม่ได้ตั้งใจหรือไม่ในขณะที่เพิ่มวิดเจ็ตลงใน Mac โปรแกรมนี้ก็จะกู้คืนข้อมูลเหล่านั้นกลับมา

สามารถกู้ข้อมูลใด ๆ จาก Mac ของคุณและจากอุปกรณ์จัดเก็บข้อมูลอื่น ๆ ได้
จัดหมวดหมู่ข้อมูลที่สูญหายเป็นรูปภาพ เสียง อีเมล และอื่นๆ
นำเสนอโหมดการกู้คืนสองโหมด: การสแกนอย่างรวดเร็วหรือการค้นหาข้อมูลอย่างละเอียด
ดูตัวอย่างข้อมูลที่เลือกก่อนเพื่อตัดสินใจว่าจะกู้คืนหรือไม่
100% ปลอดภัย
100% ปลอดภัย
ขั้นตอนที่ 1เมื่อเปิดตัว การกู้คืนข้อมูล Macเริ่มต้นด้วยปุ่ม “เริ่ม” ตอนนี้ เลือกไฟล์ทั้งหมดที่คุณต้องการกู้คืนและไดรฟ์ดิสก์ที่คุณต้องการกู้คืน คลิกปุ่ม “สแกน” เพื่อดำเนินการต่อ

ขั้นตอนที่ 2เมื่อการสแกนเสร็จสิ้น คุณจะเห็นไฟล์ทั้งหมดที่คุณต้องการกู้คืนจากไดรฟ์ดิสก์ที่คุณเลือก หากคุณต้องการสแกนอย่างละเอียดเนื่องจากคุณไม่พบไฟล์ที่ต้องการ ให้คลิกปุ่ม "สแกนแบบละเอียด" ด้านบน

ขั้นตอนที่ 3จากนั้น ไฟล์ทั้งหมดจะถูกจัดประเภทตามประเภทไฟล์ในบานหน้าต่างด้านซ้าย เลือกหนึ่งไฟล์แล้วดูตัวอย่างเพื่อดูว่าเป็นข้อมูลที่คุณต้องการกู้คืนหรือไม่ คลิกปุ่ม "กู้คืน" เพื่อกำหนดเส้นทางและกู้คืนข้อมูล Mac ของคุณสำเร็จ

บทสรุป
วันนี้คุณได้เห็นคู่มือฉบับสมบูรณ์เกี่ยวกับวิธีการเพิ่มวิดเจ็ตลงใน Mac แล้ว! คุณสามารถแก้ไขวิดเจ็ตเหล่านี้ได้ทันทีโดยไม่ต้องขอความช่วยเหลือจากบุคคลที่สาม ตอนนี้คุณมีวิดเจ็ตเหล่านี้บนเดสก์ท็อปหรือศูนย์การแจ้งเตือนแล้ว คุณสามารถโต้ตอบกับวิดเจ็ตเหล่านี้ได้อย่างรวดเร็ว อย่างไรก็ตาม สิ่งสำคัญคือข้อมูลที่มีอยู่บางส่วนอาจได้รับผลกระทบเมื่อจัดการวิดเจ็ตของคุณ ในสถานการณ์เช่นนี้ ไม่มีอะไรดีไปกว่าการใช้วิดเจ็ต 4Easysoft การกู้คืนข้อมูล Mac เครื่องมือนี้มีอัตราการกู้คืนข้อมูลสูง ช่วยให้คุณสามารถกู้คืนข้อมูลที่สูญหายทั้งหมดบน Mac ของคุณได้อย่างทั่วถึงและรวดเร็ว เพลิดเพลินกับประสบการณ์การแก้ไขวิดเจ็ตของคุณโดยไม่ต้องกังวลเกี่ยวกับไฟล์ที่สูญหาย
100% ปลอดภัย
100% ปลอดภัย


