สร้างดิสก์/โฟลเดอร์ DVD/Blu-ray หรือไฟล์ ISO จากทุกรูปแบบวิดีโอ
คู่มือฉบับสมบูรณ์ - วิธีการเบิร์น Blu-ray ด้วยคุณภาพต้นฉบับ
การเบิร์นแผ่น Blu-ray ช่วยให้คุณสามารถบันทึกวิดีโอคุณภาพสูงบนสื่อทางกายภาพได้ ทำให้ใช้งานได้ยาวนานและเล่นได้ง่ายบนอุปกรณ์ที่เข้ากันได้ ไม่ว่าคุณจะทำงานบน Windows หรือ Mac การเบิร์นแผ่น Blu-ray อาจดูยุ่งยาก แต่จะกลายเป็นเรื่องง่ายหากคุณมีเครื่องมือและขั้นตอนที่ถูกต้อง คู่มือฉบับสมบูรณ์นี้จะแนะนำคุณตลอดกระบวนการทั้งหมด ตั้งแต่การเตรียมการที่จำเป็นไปจนถึงประสบการณ์การเบิร์นที่ราบรื่น
รายการคู่มือ
การเตรียมตัวก่อนการเบิร์นแผ่น Blu-ray วิธีการที่เชื่อถือได้มากที่สุดในการเบิร์น Blu-ray วิธีการเบิร์น Blu-ray บน Windows ด้วย ImgBurn วิธีการเบิร์น Blu-ray บน Mac โดยใช้ DVDStylerการเตรียมตัวก่อนการเบิร์นแผ่น Blu-ray
ก่อนที่คุณจะเริ่มเบิร์นแผ่น Blu-ray คุณต้องเตรียมการอย่างเพียงพอเพื่อให้แน่ใจว่ากระบวนการเบิร์นดำเนินไปได้อย่างราบรื่นและผลิตภัณฑ์สุดท้ายจะมีคุณภาพสูง
ไดรเวอร์ Blu-ray: ตรวจสอบให้แน่ใจว่าคุณมีไดรเวอร์ Blu-ray ที่ปรับให้เหมาะกับอุปกรณ์คอมพิวเตอร์ของคุณ แม้ว่าคอมพิวเตอร์บางเครื่องจะมีไดรฟ์ DVD มาตรฐานในตัว แต่ก็ไม่รองรับการเขียนแผ่น Blu-ray
แผ่นบลูเรย์: คุณควรเตรียมแผ่นเปล่าไว้เพื่อบันทึกข้อมูลของคุณ แม้ว่าแผ่น Blu-ray ที่เบิร์นแล้วสามารถจัดเก็บเป็นไฟล์ดิจิทัลได้ แต่สื่อทางกายภาพก็ให้ความอุ่นใจได้มากกว่า
ขนาดบลูเรย์: ตรวจสอบพื้นที่เก็บข้อมูลของคอมพิวเตอร์ของคุณเพื่อให้แน่ใจว่ามีพื้นที่เพียงพอสำหรับสร้างไฟล์อิมเมจแผ่นเมื่อเบิร์น Blu-ray เนื่องจากไฟล์ Blu-ray อาจมีความสำคัญมาก
ไฟล์บลูเรย์: ก่อนที่จะบันทึกได้ คุณต้องจัดเรียงไฟล์ในลำดับที่ถูกต้อง และตรวจสอบให้แน่ใจว่าไฟล์ทั้งหมดเข้ากันได้กับมาตรฐานรูปแบบ Blu-ray
เครื่องเบิร์นบลูเรย์: หลังจากการเตรียมการทั้งหมดนี้ ขั้นตอนสำคัญอีกขั้นตอนหนึ่งคือการเลือกซอฟต์แวร์เบิร์น Blu-ray ที่เหมาะสมเพื่อจัดระเบียบไฟล์ที่จะเบิร์น
วิธีการที่เชื่อถือได้มากที่สุดในการเบิร์น Blu-ray
การจะหาเครื่องเบิร์นแผ่น Blu-ray ที่มีประสิทธิภาพนั้นไม่ใช่เรื่องง่าย เนื่องจากคุณต้องพิจารณาปัจจัยหลายประการ หากคุณไม่ต้องการถูกจำกัดด้วยความแตกต่างระหว่างระบบปฏิบัติการต่างๆ เมื่อเบิร์นแผ่น Blu-ray คุณสามารถเลือกได้ 4Easysoft โปรแกรมสร้างดีวีดี ซึ่งปรับให้เหมาะสมสำหรับ Windows และ macOS เนื่องจากสามารถบันทึกไฟล์ขนาด 25GB หรือ 50GB ได้ คุณจึงมั่นใจได้ว่า Blu-ray ของคุณจะถูกเก็บไว้ในคุณภาพดั้งเดิม นอกจากจะสร้างสำเนาต้นฉบับแบบเต็มแล้ว คุณยังสามารถทำขั้นตอน DIY ต่างๆ กับ Blu-ray ที่เบิร์นได้ เช่น ตัดต่อวิดีโอ ปรับแต่งเมนู และอื่นๆ ซึ่งคุณทำได้เองทั้งหมด คุณสามารถปรับปรุงวิดีโอ Blu-ray ของคุณให้ตรงตามความต้องการของคุณได้

เบิร์นเนื้อหาวิดีโอทั้งหมดลงในดิสก์ Blu-ray ของคุณอย่างสมบูรณ์
รวมวิดีโอหลายรายการไว้ในบทเดียว หรือตัดวิดีโอหนึ่งรายการให้เป็นหลายบท
รองรับการปรับแต่งเมนูให้เหมาะกับพฤติกรรมการรับชมของคุณในแต่ละวัน
เบิร์นวิดีโอลงในแผ่น/โฟลเดอร์ DVD ตามมาตรฐานที่แตกต่างกัน - NTSC หรือ PAL
100% ปลอดภัย
100% ปลอดภัย
ขั้นตอนที่ 1เปิดโปรแกรม 4Easysoft DVD Creator แล้วคลิกปุ่ม "Blu-ray Disc" หลังจากใส่ดิสก์เปล่าของคุณ
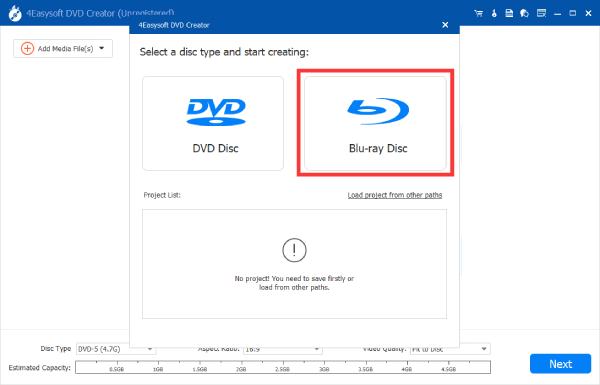
ขั้นตอนที่ 2คลิกปุ่ม "เพิ่มไฟล์สื่อ" เพื่อนำเข้าวิดีโอของคุณสำหรับการเบิร์น Blu-ray จากนั้นคลิกปุ่ม "ถัดไป"
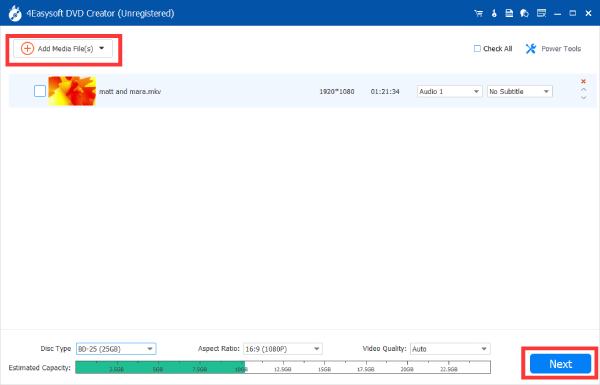
ขั้นตอนที่ 3ตอนนี้คุณสามารถสร้างเมนูและปรับแต่งการตั้งค่าอื่นๆ ตามที่คุณต้องการได้ เมื่อพอใจแล้ว ให้คลิกปุ่ม "เบิร์น" เพื่อเบิร์น Blu-ray
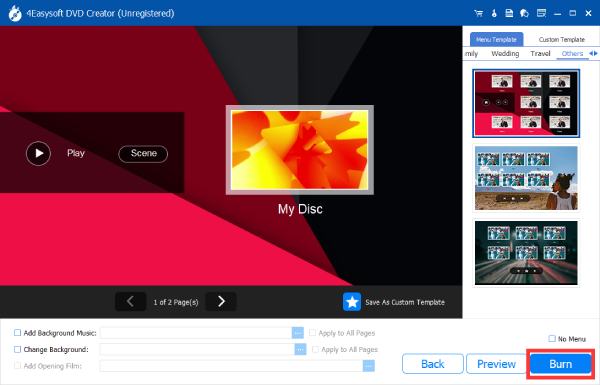
วิธีการเบิร์น Blu-ray บน Windows ด้วย ImgBurn
หากคุณเป็นผู้ใช้ Windows แล้ว โปรแกรมเช่น ImgBurn อาจเป็นประโยชน์ ตัวอย่างเช่น ImgBurn มีคุณสมบัติมากมายเพียงพอที่จะเป็นเครื่องเบิร์น DVD/Blu-ray ฟรี คุณไม่เพียงแต่ใช้เบิร์นแผ่น Blu-ray ได้ฟรีบนระบบ Windows เท่านั้น แต่คุณยังสามารถควบคุมความเร็วในการเบิร์นตามความต้องการของคุณเองได้อีกด้วย โปรแกรมรองรับรูปแบบดิสก์จำนวนมากและเหมาะสำหรับผู้เริ่มต้น มีอินเทอร์เฟซที่เรียบง่ายและใช้งานง่าย ทำให้ได้รับความนิยมจากผู้สนับสนุนจำนวนมาก

แน่นอนว่า ImgBurn มีข้อเสียอยู่บ้าง ตัวอย่างเช่น เนื่องจากเป็นเครื่องมือโอเพนซอร์สที่ให้บริการฟรี คุณอาจไม่สามารถหาการสนับสนุนด้านเทคนิคเพื่อช่วยเหลือได้เมื่อประสบปัญหาในการใช้งาน และเมื่อคุณดาวน์โหลดและติดตั้ง ImgBurn คุณก็มีแนวโน้มที่จะติดตั้งซอฟต์แวร์ที่ไม่รู้จักบางตัวโดยไม่ได้ตั้งใจ และที่สำคัญที่สุดคือ ImgBurn ไม่ได้รับการอัปเดตมาเป็นเวลาสิบกว่าปีแล้ว
นี่คือวิธีใช้ ImgBurn เพื่อเบิร์น Blu-ray บน Windows:
ขั้นตอนที่ 1เปิดโปรแกรม ImgBurn แล้วใส่แผ่นเปล่า คลิกปุ่ม "สร้างไฟล์ภาพจากไฟล์/โฟลเดอร์"
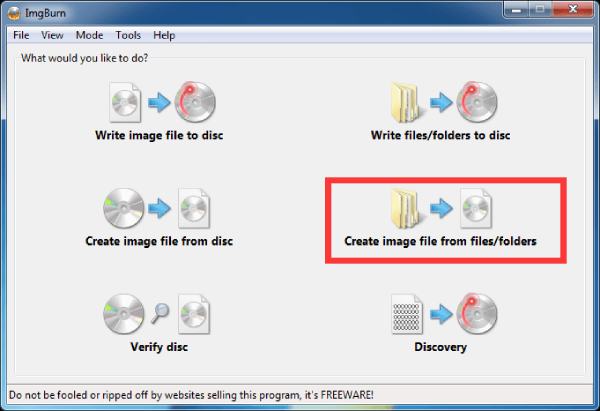
ขั้นตอนที่ 2คลิกปุ่ม "เรียกดูไฟล์" เพื่อค้นหาโฟลเดอร์และไฟล์วิดีโอที่บันทึกไว้เพื่อเบิร์นแผ่น Blu-ray
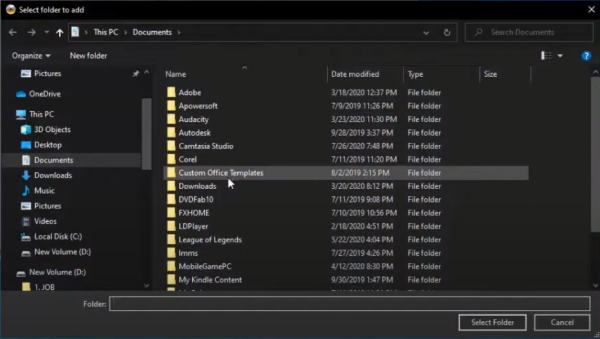
ขั้นตอนที่ 3เมื่อคุณเลือกไฟล์ที่ต้องการแล้ว ให้คลิกปุ่ม "เขียน" เพื่อเริ่มเบิร์นแผ่น Blu-ray
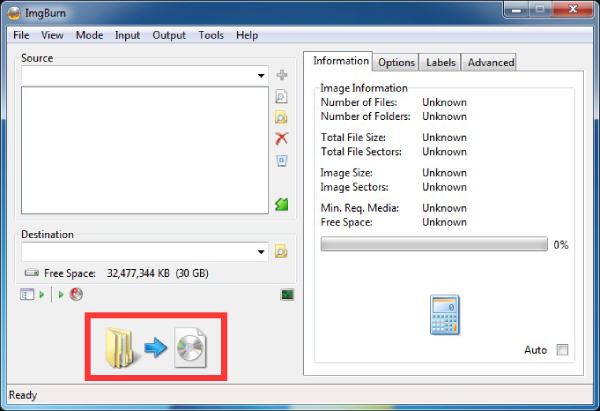
วิธีการเบิร์น Blu-ray บน Mac โดยใช้ DVDStyler
ผู้ใช้ Mac สามารถใช้ DVDStyler แบบโอเพ่นซอร์สเพื่อเบิร์นแผ่น Blu-ray ได้อย่างสะดวก โปรแกรมนี้มีความเร็วในการประมวลผลสูงสุดในบรรดาซอฟต์แวร์ฟรี ทำให้คุณสามารถเบิร์นแผ่น Blu-ray เสร็จภายในไม่กี่วินาที แน่นอนว่าความเร็วในการประมวลผลประเภทนี้มักใช้กับไฟล์ขนาดเล็ก คุณอาจประสบปัญหาซอฟต์แวร์ขัดข้องได้หากต้องการใช้โปรแกรมนี้ เครื่องเบิร์นดีวีดีฟรี ในการจัดการไฟล์ขนาดใหญ่ คุณสามารถทำตามคำแนะนำด้านล่างเพื่อจัดการไฟล์วิดีโอขนาดเล็กสำหรับการเขียน Blu-ray:
ขั้นตอนที่ 1เปิด DVDStyler และคลิกปุ่ม "File Browser" เพื่อค้นหาวิดีโอที่จะเบิร์น Blu-ray คลิกปุ่ม "Add" เพื่อเพิ่มวิดีโอ
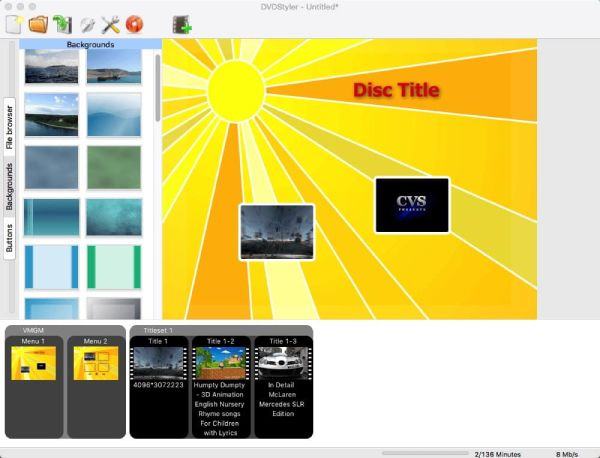
ขั้นตอนที่ 2คลิกสองครั้งที่ชื่อเรื่องเพื่อกำหนดพารามิเตอร์รายละเอียดก่อนที่จะเบิร์นวิดีโอของคุณลงในไฟล์ Blu-ray และ ISO
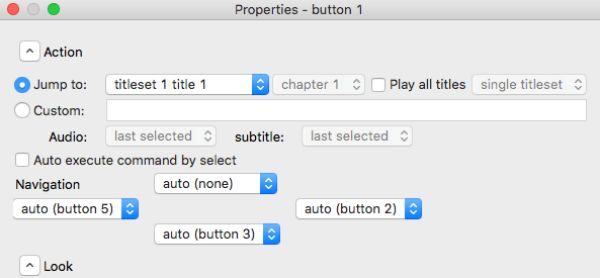
ขั้นตอนที่ 3คลิกปุ่ม "Burn" จากนั้นคลิกปุ่ม "create iso image" จากนั้นคลิกปุ่ม "Start" และเริ่มเบิร์นแผ่น Blu-ray
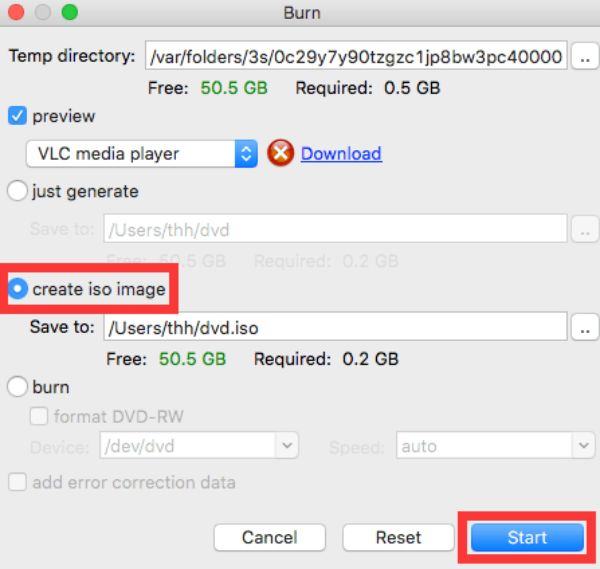
บทสรุป
การเบิร์นแผ่น Blu-ray เป็นวิธีที่ยอดเยี่ยมในการจัดเก็บและเพลิดเพลินกับวิดีโอคุณภาพสูงในรูปแบบทางกายภาพ ด้วยเครื่องมือที่เหมาะสม เช่น เครื่องเบิร์น Blu-ray ที่เข้ากันได้ แผ่นเปล่า และซอฟต์แวร์เบิร์นที่เชื่อถือได้ กระบวนการนี้จึงง่ายและมีประสิทธิภาพ หากคุณต้องการเครื่องเบิร์น Blu-ray ที่เชื่อถือได้และทรงพลังที่สุด ให้ดาวน์โหลดทันทีและลองใช้ 4Easysoft โปรแกรมสร้างดีวีดี ฟรี!
100% ปลอดภัย
100% ปลอดภัย


