สร้างดิสก์/โฟลเดอร์ DVD/Blu-ray หรือไฟล์ ISO จากทุกรูปแบบวิดีโอ
วิธีการเบิร์น DVD บน Mac ด้วยเครื่องมือในตัวและอื่นๆ
การถือสำเนาภาพยนตร์หรือวิดีโอที่คุณชื่นชอบ การสำรองข้อมูล หรือการแบ่งปันและจัดเก็บอย่างง่ายดายนั้นถือเป็นเรื่องพิเศษเสมอ สำหรับผู้ใช้ Mac การเรียนรู้วิธีเบิร์น DVD บน Mac นั้นง่ายกว่าที่คิด คอมพิวเตอร์ Mac ของคุณมีทุกสิ่งที่คุณต้องการเพื่อทำมันให้สำเร็จ ในคู่มือประจำวันนี้ คุณจะได้เรียนรู้สองขั้นตอนง่ายๆ ในการเบิร์น DVD บน Mac ตั้งแต่ขั้นตอนการเตรียมการจนถึงขั้นตอนการเบิร์น พร้อมหรือยัง เปลี่ยน Mac ของคุณให้เป็นสถานีเบิร์น DVD ได้แล้ว
รายการคู่มือ
ขั้นตอนที่ 1: เตรียมทุกสิ่งที่คุณต้องการเพื่อเบิร์น DVD บน Mac ขั้นตอนที่ 2: ขั้นตอนโดยละเอียดในการเบิร์น DVD บน Mac ด้วยเครื่องมือที่ดีที่สุดขั้นตอนที่ 1: เตรียมทุกสิ่งที่คุณต้องการเพื่อเบิร์น DVD บน Mac
ขั้นตอนแรกในการเรียนรู้วิธีเบิร์น DVD บน Mac คือการตรวจสอบให้แน่ใจว่าคุณได้เตรียมรายการต่างๆ ไว้เรียบร้อยแล้ว ลองดูว่ารายการเหล่านั้นมีไว้เพื่อประสบการณ์การเบิร์น DVD ของคุณอย่างไร:
- แผ่นดีวีดีเปล่า ขึ้นอยู่กับความต้องการของคุณ แผ่น DVD-R หรือ DVD-RW ที่เขียนซ้ำได้จะใช้ในการเบิร์นวิดีโอลงในแผ่น สำหรับวิดีโอความละเอียดสูง คุณอาจพิจารณาใช้แผ่น Blu-ray
- วีดีโอที่จะเบิร์น ตรวจสอบให้แน่ใจว่าไฟล์ทั้งหมดที่ต้องเบิร์นจะถูกรวบรวมไว้ในโฟลเดอร์เดียว ดังนั้นคุณจะไม่ต้องประสบปัญหาในการค้นหาเมื่อเริ่มดำเนินการ
- ไดรฟ์ DVD ในตัวหรือภายนอก แน่นอนว่าคุณต้องมีไดรฟ์ DVD เพื่อให้ Mac ของคุณตรวจพบดิสก์ที่คุณจะใส่ไฟล์ทั้งหมด หาก Mac ของคุณไม่มีไดรฟ์ DVD ในตัว คุณสามารถใช้ไดรฟ์ภายนอกได้
- การเบิร์นซอฟต์แวร์ โชคดีที่มีเครื่องมือมากมายสำหรับใช้เบิร์นดีวีดีบน Mac คุณสามารถใช้ Finder ในตัวบน Mac หรือเครื่องมือของบริษัทอื่น เช่น 4Easysoft Mac DVD Creator และ iSkysoft เพื่อใช้ฟีเจอร์เพิ่มเติม เช่น การแก้ไขและเมนูแบบกำหนดเอง
เมื่อประกอบทุกอย่างเรียบร้อยแล้ว ให้ดำเนินการตามขั้นตอนการเบิร์นจริงเกี่ยวกับวิธีการเบิร์น DVD บน Mac ในส่วนต่อไปโดยใช้ซอฟต์แวร์เบิร์นที่ดีที่สุด
ขั้นตอนที่ 2: ใช้วัสดุราคาถูกกว่าในการทำความสะอาดแผ่น Blu-ray ได้อย่างง่ายดาย
1. โปรแกรมสร้างดีวีดี 4Easysoft Mac
รองรับรูปแบบสื่อหลากหลาย เช่น วิดีโอ เสียง และรูปภาพ 4Easysoft Mac DVD Creator จะไม่ทำให้คุณประสบปัญหาความเข้ากันได้เมื่อเรียนรู้วิธีเบิร์นดีวีดีบน Mac หนึ่งในคุณสมบัติที่โดดเด่นคือสามารถสร้างเมนูดีวีดีที่ปรับแต่งได้อย่างเต็มที่ ช่วยให้คุณปรับแต่งการออกแบบ พื้นหลัง และปุ่มต่างๆ ให้ดูเป็นมืออาชีพ นอกจากนี้ ยังรับประกันการเข้ารหัสวิดีโอคุณภาพสูง รองรับทั้งรูปแบบ HD และมาตรฐาน ทำให้เหมาะสำหรับผู้ที่ต้องการรักษาวิดีโอจากกล้องหรือภาพยนตร์ด้วยคุณภาพที่เหนือกว่า เมื่อเปรียบเทียบกับเบิร์นเนอร์อื่นๆ เครื่องมือนี้เป็นตัวเลือกที่ดีที่สุดหากคุณต้องการผลิตภัณฑ์ดีวีดีขั้นสุดท้ายที่สมบูรณ์แบบ

สร้างดีวีดีจากรูปแบบวิดีโอทุกรูปแบบ เช่น MP4, MOV, WMV, AVI และอื่นๆ อีกมากมาย
ช่วยให้คุณตัดแต่ง ครอบตัด ปรับเอฟเฟ็กต์ รวมชื่อเรื่อง และอื่นๆ ก่อนการเบิร์น
มีเทมเพลตตามธีมต่างๆ มากมายให้คุณเลือก เช่น วันหยุด งานแต่งงาน การเดินทาง เป็นต้น
รองรับมาตรฐาน NTSC หรือ PAL และสามารถตั้งค่าให้เล่นบนทีวีหรือเครื่องเล่น DVD ได้
100% ปลอดภัย
100% ปลอดภัย
ขั้นตอนที่ 1เริ่มต้นโดยการเปิดตัว 4Easysoft Mac DVD Creator และวางแผ่นเปล่าลงในไดรฟ์ DVD บนหน้าจอโปรแกรม เลือกตัวเลือก "แผ่น DVD"

คลิกปุ่ม "เพิ่มไฟล์สื่อ" เพื่ออัปโหลดไฟล์ที่คุณต้องการเขียน จากนั้นคลิกปุ่ม "ถัดไป" เพื่อดำเนินการต่อ

ขั้นตอนที่ 2ในส่วนนี้ คุณสามารถเริ่มแก้ไขวิดีโอของคุณได้โดยปรับแต่งคำบรรยาย เพิ่มแทร็กเสียง และอื่นๆ ตามความต้องการของคุณ ใช้ปุ่ม "แก้ไข" เพื่อครอบตัด ตัดแต่ง และเพิ่มเอฟเฟกต์ให้กับวิดีโอของคุณ
เมื่อไปที่บานหน้าต่างด้านขวา คุณสามารถเลือกเมนูสำหรับดิสก์ของคุณได้ คุณสามารถสร้างเมนูแบบกำหนดเองหรือเลือกจากเทมเพลตที่มีธีมต่างๆ มากมาย คลิกปุ่ม "เบิร์น" เพื่อบันทึกการแก้ไขทั้งหมด

ขั้นตอนที่ 3สุดท้าย ให้เลือกเส้นทางที่คุณต้องการจากช่อง "ปลายทาง" จากนั้นคลิกปุ่ม "เบิร์น" ขนาดใหญ่เพื่อเริ่มสร้างแผ่น DVD ของคุณ

2. ตัวค้นหา
สำหรับผู้ที่เลือกใช้โซลูชันที่ง่ายและไม่เสียค่าใช้จ่าย Finder บน Mac เป็นวิธีง่ายๆ ในการเบิร์นแผ่น DVD เพียงแค่คลิกไม่กี่ครั้ง คุณก็จะสามารถเรียนรู้วิธีเบิร์นแผ่น DVD บน Mac ได้อย่างสมบูรณ์แบบ! ต่างจากซอฟต์แวร์อื่น Finder ช่วยให้คุณลากและวางไฟล์ลงในดิสก์เปล่าได้โดยตรงและทำการเบิร์นให้เสร็จสมบูรณ์ แม้ว่าจะช่วยเหลือได้มากในการเบิร์นเอกสารและไฟล์ที่ไม่ใช่วิดีโอ แต่ก็ไม่มีฟังก์ชันการเบิร์นวิดีโอด้วยเมนูแบบกำหนดเองและการเข้ารหัสคุณภาพสูง ซึ่ง 4Easysoft นำเสนอ
ขั้นตอนที่ 1หลังจากเปิด Finder และใส่แผ่น DVD ลงในไดรฟ์แล้ว ให้เตรียมไฟล์ที่คุณต้องการเขียน จากนั้นลากแล้ววางลงในไอคอน DVD เปล่าภายในแถบด้านข้างของ Finder
ขั้นตอนที่ 2คลิกขวาที่ไอคอน DVD และเลือก "Burn to Disc" จากนั้นในกล่องโต้ตอบ ให้ระบุชื่อดิสก์และความเร็วในการเบิร์นหากต้องการ จากนั้นคลิกปุ่ม "Burn" ทันที
กระบวนการจะเริ่มต้นทันที และคุณจะเห็นแถบความคืบหน้าอยู่ด้านล่าง
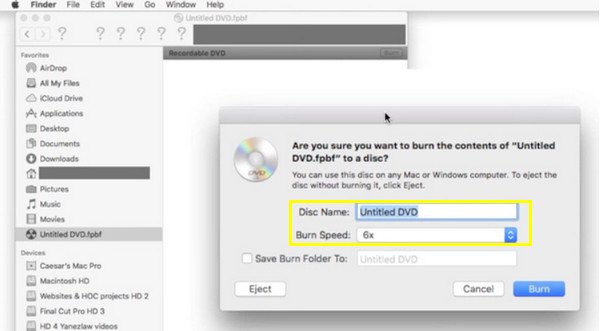
3. โปรแกรมสร้างดีวีดี iSkysoft
โปรแกรมนี้ไม่เพียงแต่ช่วยให้คุณเรียนรู้วิธีการเบิร์น DVD บน Mac เท่านั้น แต่ยังมีคุณสมบัติอื่นๆ อีกมากมาย เช่น การสร้างสไลด์โชว์ เพิ่มเมนู แทร็กเสียง และอื่นๆ อีกมากมาย เช่นเดียวกับ 4Easysoft เครื่องมือนี้รองรับรูปแบบสื่อต่างๆ มากมาย ตั้งแต่ภาพวิดีโอไปจนถึงเพลง อย่างไรก็ตาม โปรแกรมนี้ยังมีข้อบกพร่องในการปรับแต่งเมนู แม้ว่าจะเป็นเช่นนั้น แต่จุดเด่นอย่างหนึ่งก็คือความสามารถในการแปลงวิดีโอเป็นรูปแบบ DVD ในขณะที่ยังคงรักษาความละเอียดคุณภาพสูงเอาไว้ นอกจากนี้ โปรแกรมยังมีเทมเพลตสำเร็จรูปมากมายให้คุณเลือกใช้งาน ช่วยให้คุณสร้าง DVD ที่ดูเป็นมืออาชีพได้อย่างรวดเร็ว
ขั้นตอนที่ 1เปิด iSkysoft DVD Creator บน Mac ของเรา ใส่แผ่นเปล่าในไดรฟ์ จากนั้นคลิกปุ่ม "นำเข้า" จากอินเทอร์เฟซของโปรแกรมเพื่อเพิ่มไฟล์
ขั้นตอนที่ 2เนื่องจาก iSkysoft มีเทมเพลตเมนูหลายแบบ คุณจึงเลือกเทมเพลตหนึ่งแบบหรือสร้างดีไซน์สำหรับ DVD ของคุณเองได้ ตรวจสอบว่า DVD ของคุณจะมีลักษณะเป็นอย่างไรในตัวเลือกดูตัวอย่าง
เมื่อทุกอย่างพร้อมแล้วตามความต้องการของคุณ ให้คลิกปุ่ม "เบิร์น" รอจนกว่าจะเสร็จสิ้น
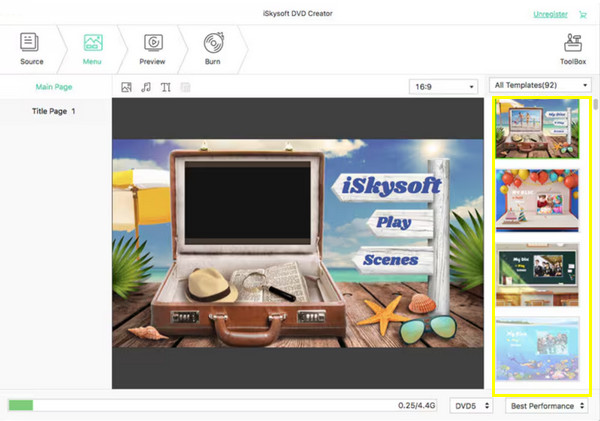
4. วิธีการเบิร์น DVD บน Mac ด้วยบรรทัดคำสั่ง:
หลังจากเรียนรู้วิธีเบิร์นแผ่น DVD บน Mac แล้ว คุณยังสามารถเบิร์นแผ่น DVD โดยใช้บรรทัดคำสั่งได้อีกด้วย แม้ว่าจะต้องใช้เทคนิคสักหน่อย แต่ก็ยังเป็นวิธีที่ยอดเยี่ยมสำหรับผู้ใช้ขั้นสูงที่คุ้นเคยกับการใช้คำสั่ง นี่คือคำแนะนำทีละขั้นตอน
• เมื่อคุณติดตั้ง Homebrew และเครื่องมือทั้งหมดแล้ว ให้ใส่ DVD เปล่าและเตรียมไฟล์ทั้งหมดที่คุณต้องการเบิร์น จากนั้นเปิด Terminal บน Mac ผ่าน "แอปพลิเคชัน" ไปที่ "ยูทิลิตี้"
• ในขั้นตอนการแปลงไฟล์ของคุณไปยัง DVD ให้พิมพ์คำสั่งต่อไปนี้ในเทอร์มินัล: ffmpeg -i my-video.mp4 -target pal-dvd -aspect 16:9 my_dvd_video.mpg; กด "Enter"
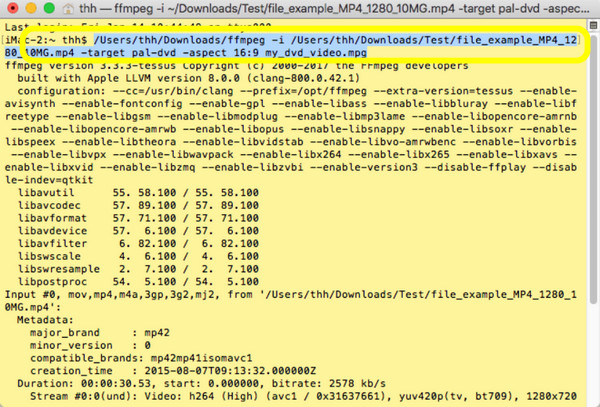
• สำหรับโฟลเดอร์ DVD ให้พิมพ์คำสั่ง: dvdauthor -o my_dvd/ -t my_dvd_video.mpg และสำหรับไฟล์ ISO ให้พิมพ์ mkisofs -o output.iso my_dvd
สุดท้าย ให้พิมพ์คำสั่ง: hdiutil burn output.iso คุณสร้างไฟล์ ISO สำเร็จแล้ว และพร้อมที่จะเบิร์นลงในแผ่นดิสก์ได้แล้ว
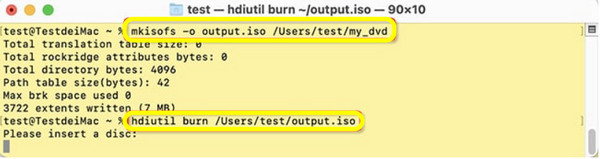
บทสรุป
โดยสรุปแล้ว วันนี้เราจะมาแบ่งปันขั้นตอนทั้งหมดในการเบิร์น DVD บน Mac คุณมีเครื่องมือในตัวบน Mac ชื่อ Finder สำหรับงานเบิร์นพื้นฐาน มิฉะนั้น ให้ใช้เครื่องมือของบุคคลที่สาม เช่น iSKysoft สำหรับฟีเจอร์ขั้นสูง อย่างไรก็ตาม หากต้องการจอง DVD แบบมืออาชีพด้วยเมนูแบบกำหนดเองและผลลัพธ์คุณภาพสูง 4Easysoft Mac DVD Creator เป็นโซลูชันที่สมบูรณ์แบบ นอกจากจะใช้งานง่ายในการสร้างดีวีดีแล้ว ยังมีคุณสมบัติมากมาย เช่น การเข้ารหัสวิดีโอ HD รองรับรูปแบบไฟล์หลายรูปแบบ และตัวเลือกการปรับแต่งเมนูดีวีดีที่หลากหลาย ดังนั้น ดาวน์โหลดเลยวันนี้ แล้วรับผลลัพธ์ชั้นยอดทุกครั้ง
100% ปลอดภัย
100% ปลอดภัย


