กู้คืนข้อมูลทั้งหมดจากอุปกรณ์ iOS ของคุณ ข้อมูลสำรอง iTunes และ iCloud
วิธีเปลี่ยนไอคอนแอป iPhone: ง่ายๆ ที่คุณต้องทำ
Apple มีตัวเลือกหรือฟีเจอร์มากมายให้คุณปรับแต่ง iPhone ของคุณ และฟีเจอร์หนึ่งก็คือการปรับแต่งรูปลักษณ์ของไอคอนแอปพลิเคชั่นบนอุปกรณ์ของคุณ ด้วยฟีเจอร์นี้ คุณสามารถปรับแต่งไอคอนแอปพลิเคชั่นของคุณให้ดูสวยงามได้! หากคุณยังไม่รู้ว่าต้องทำอย่างไร โปรดอ่านโพสต์นี้ต่อ! โพสต์นี้มีวิธีง่ายๆ ในการเปลี่ยนไอคอนแอปพลิเคชั่นบน iPhone ดังนั้นอย่ารอช้า รีบเริ่มลงมือกันเลย!
รายการคู่มือ
แอปและอุปกรณ์ใดบ้างที่รองรับการเปลี่ยนไอคอนแอปบน iPhone วิธีง่ายๆ ในการเปลี่ยนไอคอนแอปบน iPhone ด้วยทางลัด จะรับไอคอนแอปที่ปรับแต่งได้สำหรับ iPhone ได้ที่ไหน คำถามที่พบบ่อยเกี่ยวกับวิธีการเปลี่ยนไอคอนแอปบน iPhone 16แอปและอุปกรณ์ใดบ้างที่รองรับการเปลี่ยนไอคอนแอปบน iPhone
ก่อนที่คุณจะเริ่มสำรวจวิธีที่ง่ายที่สุดในโพสต์นี้ในการเปลี่ยนไอคอนแอปบน iPhone คุณต้องตรวจสอบก่อนว่า iPhone ของคุณรองรับคุณสมบัติที่ให้คุณปรับแต่งไอคอนแอปได้หรือไม่ Apple ทำให้คุณสมบัตินี้ใช้งานได้เฉพาะบางรุ่นและบางเวอร์ชันเท่านั้น ดังนั้น รุ่นและเวอร์ชัน iPhone ใดบ้างที่รองรับการเปลี่ยนไอคอนแอป นี่คือรายการสำหรับคุณ
รุ่น iPhone:
- iPhone SE 1 และ SE 2
- ไอโฟน 6S/6S พลัส
- ไอโฟน 7/พลัส
- ไอโฟน 8/พลัส
- ไอโฟน X/XS/แม็กซ์/XR
- ไอโฟน 11/โปร/โปรแม็กซ์
เวอร์ชัน iOS:
- iOS14 ระบบปฏิบัติการ
- iOS15 ระบบปฏิบัติการ
- iOS 16
- iOS17 ขึ้นไป
- iOS18 ขึ้นไป
หากคุณสงสัยว่า "ฉันสามารถเปลี่ยนไอคอนของแอปพลิเคชันทั้งหมดได้หรือไม่" โชคดีจริงๆ คุณสามารถทำได้! คุณสามารถปรับเปลี่ยนไอคอนได้กับแอปพลิเคชันทั้งหมดบน iPhone ของคุณ โดยทำตามขั้นตอนเพียงขั้นตอนเดียว (โดยใช้แอปพลิเคชันเดียว) สำหรับแอปพลิเคชันทั้งหมดของคุณ ดังนั้นหน้าจอหลักของคุณจึงจะแสดงออกมาในแบบที่คุณต้องการ ด้วยข้อมูลดังกล่าว ทำให้คุณรู้สึกตื่นเต้นที่จะได้ค้นพบวิธีง่ายๆ ในการเปลี่ยนไอคอนแอปพลิเคชัน iPhone ในโพสต์นี้! ดังนั้น อย่ารอช้า ข้ามไปยังส่วนถัดไปและเริ่มปรับแต่งไอคอนแอปพลิเคชันของคุณได้เลย!
วิธีง่ายๆ ในการเปลี่ยนไอคอนแอปบน iPhone ด้วยทางลัด
หากรุ่นและเวอร์ชันอุปกรณ์ของคุณรวมอยู่ในรายการที่รองรับฟีเจอร์ที่ให้คุณเปลี่ยนไอคอนแอปบน iPhone ของคุณ แสดงว่าคุณเริ่มสำรวจวิธีการแนะนำในโพสต์นี้ได้!
ตอนนี้แอปที่คุณจะใช้เพื่อดำเนินการขั้นตอนนี้คือ ทางลัดShortcuts เป็นแอปพื้นฐานที่มีตัวเลือกให้เปลี่ยนไอคอนแอปบน iPhone ของคุณ อย่างไรก็ตาม คุณต้องทราบว่าแอปนี้จะสร้างทางลัดสำหรับแอปโดยใช้ไอคอนที่กำหนดเองเท่านั้น ซึ่งหมายความว่าแอปนี้จะไม่เปลี่ยนไอคอนดั้งเดิมของแอปโดยตรง ดังนั้น คุณจะเปลี่ยนไอคอนแอปบน iPhone ด้วย Shortcuts ได้อย่างไร นี่คือขั้นตอนที่คุณควรปฏิบัติตาม:
ขั้นตอนที่ 1เรียกใช้แอป "ทางลัด" แตะปุ่ม "เพิ่ม" ที่มุมขวาบนของแอปพลิเคชัน และเลือกตัวเลือก "เพิ่มการดำเนินการ"
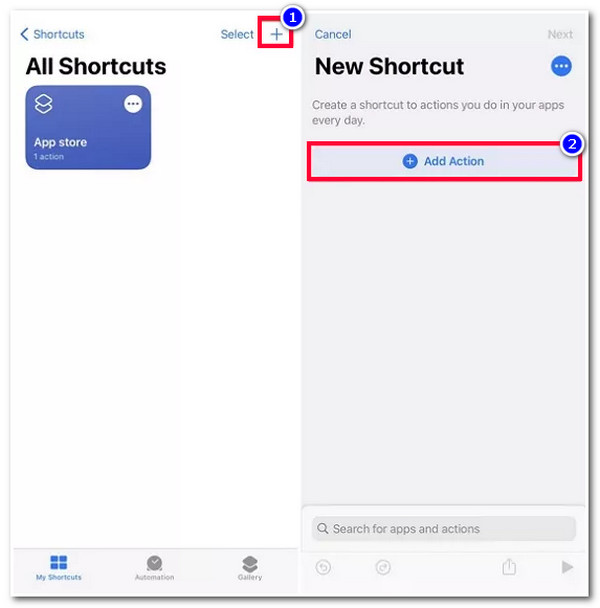
ขั้นตอนที่ 2จากนั้นพิมพ์ "Open app" บนแถบค้นหาแล้วเปิดขึ้นมา จากนั้นแตะปุ่ม "Choose" และเลือกแอพพลิเคชั่นที่คุณต้องการปรับแต่งไอคอนบน iPhone
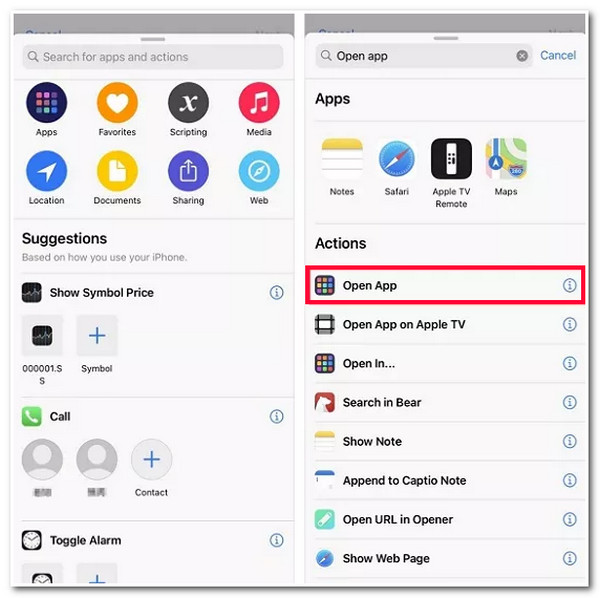
ขั้นตอนที่ 3หลังจากนั้นแตะปุ่ม "ตั้งค่า" ที่มุมขวาบนของแอป และแตะปุ่ม "เพิ่มไปที่หน้าจอหลัก"
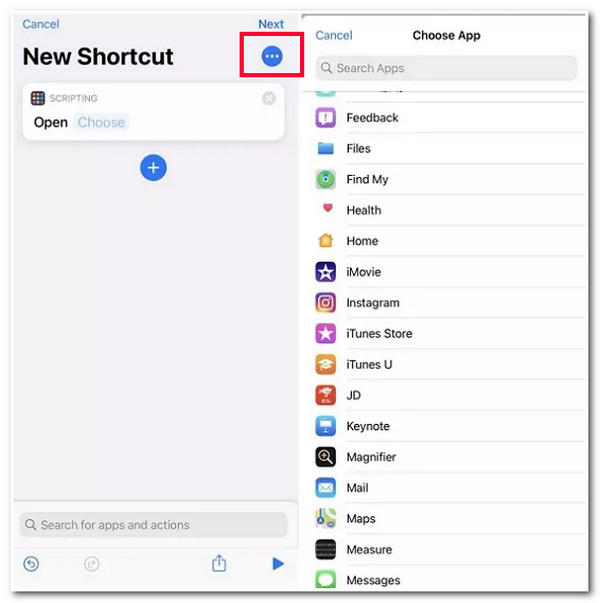
ขั้นตอนที่ 4จากนั้น ภายใต้ "ชื่อและไอคอนหน้าจอหลัก" ให้แตะแอปที่ต้องการ จากนั้นเรียกดูและเลือก "รูปภาพ" ที่จะใช้เป็นไอคอนแอป จากนั้น เมื่อคุณจัดเรียงเสร็จแล้ว ให้แตะปุ่ม "เพิ่ม"
จะรับไอคอนแอปที่ปรับแต่งได้สำหรับ iPhone ได้ที่ไหน
แน่นอนว่าตอนนี้คุณรู้วิธีเปลี่ยนไอคอนแอพบน iPhone แล้ว คุณคงอยากทำให้มันดูน่าสนใจขึ้นมาก หากต้องการทำเช่นนั้น คุณต้องมีไอคอนที่สวยงาม โชคดีที่เว็บไซต์หลายแห่งมีไอคอนที่ออกแบบมาอย่างดีและปลอดค่าลิขสิทธิ์ ซึ่งจะช่วยให้คุณได้ไอคอนตามที่ต้องการ เว็บไซต์บางแห่งที่คุณสามารถเข้าไปเยี่ยมชมได้ ได้แก่ ไอคอนไฟน์เดอร์, ไอคอนรูปแบน, และ ไอคอน8เว็บไซต์เหล่านี้มีไอคอนหลากหลายรูปแบบให้ดาวน์โหลดได้ฟรี!
เคล็ดลับโบนัสสำหรับการแก้ไขปัญหาไอคอนแอพ iPhone ทั้งหมด
นั่นแหละ! นั่นคือสิ่งที่คุณจำเป็นต้องรู้เกี่ยวกับวิธีเปลี่ยนไอคอนแอปบน iPhone ของคุณ! ขณะนี้ฟีเจอร์ของ Apple ไม่ได้ถูกสร้างมาอย่างสมบูรณ์แบบทั้งหมด คุณอาจประสบปัญหาหรือพบปัญหาขณะหรือหลังจากแก้ไขไอคอนแอปของคุณ ดังนั้น เพื่อแก้ไขปัญหาไอคอนแอป iPhone ที่ค้างอยู่ คุณสามารถใช้ผู้เชี่ยวชาญ 4การกู้คืนระบบ iOS ของ Easysoft เครื่องมือนี้สามารถแก้ไขปัญหาของระบบ iOS ได้มากกว่า 50 ปัญหา รวมถึงปัญหาไอคอนแอปของ iPhone ด้วยเทคโนโลยีซ่อมแซมระบบ iOS ที่ทรงพลัง จึงสามารถแก้ไขปัญหาได้อย่างมีประสิทธิภาพและรวดเร็วโดยไม่สูญเสียข้อมูลใดๆ นอกจากนี้ ยังมีตัวเลือกฟรีสำหรับอัปเกรดหรือดาวน์เกรดอุปกรณ์ของคุณโดยดาวน์โหลดแพ็คเกจเฟิร์มแวร์ ซึ่งเป็นวิธีที่ดีเยี่ยมในการแก้ไขปัญหา

อินเทอร์เฟซที่ใช้งานง่ายเหมาะที่สุดสำหรับผู้ใช้ทุกคนและคุณลักษณะแก้ไขด้วยคลิกเดียวเพื่อการแก้ไขที่ง่ายดาย
2 โหมดที่แตกต่างกัน: โหมดมาตรฐานสำหรับแก้ไขปัญหาที่ง่าย และโหมดขั้นสูงสำหรับปัญหาที่ร้ายแรง
100% กระบวนการปลอดภัยที่สำรองข้อมูลทั้งหมดโดยไม่ต้องบันทึกลงในเครื่องมือ
รองรับ iPhone ทุกรุ่นและเวอร์ชันตั้งแต่ iPhone 4S/4 ถึง iPhone 16
100% ปลอดภัย
100% ปลอดภัย
คำถามที่พบบ่อยเกี่ยวกับวิธีการเปลี่ยนไอคอนแอปบน iPhone 16
-
ฉันยังสามารถเห็นป้ายการแจ้งเตือนบนไอคอนแอปได้หรือไม่หลังจากเปลี่ยนไอคอนเดิมแล้ว?
ขออภัย คุณไม่สามารถทำได้ เมื่อคุณเปลี่ยนไอคอนดั้งเดิมของแอปพลิเคชันแล้ว ป้ายจะไม่ปรากฏอีกต่อไปเมื่อได้รับการแจ้งเตือน
-
วิธีการเปลี่ยนไอคอนแอปพลิเคชั่นบน iPhone โดยไม่ต้องใช้ปุ่มลัด?
หากคุณไม่ต้องการใช้ Shortcuts ให้ใช้โปรแกรมเปลี่ยนไอคอนในตัวของแอป แอปบางตัวมีตัวเลือกให้เปลี่ยนไอคอน ตัวอย่างของตัวเลือกนี้ได้แก่ Telegram หากต้องการทำเช่นนี้ ให้เรียกใช้ Telegram เข้าไปที่การตั้งค่า แตะปุ่มรูปลักษณ์ และเลือกตัวเลือกไอคอนแอป
-
เหตุใดฉันจึงไม่พบแอป Shortcuts บน iPhone ของฉัน?
หากคุณใช้ iPhone รุ่นเก่ากว่า แอปนี้อาจยังไม่ได้ติดตั้ง คุณสามารถดาวน์โหลดและติดตั้งได้จาก App Store แต่โปรดทราบว่าแอป Shortcuts จะทำงานบนอุปกรณ์ iOS 12 ขึ้นไปเท่านั้น
บทสรุป
นั่นแหละ! นั่นคือสิ่งที่คุณต้องรู้และวิธีเปลี่ยนไอคอนแอพบน iPhone! ด้วยข้อมูลดังกล่าว คุณสามารถปรับแต่งรูปลักษณ์ของไอคอนแอพบน iPhone ของคุณให้สวยงามได้ตามความต้องการของคุณ! หาก iPhone ของคุณประสบปัญหาไอคอนแอพค้าง คุณสามารถใช้ซอฟต์แวร์ระดับมืออาชีพ 4การกู้คืนระบบ iOS ของ Easysoft เครื่องมือนี้! ด้วยคุณสมบัติ/เทคโนโลยีการกู้คืนระบบ iOS ขั้นสูงและทรงพลังของเครื่องมือนี้ คุณสามารถแก้ไขปัญหาได้อย่างมีประสิทธิภาพและรวดเร็ว! หากต้องการค้นพบข้อมูลเพิ่มเติมเกี่ยวกับเครื่องมือนี้ โปรดไปที่เว็บไซต์อย่างเป็นทางการวันนี้!



