กู้คืนข้อมูลทั้งหมดจากอุปกรณ์ iOS ของคุณ ข้อมูลสำรอง iTunes และ iCloud
วิธีเปลี่ยนรูปแบบวิดีโอ: 5 วิธีสุดยอดในการดำเนินการ!
คุณเคยประสบปัญหาไฟล์วิดีโอที่ไม่สามารถเล่นบนแอปพลิเคชันหรือเดสก์ท็อป หรือวิดีโอที่มีขนาดไฟล์ใหญ่หรือไม่ การทราบวิธีการเปลี่ยนรูปแบบวิดีโอถือเป็นวิธีที่ดีในการเอาชนะปัญหาเหล่านี้ ไม่ทราบวิธีเปลี่ยนรูปแบบวิดีโอใช่หรือไม่ อ่านบทความนี้ต่อไป เพราะมีวิธีการ "เปลี่ยนรูปแบบวิดีโอ" 5 วิธีบน Windows, Mac, iOS, Android และออนไลน์ ดังนั้น เริ่มต้นด้วยการดูด้านล่างเลยตอนนี้
รายการคู่มือ
วิธีที่ดีที่สุดในการเปลี่ยนรูปแบบวิดีโอด้วย 4Easysoft เปลี่ยนรูปแบบวิดีโอด้วยตนเองผ่านรูปภาพบน Windows ใช้ iMovie เพื่อเปลี่ยนรูปแบบวิดีโอบน Mac/iPad วิธีเปลี่ยนรูปแบบวิดีโอออนไลน์ฟรี วิธีแปลงรูปแบบวิดีโอบน Android ด้วย InShotวิธีที่ดีที่สุดในการเปลี่ยนรูปแบบวิดีโอด้วย 4Easysoft
หากคุณกำลังมองหาวิธีที่ดีที่สุดในการเปลี่ยนรูปแบบวิดีโออย่างมีประสิทธิภาพและรวดเร็ว ให้เลือก 4Easysoft แปลงวิดีโอทั้งหมดเครื่องมือที่เข้ากันได้กับ Windows และ Mac นี้รองรับรูปแบบเอาต์พุตมากกว่า 600 รูปแบบ เช่น MP4, MOV, AVI, Apple, Android, Samsung เป็นต้น นอกจากนี้ คุณยังสามารถใช้การตั้งค่าเอาต์พุตของเครื่องมือนี้เพื่อให้วิดีโอของคุณดูดีขึ้นได้อีกด้วย คุณสามารถอัปเกรดอัตราเฟรม ความละเอียด และบิตเรตผ่านการตั้งค่าเหล่านี้ได้ คุณต้องการแก้ไขอัตราส่วนภาพของวิดีโอ เพิ่มฟิลเตอร์ หรือปรับเอฟเฟกต์หรือไม่ เครื่องมือนี้มีทุกอย่าง! นี่เป็นเพียงบางส่วนของคุณสมบัติในเครื่องมือนี้ หากคุณต้องการค้นพบเพิ่มเติม โปรดดูรายการด้านล่าง!

เลือกคุณภาพเอาต์พุตที่หลากหลายเพื่อแปลงวิดีโอของคุณ
เพลิดเพลินกับการแปลงชุดเพื่อให้เวิร์กโฟลว์มีประสิทธิภาพและรวดเร็ว
ความเร็วในการแปลงที่รวดเร็วอย่างน่าเหลือเชื่อโดยไม่มีการสูญเสียคุณภาพ
โปรแกรมปรับปรุงวิดีโอที่ขับเคลื่อนด้วย AI ของเราช่วยปรับปรุงคุณภาพวิดีโอโดยอัตโนมัติ
100% ปลอดภัย
100% ปลอดภัย
ขั้นตอนที่ 1ติดตั้ง 4Easysoft แปลงวิดีโอทั้งหมด บนคอมพิวเตอร์ของคุณ อัปโหลดวิดีโอที่คุณต้องการเปลี่ยนแปลงโดยเรียกใช้เครื่องมือ คลิก "เพิ่มไฟล์" และเลือกวิดีโอที่คุณต้องการเปลี่ยนรูปแบบไฟล์

ขั้นตอนที่ 2

ขั้นตอนที่ 3ขั้นตอนต่อไปคือคลิก "โปรไฟล์ที่กำหนดเอง" ในส่วนด้านซ้าย คุณสามารถปรับค่าพารามิเตอร์เพื่อรักษาหรือปรับปรุงคุณภาพได้อย่างอิสระ หากคุณพอใจกับการปรับแต่งของคุณแล้ว ให้คลิกสร้างใหม่เพื่อบันทึกการตั้งค่า

ขั้นตอนที่ 4ขั้นตอนสุดท้ายคือการคลิก "แปลงทั้งหมด" เพื่อเริ่มเปลี่ยนรูปแบบวิดีโอ ตอนนี้เป็นขั้นตอนเกี่ยวกับวิธีเปลี่ยนรูปแบบวิดีโอผ่านเครื่องมือนี้

เปลี่ยนรูปแบบวิดีโอด้วยตนเองด้วยภาพถ่ายบน Windows
นอกจากวิธีการเปลี่ยนรูปแบบวิดีโอที่แนะนำไปแล้ว คุณยังสามารถใช้แอปพลิเคชัน Photos เพื่อดำเนินการเช่นเดียวกันได้อีกด้วย แอปพลิเคชันนี้ช่วยให้คุณเพลิดเพลินกับการใช้ตัวเลือกการแก้ไขวิดีโอทั่วไปที่มีให้ในโปรแกรมตัดต่อวิดีโออื่นๆ ส่วนที่ดีที่สุดของการใช้แอปพลิเคชัน Photos คือคุณไม่จำเป็นต้องติดตั้งแอปพลิเคชันนี้ใน Windows อีกต่อไป เนื่องจากเป็นโปรแกรมในตัวอยู่แล้ว นอกจากนี้ แอปพลิเคชันยังช่วยให้คุณแปลงวิดีโอเป็น MP4 ในรูปแบบ HD ได้อีกด้วย! แล้วจะเปลี่ยนรูปแบบวิดีโอโดยใช้แอปพลิเคชัน Photos ของ Windows ได้อย่างไร? มาดูขั้นตอนต่างๆ ด้านล่างนี้กันเลย
ขั้นตอนที่ 1เปิดแอป Photos แล้วไปที่ Video Projects จากนั้นคลิก "New Video Project" (โปรเจ็กต์วิดีโอใหม่) และนำเข้าวิดีโอโดยคลิกปุ่ม "Add"
ขั้นตอนที่ 2 คุณสามารถแก้ไขวิดีโอได้ตามต้องการ เมื่อเสร็จแล้ว ให้คลิก เสร็จสิ้นวิดีโอ และเลือกความละเอียด จากนั้นรูปแบบวิดีโอจะถูกแทนที่ด้วย MP4
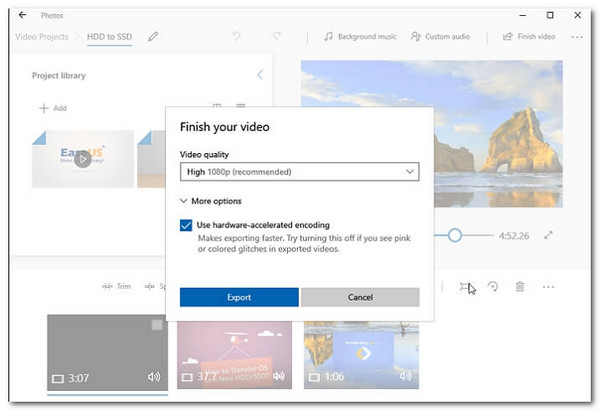
ใช้ iMovie เพื่อเปลี่ยนรูปแบบวิดีโอบน Mac/iPad
มิฉะนั้น หากคุณใช้ Mac คุณสามารถใช้โปรแกรมตัดต่อวิดีโอที่ติดตั้งไว้ล่วงหน้าใน macOS ได้ ซึ่งก็คือ iMovie Photos และ iMovie อยู่ในหมวดหมู่เดียวกันกับโปรแกรมตัดต่อวิดีโอ โดยมีตัวเลือกในการแปลงวิดีโอเป็นรูปแบบอื่น คุณต้องการทราบวิธีการเปลี่ยนรูปแบบวิดีโอด้วยโปรแกรมตัดต่อนี้หรือไม่ ทำตามขั้นตอนด้านล่าง
ขั้นตอนที่ 1เปิด iMovie ด้วย Spotlight แล้วคลิกปุ่มลูกศรลงเพื่อนำเข้าวิดีโอ จากนั้นหากจำเป็น คุณสามารถแก้ไขวิดีโอของคุณได้โดยใช้ตัวเลือกที่มีให้
ขั้นตอนที่ 2หากคุณพอใจและพอใจกับการแก้ไขของคุณ ให้คลิกเมนู "ไฟล์" เลือก "แชร์" แล้วตามด้วยตัวเลือก "ไฟล์" หากต้องการผลลัพธ์ที่ยอดเยี่ยม ให้เลือกคุณภาพ "ดีกว่า" แล้วกด "ถัดไป" เท่านี้ก็เสร็จเรียบร้อย ง่ายใช่ไหมล่ะ
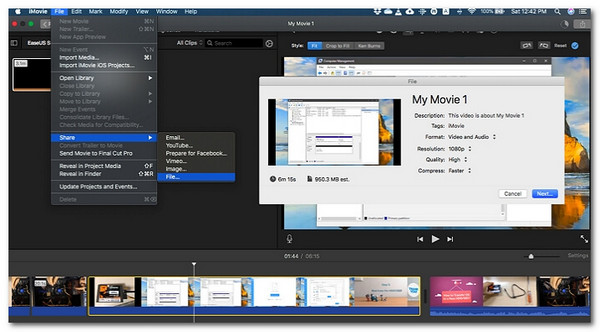
วิธีเปลี่ยนรูปแบบวิดีโอออนไลน์ฟรี
4Easysoft แปลงวิดีโอทั้งหมด เป็นเครื่องมือแปลงไฟล์ออนไลน์ฟรีที่ใช้ได้กับเบราว์เซอร์ต่างๆ จากแพลตฟอร์มต่างๆ คุณสามารถแปลงไฟล์วิดีโอเป็นชุดได้ในคราวเดียว นอกจากนี้ยังมีตัวเลือกมากมายที่ให้คุณปรับแต่งคุณภาพวิดีโอและเสียงของวิดีโอได้! ฟังดูยอดเยี่ยมมากสำหรับเครื่องมือออนไลน์ใช่ไหม? คุณต้องการลองใช้เครื่องมือนี้หรือไม่? หากใช่ โปรดทำตามขั้นตอนด้านล่างเพื่อเป็นแนวทางในการเปลี่ยนรูปแบบวิดีโอด้วยเครื่องมือออนไลน์นี้
ขั้นตอนที่ 1เยี่ยมชม 4Easysoft แปลงวิดีโอทั้งหมด เว็บไซต์ผ่านเบราว์เซอร์ แน่นอนว่าคุณสามารถใช้เบราว์เซอร์ใดก็ได้ หลังจากเข้าสู่หน้าแล้ว คุณต้องอัปโหลดวิดีโอ เพียงคลิกปุ่ม "แปลงวิดีโอทันที"
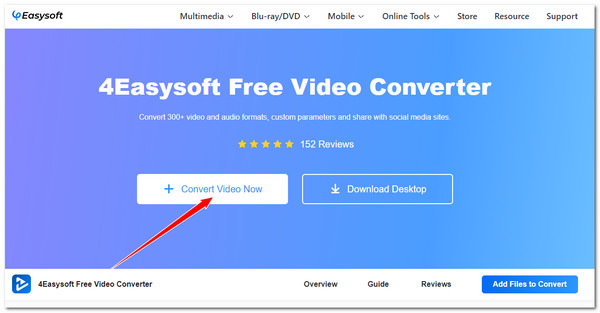
ขั้นตอนที่ 2ที่ด้านล่าง เลือกรูปแบบเอาต์พุตที่คุณต้องการสำหรับวิดีโอของคุณ ในกรณีที่คุณต้องการเอาต์พุตที่ดีกว่า ให้คลิก "การตั้งค่า" และเปลี่ยนพารามิเตอร์ของเอาต์พุต หากเสร็จแล้ว ให้คลิก ตกลง ตามด้วยปุ่ม แปลง!
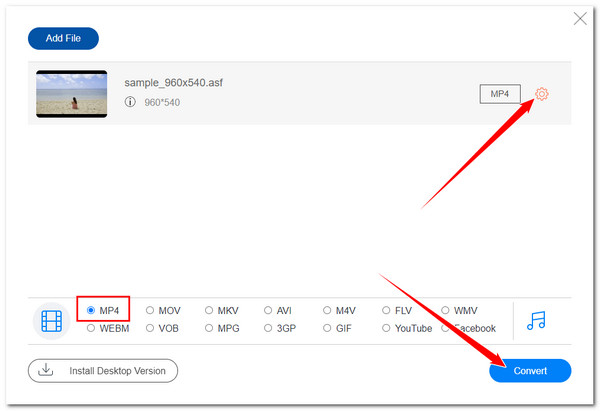
วิธีแปลงรูปแบบวิดีโอบน Android ด้วย InShot
Inshot คือเครื่องมือตัดต่อวิดีโอที่สร้างขึ้นสำหรับอุปกรณ์ Android นอกจากจะมีตัวเลือกในการตัดต่อวิดีโอแล้ว ยังให้คุณแปลงวิดีโอเป็นรูปแบบอื่นได้อีกด้วย ข้อดีที่สุดของการใช้ Inshot คือสามารถแปลงวิดีโอเป็น HD 1080P ได้ นี่คือวิธีการเปลี่ยนรูปแบบวิดีโอด้วย Inshot
ขั้นตอนที่ 1ดาวน์โหลด Inshot เวอร์ชันสำหรับอุปกรณ์ของคุณได้จาก Google Play จากนั้นเปิดแอปแล้วเพิ่มวิดีโอของคุณ แอปจะพาคุณเข้าสู่ฟีเจอร์ตัดแต่งวิดีโอ
ขั้นตอนที่ 2จากนั้นแตะปุ่ม "บันทึก" เลือกตัวเลือก "1080p" เพียงเท่านี้ก็เรียบร้อย! คุณสามารถตรวจสอบเอาต์พุตบนพื้นที่จัดเก็บข้อมูลภายในของ Android ได้ นี่คือคำแนะนำฉบับย่อเกี่ยวกับวิธีเปลี่ยนรูปแบบวิดีโอโดยใช้แอป Inshot บน Android
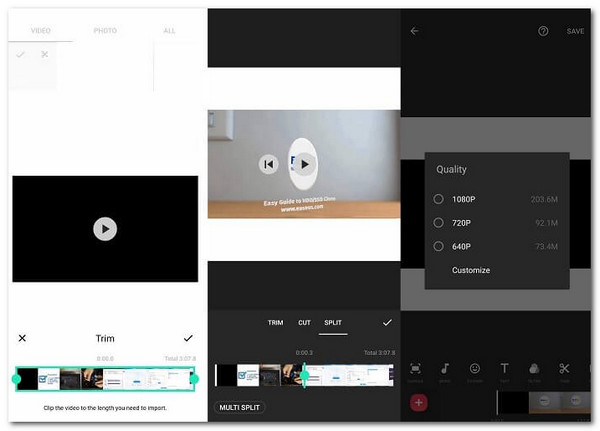
บทสรุป
ด้วยวิธีเหล่านี้ในการเปลี่ยนรูปแบบวิดีโอ คุณสามารถเอาชนะปัญหาความไม่เข้ากันของรูปแบบและปัญหาที่เกิดจากวิดีโอที่มีขนาดไฟล์ใหญ่ได้อย่างง่ายดาย! คุณสามารถเลือกวิธีที่เหมาะกับคุณและเริ่มขั้นตอนแรกในการเปลี่ยนรูปแบบวิดีโอของคุณได้แล้ววันนี้ อย่างไรก็ตาม หากคุณต้องการวิธีง่ายๆ ในการเปลี่ยนรูปแบบวิดีโอด้วยเอาต์พุตคุณภาพสูง 4Easysoft แปลงวิดีโอทั้งหมด คือสิ่งที่คุณต้องการ ดังนั้น ดาวน์โหลดเครื่องมือนี้ ติดตั้งบน Windows หรือ Mac และเริ่มใช้งานได้เลยวันนี้!



