แปลง แก้ไข และบีบอัดวิดีโอ/เสียงในรูปแบบมากกว่า 1,000 รูปแบบพร้อมคุณภาพสูง
2 วิธีที่ดีที่สุดในการครอบตัดวิดีโอบน iPhone ของคุณ 16/15/14/13
คุณควรทำอย่างไรเมื่อพบว่าอัตราส่วนภาพของวิดีโอไม่เหมาะสมกับแพลตฟอร์มโซเชียลมีเดียที่คุณต้องการอัปโหลด การครอบตัดวิดีโอบน iPhone เป็นวิธีที่ง่ายที่สุดในการแก้ปัญหานี้ แอป Photos ในตัวควรเป็นตัวเลือกแรกหากคุณต้องการครอบตัดวิดีโอ คุณยังสามารถใช้ iMovie เพื่อตัดต่อวิดีโอบน iPhone ได้อีกด้วย อ่านต่อไปเพื่อเรียนรู้วิธีครอบตัดวิดีโอบน iPhone โดยตรง
รายการคู่มือ
ตอนที่ 1: 2 วิธีที่ดีที่สุดในการครอบตัดวิดีโอใน iPhone [แก้ไขแล้ว!] ส่วนที่ 2: โบนัส: ครอบตัดวิดีโอสำหรับ iPhone บน Windows/Mac ด้วยเครื่องมือระดับมืออาชีพ ส่วนที่ 3: คำถามที่พบบ่อยเกี่ยวกับวิธีการครอบตัดวิดีโอบน iPhoneตอนที่ 1: 2 วิธีที่ดีที่สุดในการครอบตัดวิดีโอใน iPhone [แก้ไขแล้ว!]
1. วิธีการครอบตัดวิดีโอบน iPhone ด้วยแอปรูปภาพ
หากคุณใช้ iOS 13 หรือใหม่กว่า คุณสามารถใช้แอป Photos เพื่อครอบตัดวิดีโอบน iPhone ได้ ฟังก์ชันการใช้งานมีจำกัด และคุณไม่สามารถเพิ่มคำบรรยายวิดีโอได้ แต่แอป Photos ยังคงตอบสนองความต้องการพื้นฐานของคุณได้ เรียนรู้วิธีครอบตัดวิดีโอบน iPhone 16/15/14/13 ของคุณด้วยแอป Photos
ขั้นตอนที่ 1เปิด ภาพถ่าย แอปและเลือกวิดีโอที่คุณต้องการครอบตัด จากนั้นแตะปุ่มแก้ไขที่ด้านบนเพื่อเข้าสู่โหมดแก้ไข คุณจะเห็นเครื่องมือแก้ไขบางส่วนที่ด้านล่าง
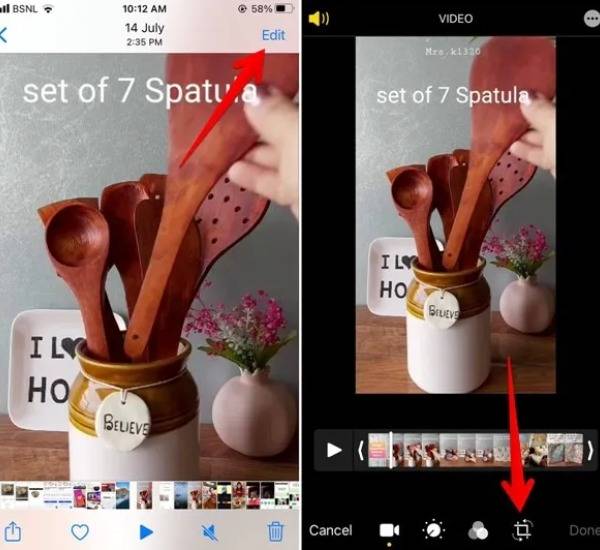
ขั้นตอนที่ 2 แตะไอคอนครอบตัดเพื่อครอบตัดวิดีโอบน iPhone ของคุณได้อย่างง่ายดาย คุณสามารถปรับความกว้างและความสูงของวิดีโอได้อย่างอิสระ คุณสามารถแตะ อัตราส่วนภาพ ปุ่มสำหรับตั้งค่าพารามิเตอร์เฉพาะสำหรับแพลตฟอร์มโซเชียลมีเดียต่างๆ
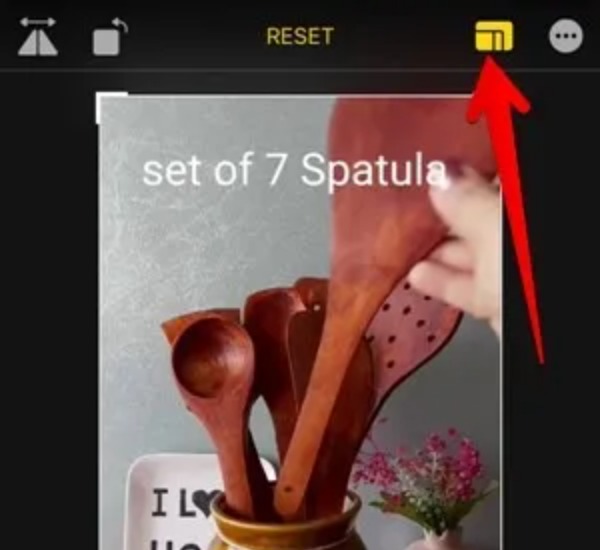
ขั้นตอนที่ 3หลังจากครอบตัดแล้ว คุณสามารถแตะปุ่มเสร็จสิ้นที่ด้านล่างเพื่อบันทึกวิดีโอ คุณสามารถบันทึกวิดีโอเป็นไฟล์ใหม่หรือเขียนทับวิดีโอต้นฉบับได้ หากคุณต้องการกู้คืนวิดีโอที่แก้ไขแล้วเป็นวิดีโอต้นฉบับเมื่อใดก็ได้ คุณสามารถเปิดวิดีโอที่แก้ไขแล้วและแตะ แก้ไข ปุ่ม จากนั้นคุณควรแตะ คืนค่า ปุ่ม.
2. วิธีการครอบตัดวิดีโอบน iPhone ผ่าน iMovie
iMovie เป็นแอปพลิเคชันตัดต่อที่ติดตั้งมาให้ล่วงหน้าบน iPhone, iPad และ Mac คุณสามารถใช้โปรแกรมนี้เพื่อแปลงวิดีโอเป็นภาพยนตร์ได้ แน่นอนว่าเครื่องมือนี้ยังมีคุณสมบัติการตัดต่อที่จำเป็นในการครอบตัดวิดีโอบน iPhone ของคุณอีกด้วย หากคุณไม่พบ iMovie บน iPhone ของคุณ คุณสามารถติดตั้งได้จาก Apple Store ข้อเสียคือแอปนี้จะกินพื้นที่เก็บข้อมูลมาก
ขั้นตอนที่ 1 เปิด iMovie โดยตรงบน iPhone ของคุณและแตะ โครงการ ปุ่มที่อินเทอร์เฟซหลัก จากนั้นแตะ บวก ปุ่มสำหรับอัพโหลดวิดีโอที่คุณต้องการครอบตัด
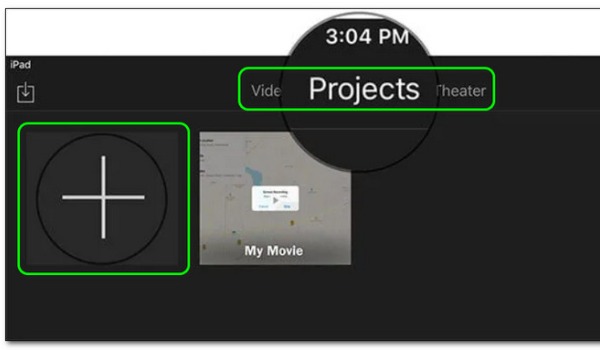
ขั้นตอนที่ 2จากนั้นก็จะปรากฏหน้าต่างขึ้นมา โครงการใหม่ หน้าต่าง คุณควรแตะที่ ภาพยนตร์ ไอคอนเพื่อเลือกวิดีโอในอัลบั้มของคุณ จากนั้นแตะที่ สร้างภาพยนตร์ ปุ่ม.
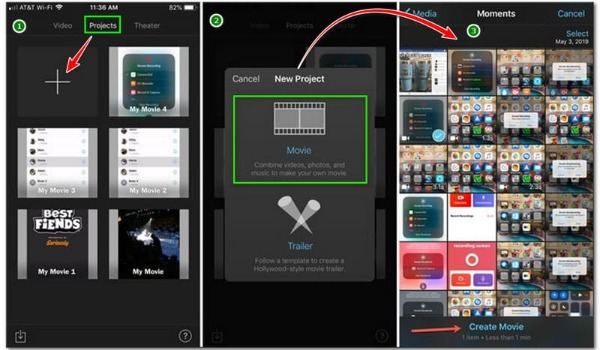
ขั้นตอนที่ 3คุณควรแตะวิดีโอที่แสดงบนไทม์ไลน์ในส่วนล่างของหน้าจอ จากนั้นแตะ บีบเพื่อซูมวิดีโอ ปุ่มที่มีไอคอนแว่นขยายขนาดเล็กอยู่ที่มุมขวาบนของหน้าจอเพื่อครอบตัดวิดีโอใน iPhone ของคุณได้อย่างอิสระ
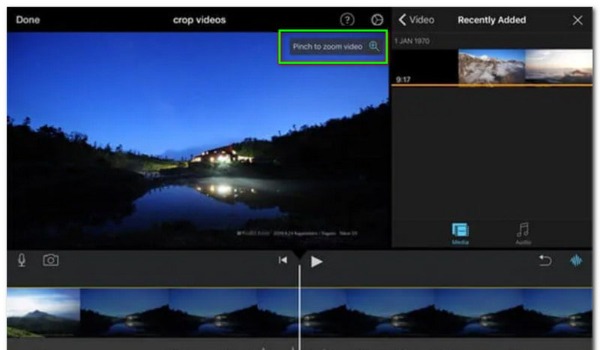
ขั้นตอนที่ 4เมื่อทำการครอบตัดเสร็จแล้ว คุณสามารถแตะที่ เสร็จแล้ว ปุ่มเพื่อบันทึกการปรับแต่ง จากนั้นบันทึกวิดีโอที่ครอบตัดลงในม้วนฟิล์มของคุณโดยแตะ ส่งออก ปุ่ม.
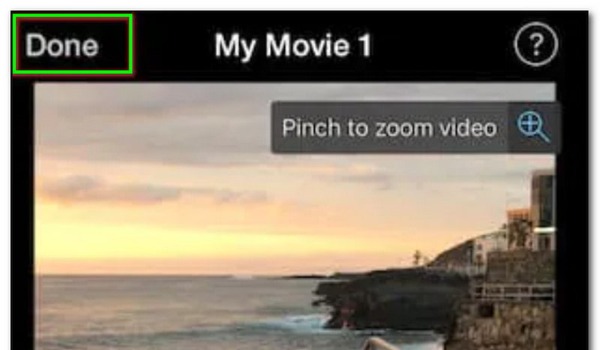
ส่วนที่ 2: โบนัส: ครอบตัดวิดีโอสำหรับ iPhone บน Windows/Mac ด้วยเครื่องมือระดับมืออาชีพ
หากคุณต้องการครอบตัดวิดีโอสำหรับ iPhone บนพีซี/Mac และเพลิดเพลินกับฟีเจอร์การตัดต่อเพิ่มเติม 4Easysoft แปลงวิดีโอทั้งหมด ต้องเป็นตัวเลือกแรก เครื่องมือแบบครบวงจรนี้มีฟังก์ชันการแก้ไขที่ทรงพลังเพื่อแก้ไขวิดีโอของคุณ รวมถึงการครอบตัด เพิ่มเอฟเฟกต์/ฟิลเตอร์ ตัดแต่ง และการเพิ่มคำบรรยาย นอกจากนี้ยังมีรูปแบบต่างๆ มากมายที่คุณสามารถเปลี่ยนรูปแบบวิดีโอเมื่อส่งออก ดาวน์โหลดฟรีเพื่อดูคุณสมบัติเพิ่มเติมได้ทันที!

มีสามวิธีในการครอบตัดวิดีโอสำหรับ iPhone ได้อย่างง่ายดาย รวมถึงพื้นที่ครอบตัด อัตราส่วนภาพ และรหัสซูม
การแก้ไขวิดีโอโดยไม่สูญเสียคุณภาพและรองรับการแปลงวิดีโอแบบเป็นชุด
ชุดเครื่องมือมากกว่า 15 ชุดในการแก้ไขวิดีโอของคุณสำหรับ iPhone เช่น Compressor, Watermark Remover, 3D Maker และ Audio Sync
รองรับการแปลงวิดีโอเป็นรูปแบบต่างๆ ตามความต้องการของคุณ
100% ปลอดภัย
100% ปลอดภัย
ขั้นตอนที่ 1เมื่อคุณดาวน์โหลด 4Easysoft Total Video Converter แล้ว คุณควรเปิดใช้งานโดยตรง จากนั้นคลิก เพิ่มไฟล์ ปุ่มสำหรับนำเข้าวิดีโอที่คุณต้องการครอบตัด คุณสามารถเลือกวิธีที่ง่ายกว่าในการอัปโหลดไฟล์วิดีโอของคุณ นั่นคือลากไฟล์ลงในซอฟต์แวร์โดยตรง

ขั้นตอนที่ 2คลิก แก้ไข ปุ่มเพื่อเข้าสู่หน้าต่างแก้ไข และคุณควรคลิกปุ่ม หมุนและครอบตัด ปุ่มด้านบน คุณสามารถครอบตัดวิดีโอได้โดยการปรับอัตราส่วนภาพ หากคุณต้องการครอบตัดวิดีโออย่างอิสระ คุณควรคลิกปุ่ม อัตราส่วนภาพ ปุ่มและเลือก อย่างอิสระ ตัวเลือก จากนั้นใส่ตัวเลขเข้าไป พื้นที่เพาะปลูก. คุณยังสามารถเลือก โหมดซูม, ชอบ ตู้จดหมาย แพนแอนด์สแกน และ เต็ม.

ขั้นตอนที่ 3เมื่อทำการครอบตัดเสร็จแล้วให้คลิกที่ ตกลง ปุ่มเพื่อบันทึก และคลิกปุ่มแปลงเพื่อดาวน์โหลดวิดีโอที่ครอบตัดสำหรับ iPhone หากคุณต้องการเปลี่ยนรูปแบบวิดีโอ คุณสามารถคลิกปุ่มรูปแบบเพื่อปรับแต่ง

ส่วนที่ 3: คำถามที่พบบ่อยเกี่ยวกับวิธีการครอบตัดวิดีโอบน iPhone
-
ความแตกต่างระหว่าง Crop กับ Trim คืออะไร?
การครอบตัดหมายถึงการปรับความสูงหรือความกว้างของวิดีโอ ซึ่งมักเรียกว่าอัตราส่วนภาพ และเมื่อคุณต้องการลดระยะเวลาของวิดีโอ คุณสามารถตัดแต่งได้
-
อัตราส่วนภาพของแพลตฟอร์มโซเชียลชื่อดังบางแห่งเป็นเท่าใด?
YouTube Shorts มีความยาว 9:16 นาที; Pinterest มีความยาว 1:1 นาที; 2:3, 4:5 นาที; 9:16 นาที; LinkedIn มีความยาว 1:2.4 ถึง 2.4:1 นาที; Instagram Stories มีความยาว 9:16 นาที; Instagram Feed มีความยาว 1.91:1 ถึง 4:5 นาที; Facebook มีความยาว 1.91:1 ถึง 1:1 นาที คุณสามารถครอบตัดวิดีโอใน iPhone เป็นขนาดอื่นได้
-
การครอบตัดจะส่งผลต่อคุณภาพวิดีโอของ iPhone หรือไม่?
ใช่ คุณสามารถทำได้ คุณภาพดั้งเดิมของวิดีโอจะได้รับผลกระทบอย่างหลีกเลี่ยงไม่ได้ในกระบวนการครอบตัด แต่คุณสามารถใช้ 4Easysoft Total Video Converter เพื่อครอบตัดวิดีโอด้วยคุณภาพดั้งเดิมได้ คุณยังสามารถใช้เพื่อเปลี่ยนความเร็วของวิดีโอได้อีกด้วย
บทสรุป
เนื่องจากแอป iMovie และ Photos มีอยู่ในอุปกรณ์ Apple จึงเป็นตัวเลือกแรกสำหรับคุณในการครอบตัดวิดีโอบน iPhone แต่หากคุณต้องการใช้ฟีเจอร์เพิ่มเติมและแปลงวิดีโอโดยไม่สูญเสียคุณภาพ 4Easysoft แปลงวิดีโอทั้งหมด ต้องเป็นซอฟต์แวร์ที่ดีที่สุดที่คุณจะได้รับ! ซอฟต์แวร์นี้ไม่เพียงแต่สามารถตอบสนองความต้องการในการแก้ไขพื้นฐานของคุณเท่านั้น แต่ยังแปลงและบีบอัดวิดีโอได้อีกด้วย หากบทความนี้มีประโยชน์กับคุณ คุณสามารถแบ่งปันบทความนี้กับคนรอบข้างคุณได้
100% ปลอดภัย
100% ปลอดภัย


