แปลง แก้ไข และบีบอัดวิดีโอ/เสียงในรูปแบบมากกว่า 1,000 รูปแบบพร้อมคุณภาพสูง
5 วิธีที่เชื่อถือได้ในการครอบตัดวิดีโอบนเดสก์ท็อปและอุปกรณ์พกพา
“จะครอบตัดวิดีโออย่างไร” เป็นคำถามของคนส่วนใหญ่ที่พยายามจะใส่วิดีโอลงใน Instagram หรือ TikTok ที่มีขนาดที่รองรับ เป็นเรื่องน่าหงุดหงิดมากที่แม้ว่าคุณจะมีวิดีโอที่ยอดเยี่ยม แต่เมื่ออัปโหลดลงบนแพลตฟอร์มเหล่านั้น ผลลัพธ์ที่ได้กลับไม่เป็นที่น่าพอใจ โดยเฉพาะอย่างยิ่งหากวิดีโอนั้นไม่เป็นไปตามขนาดที่รองรับ เป็นเรื่องดีที่คุณมาเจอหน้านี้! อ่านบทความนี้และเรียนรู้ 5 วิธีที่มีประสิทธิภาพในการครอบตัดไฟล์วิดีโอบนเดสก์ท็อปและอุปกรณ์มือถือของคุณ
รายการคู่มือ
ส่วนที่ 1: วิธีที่ดีที่สุดในการครอบตัดวิดีโอด้วยขนาดที่ต้องการบน Windows/Mac ตอนที่ 2: วิธีการครอบตัดวิดีโอผ่าน Premiere Pro [ซับซ้อน] ส่วนที่ 3: 3 วิธีง่ายๆ ในการครอบตัดวิดีโอบน Android/iPhone ส่วนที่ 4: คำถามที่พบบ่อยเกี่ยวกับวิธีการครอบตัดวิดีโอบนอุปกรณ์ใดก็ได้ส่วนที่ 1: วิธีที่ดีที่สุดในการครอบตัดวิดีโอด้วยขนาดที่ต้องการบน Windows/Mac
อันดับแรกในรายการที่จะครอบตัดวิดีโอเป็นขนาดใดก็ได้คือ 4Easysoft แปลงวิดีโอทั้งหมดเครื่องมือนี้รองรับ Windows และ Mac ไม่เพียงแต่ได้รับการพัฒนาเพื่อแปลงไฟล์วิดีโอเป็นรูปแบบเฉพาะเท่านั้น แต่ยังประกอบด้วยฟีเจอร์มากมาย เช่น Video Cropper ฟีเจอร์นี้ช่วยให้คุณครอบตัดไฟล์วิดีโอและเลือกขนาด อัตราส่วนภาพ และพื้นที่ครอบตัดที่ต้องการได้ นอกจากนี้ คุณยังสามารถตัดแต่ง แก้ไข เพิ่มเอฟเฟกต์ และปรับแต่งระดับเสียงของวิดีโอ เป็นต้น นอกจากนี้ ฟีเจอร์ของเครื่องมือนี้ยังได้รับการจัดวางอย่างดีเพื่อให้คุณครอบตัดวิดีโอได้อย่างง่ายดายโดยไม่เกิดความสับสน ไม่ว่าคุณต้องการอัปโหลดวิดีโอไปยัง Instagram หรือ Twitter 4Easysoft Total Video Converter จะครอบตัดวิดีโอของคุณเป็นอัตราส่วนภาพ 4:3, 16:9, 1:1 และอื่นๆ อีกมากมาย!

รองรับการปรับเส้นขอบที่คุณสามารถใช้ครอบตัดพื้นที่ที่คุณต้องการลบได้
ให้อัตราส่วนภาพยอดนิยมหลายแบบ เช่น 16:9, 9:16, 4:3, 1:1 และอื่นๆ สำหรับแพลตฟอร์มอื่นๆ
เสนอตัวเลือกปรับแต่งวิดีโอเพื่อตั้งค่ารูปแบบเอาต์พุต ความละเอียด อัตราเฟรม และคุณภาพที่คุณต้องการ
ผสานการตั้งค่าวิดีโอ/เสียงที่ปรับแต่งได้เพื่อปรับปรุงคุณภาพวิดีโอที่คุณครอบตัด
100% ปลอดภัย
100% ปลอดภัย
วิธีการครอบตัดวิดีโอตามขนาดที่คุณต้องการโดยใช้ 4Easysoft Total Video Converter:
ขั้นตอนที่ 1ดาวน์โหลดและติดตั้ง 4Easysoft แปลงวิดีโอทั้งหมด เครื่องมือนี้อยู่บนเว็บไซต์อย่างเป็นทางการ หลังจากนั้นให้เปิดใช้งานและคลิก กล่องเครื่องมือ แท็บ ต่อไป ให้เลื่อนลงไปและเลือก เครื่องครอปวิดีโอในหน้าต่างใหม่ ให้ทำเครื่องหมายที่ เพิ่มวิดีโอลงใน Video Cropper กับ บวก ไอคอนสำหรับนำเข้าวิดีโอที่คุณต้องการครอบตัด

ขั้นตอนที่ 2หลังจากนำเข้าไฟล์วิดีโอแล้ว ให้คลิก เมนูแบบเลื่อนลงของอัตราส่วนภาพ และเลือกอัตราส่วนที่คุณต้องการ หรือคุณสามารถเลือกอัตราส่วน อย่างอิสระ และใช้เฟรมในตัวของเครื่องมือโดยย้ายไปยังพื้นที่ที่คุณต้องการครอบตัด คุณยังสามารถปรับแต่งวิดีโอของคุณเพื่อเพิ่มคุณภาพได้ คลิกปุ่ม การตั้งค่าเอาท์พุต กับ เกียร์ ไอคอนและตั้งค่าพารามิเตอร์ เมื่อคุณพอใจกับการตั้งค่าแล้ว ให้ทำเครื่องหมายที่ ตกลง ปุ่ม.
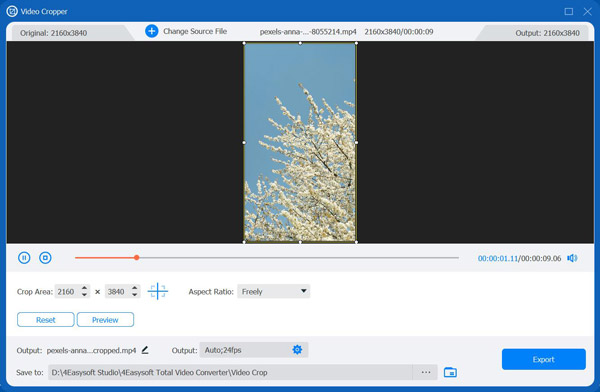
ขั้นตอนที่ 3เมื่อคุณตั้งค่าเสร็จเรียบร้อยแล้ว คุณสามารถบันทึกงานของคุณได้โดยคลิกปุ่มส่งออก เพียงเท่านี้ก็เรียบร้อย! นี่คือขั้นตอนง่ายๆ ในการครอบตัดวิดีโอโดยใช้เครื่องมือ Total Video Converter ของ 4Easysoft
ตอนที่ 2: วิธีการครอบตัดวิดีโอผ่าน Premiere Pro [ซับซ้อน]
หลังจากค้นพบวิธีที่ดีที่สุดในการครอบตัดไฟล์วิดีโอโดยใช้เครื่องมือ Total Video Converter ของ 4Easysoft แล้ว คุณยังสามารถใช้ Adobe Premiere Pro ระดับมืออาชีพเพื่อครอบตัดขอบของไฟล์วิดีโอต่างๆ ได้ นอกจากนี้ เครื่องมือนี้จาก Adobe ยังมีคุณสมบัติชั้นยอดที่จะยกระดับวิดีโอของคุณขึ้นไปอีกขั้น กราฟิก สติกเกอร์ และเอฟเฟกต์ภาพที่น่าทึ่งเป็นคุณสมบัติบางส่วนที่คุณสามารถเพิ่มลงในวิดีโอที่ครอบตัดแล้ว อย่างไรก็ตาม แม้ว่าจะมีคุณสมบัติที่ยอดเยี่ยมเหล่านี้ แต่เครื่องมือนี้ก็มีวิธีการครอบตัดไฟล์วิดีโอที่ซับซ้อน ซึ่งทำให้ผู้เริ่มต้นสับสนได้ แต่ส่วนนี้จะทำให้สิ่งต่างๆ ง่ายขึ้นและเข้าใจได้ง่ายขึ้นสำหรับคุณ นี่คือขั้นตอนในการครอบตัดวิดีโอใน Premiere Pro:
ขั้นตอนที่ 1ดาวน์โหลดและติดตั้ง โปรแกรม Adobe Premiere Pro บนคอมพิวเตอร์ของคุณ จากนั้นเปิดใช้งานและค้นหาวิดีโอที่คุณต้องการครอบตัด ลากและวาง ไฟล์ไปยังอินเทอร์เฟซของเครื่องมือเพื่อนำเข้า
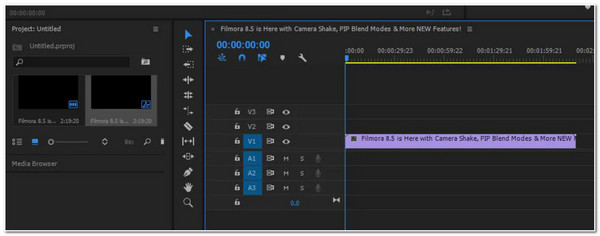
ขั้นตอนที่ 2จากนั้นเลือก ผลกระทบ แท็บ คลิก เอฟเฟกต์วิดีโอ และทำเครื่องหมายที่ การเปลี่ยนแปลง ตัวเลือก จากนั้นมองหา พืชผล ตัวเลือกและลากมันไปที่ เส้นเวลา.
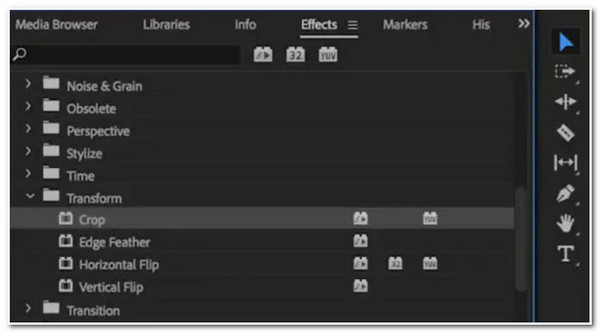
ขั้นตอนที่ 3คุณจะเห็นหน้าต่างการควบคุมเอฟเฟกต์ที่ด้านซ้ายของอินเทอร์เฟซของเครื่องมือ ใช้เคอร์เซอร์ลูกศร ย้ายเคอร์เซอร์ และวางไว้ในตำแหน่งที่คุณต้องการครอบตัด ทำแบบเดียวกันหากคุณต้องการครอบตัดด้านอื่นๆ ของไฟล์วิดีโอ
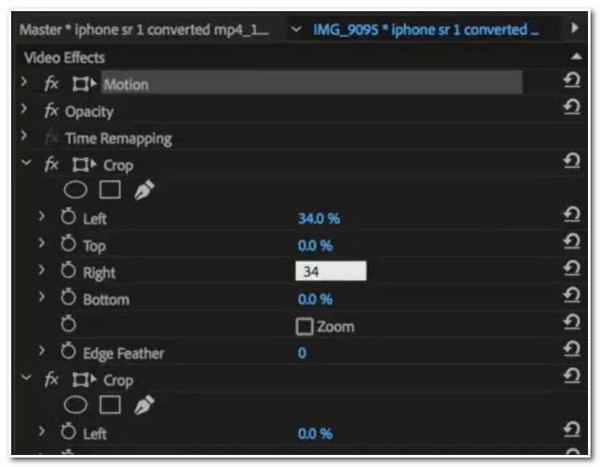
ส่วนที่ 3: 3 วิธีง่ายๆ ในการครอบตัดวิดีโอบน Android/iPhone
หากคุณกำลังมองหาวิธีที่ง่ายกว่าในการครอบตัดวิดีโอใน iPhone และ Android เรามีวิธีง่ายๆ 3 วิธีในการครอบตัดวิดีโอมาแนะนำ
1. ครอบตัดวิดีโอโดยใช้โปรแกรม Video Editor ในตัวของ iPhone
iPhone มีคุณสมบัติหรือโปรแกรมตัดต่อในตัวที่ช่วยให้คุณตัดไฟล์วิดีโอได้อย่างง่ายดาย วิธีนี้ช่วยให้คุณไม่ต้องดาวน์โหลดแอปพลิเคชันที่สามารถตัดไฟล์วิดีโอได้ ต่อไปนี้เป็นขั้นตอนง่าย ๆ สำหรับคุณ
ขั้นตอนที่ 1บน iPhone ของคุณ เข้าถึง วีดีโอ ไฟล์ที่คุณต้องการครอบตัดในอัลบั้ม จากนั้นแตะปุ่มแก้ไขที่มุมขวาบนของอุปกรณ์ของคุณ
ขั้นตอนที่ 2หลังจากนั้นให้แตะ การครอบตัด-หมุนเวียน ไอคอน คุณสามารถ เปลี่ยนอัตราส่วนภาพ ไปยังรายการที่ต้องการในตัวเลือกภายใต้ อัตราส่วนภาพ. หรือคุณสามารถเลือก ฟรีฟอร์ม ตัวเลือกและลากขอบไปยังพื้นที่ที่คุณต้องการครอบตัดวิดีโอ
ขั้นตอนที่ 3เมื่อพอใจกับผลลัพธ์แล้วให้แตะ เสร็จแล้ว ปุ่มสำหรับบันทึกไฟล์วิดีโอที่ถูกครอบตัด
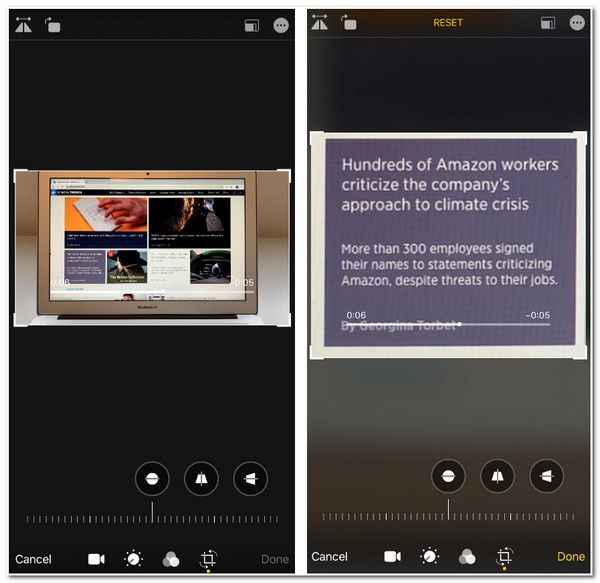
2. BeeCut สำหรับการครอบตัดวิดีโอบนโทรศัพท์ Android
มีแอพพลิเคชั่นตัดต่อวิดีโอมากมายในตลาด และหนึ่งในนั้นก็คือ BeeCut แอพพลิเคชั่น Android นี้มีคุณสมบัติการตัดต่อขั้นพื้นฐานแต่ใช้งานง่าย เช่น การครอบตัด การตัด การซูม การผสาน ฯลฯ คุณสามารถใช้แอพพลิเคชั่นนี้ได้โดยไม่ต้องมีทักษะหรือความรู้พิเศษในการตัดต่อใดๆ หากต้องการครอบตัดไฟล์วิดีโอโดยใช้แอพพลิเคชั่นนี้ ให้ทำตามขั้นตอนง่ายๆ ดังต่อไปนี้:
ขั้นตอนที่ 1ดาวน์โหลด บีคัท แอปพลิเคชันบนอุปกรณ์ Android ของคุณและเปิดใช้งาน จากนั้นแตะ ตัดต่อวิดีโอ ตัวเลือกและเลือก เมนูแบบเลื่อนลง เพื่อเข้าถึงและนำเข้าไฟล์วิดีโอที่คุณต้องการครอบตัด
ขั้นตอนที่ 2หลังจากนั้นให้เลือกเฉพาะ ความละเอียดของภาพ จากตัวเลือกในการครอบตัดวิดีโอตามความต้องการของคุณ เมื่อเลือกเสร็จแล้วให้แตะปุ่มยืนยัน
ขั้นตอนที่ 3หากต้องการดำเนินการตามขั้นตอนต่อไปนี้ ให้แตะ ขั้นตอนต่อไป ปุ่มที่มุมขวาบนของแอปพลิเคชัน สุดท้ายให้แตะ ส่งออก ปุ่มสำหรับบันทึกวิดีโอที่คุณครอบตัด
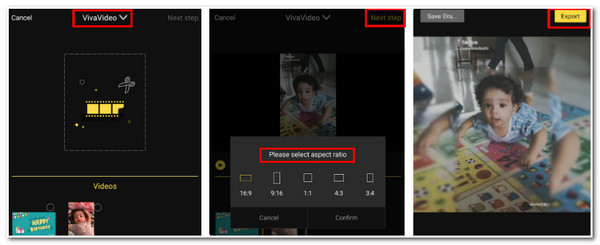
3. ครอบตัดวิดีโอบน TikTok
หากคุณเคยบันทึกวิดีโอจาก TikTok และต้องการครอบตัดวิดีโอเพื่อลบคำบรรยาย คุณสามารถใช้แอปพลิเคชันของบุคคลที่สามเพื่อช่วยคุณได้ หากคุณคิดจะใช้ TikTok แสดงว่าคุณไม่ประสบความสำเร็จ เนื่องจาก TikTok ยังไม่มีฟีเจอร์ครอบตัดวิดีโอ ดังนั้น ในระหว่างนี้ เราขอแนะนำ วิดีโอครอปของ VEED.IOเครื่องมือออนไลน์ที่เข้าถึงได้บนเบราว์เซอร์ Android และ iPhone ของคุณ เพื่อช่วยคุณในการครอบตัดวิดีโอ ในการดำเนินการนี้ ต่อไปนี้เป็นขั้นตอนง่ายๆ เกี่ยวกับวิธีการครอบตัดวิดีโอโดยใช้ฟีเจอร์ครอบตัดวิดีโอของ VEED.IO
ขั้นตอนที่ 1บนเบราว์เซอร์ของคุณ ค้นหา VEED.IO ครอบตัดวิดีโอ. หลังจากนั้นให้แตะที่ เลือกวิดีโอ ปุ่มบนอินเทอร์เฟซ
ขั้นตอนที่ 2จากนั้นแตะ สื่อ ปุ่มเพื่อนำเข้าวิดีโอ TikTok ของคุณบนเครื่องมือออนไลน์ จากนั้นคุณจะได้รับแจ้งให้เลือกวิดีโอในพื้นที่จัดเก็บของคุณ แตะเพื่อนำเข้า
ขั้นตอนที่ 3รอให้เครื่องมืออัปโหลดวิดีโอของคุณ จากนั้นแตะ ผ้าใบ และ ลากเส้น ไปยังขอบที่คุณต้องการจะกำจัด
ขั้นตอนที่ 4เมื่อคุณครอบตัดเสร็จแล้วให้แตะ ส่งออก ปุ่มเพื่อบันทึกไฟล์ของคุณลงในที่เก็บข้อมูลอุปกรณ์ของคุณ
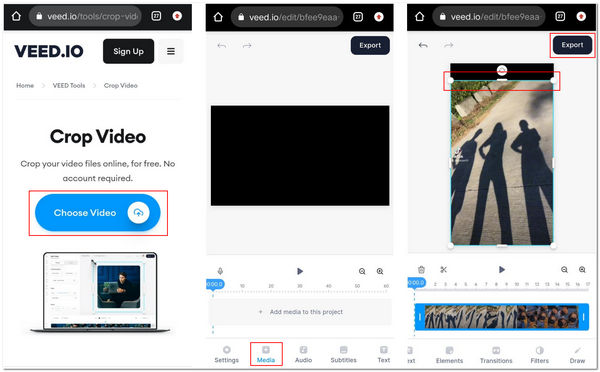
ส่วนที่ 4: คำถามที่พบบ่อยเกี่ยวกับวิธีการครอบตัดวิดีโอบนอุปกรณ์ใดก็ได้
-
1. การครอบตัดวิดีโอจะส่งผลต่อคุณภาพของวิดีโอหรือไม่?
น่าเสียดายที่การครอบตัดส่งผลต่อคุณภาพของวิดีโอ เนื่องจากคุณขยายพื้นที่เฉพาะของวิดีโอ ทำให้ภาพเบลอและไม่ชัด คุณควรปรับปรุงวิดีโอที่ครอบตัดก่อนส่งออก
-
2. วิดีโอ TikTok ใช้ความละเอียดเท่าใด
หากคุณอัปโหลดวิดีโอบน TikTok คุณควรครอบตัดวิดีโอเป็นขนาด 1080x1920 และอัตราส่วนภาพ 9:16 หากวิดีโอต้นฉบับของคุณเป็นแนวนอน คุณสามารถเลือกเพิ่มแถบสีดำเพื่อเปลี่ยนขนาดได้เช่นกัน
-
3. ความละเอียดและอัตราส่วนภาพใดที่เหมาะสมที่สุดสำหรับการอัปโหลดวิดีโอบน Instagram?
ก่อนอัปโหลดวิดีโอเกี่ยวกับความงามของคุณบน Instagram คุณควรตรวจสอบว่าวิดีโอมีอัตราส่วนระหว่าง 1.91:1 ถึง 9:16 หรือไม่ วิดีโอของคุณควรมีเฟรมเรตขั้นต่ำ 30 fps และ 720 พิกเซล
บทสรุป
ตอนนี้ เมื่อคุณมีวิธีการครอบตัดวิดีโอที่มีประสิทธิภาพเหล่านี้แล้ว คุณก็พร้อมที่จะเผยแพร่ทุกวิธีบนแพลตฟอร์มโซเชียลมีเดียต่างๆ ได้แล้ว โดยหนึ่งในวิธีการเหล่านี้ ได้แก่ 4Easysoft แปลงวิดีโอทั้งหมด เครื่องมือนี้จะเป็นตัวเลือกที่ดีที่สุดสำหรับคุณ! ด้วยเครื่องมือนี้ คุณสามารถทำอะไรได้มากกว่าแค่การครอบตัดไฟล์วิดีโอ คุณสามารถปรับแต่งวิดีโอและเสียงได้ และใช้คุณสมบัติอื่นๆ ในกล่องเครื่องมือเพื่อปรับปรุงเพิ่มเติม ดาวน์โหลดเครื่องมือนี้และใช้งานเพื่อครอบตัดไฟล์วิดีโอได้เลย!
100% ปลอดภัย
100% ปลอดภัย

 โพสโดย
โพสโดย 