คู่มือฉบับสมบูรณ์ในการส่งออก Premiere Pro เป็น MP4 บน Windows/Mac
วิธีแชร์วิดีโอ Adobe Premiere Pro ที่ยอดเยี่ยมกับเพื่อนร่วมงาน การส่งออก Premiere Pro เป็น MP4 ถือเป็นทางเลือกที่ดีที่สุด! MP4 เป็นรูปแบบวิดีโอที่ได้รับความนิยมมากที่สุดซึ่งเข้ากันได้กับอุปกรณ์ส่วนใหญ่และเว็บไซต์โซเชียลมีเดีย แต่การบันทึกวิดีโอ Premiere Pro เป็น MP4 มีปัญหาสำคัญประการหนึ่ง นั่นคือกระบวนการแปลงไฟล์เกี่ยวข้องกับการเปลี่ยนโครงสร้างไฟล์และจัดเรียงเนื้อหาวิดีโอใหม่ ซึ่งอาจนำไปสู่ปัญหาวิดีโอเสียหายได้
Adobe Premiere Pro มีคุณสมบัติที่เป็นประโยชน์มากมาย เช่น การสร้างทรานซิชัน การสร้างวิดีโอ เทมเพลตมากมาย เป็นต้น เป็นหนึ่งในเครื่องมือที่ผู้สร้างภาพยนตร์มืออาชีพใช้ เนื่องจากเป็นซอฟต์แวร์ตัดต่อวิดีโอคุณภาพสูง ไม่ว่าคุณจะต้องบันทึก Premiere Pro เป็น MP4 หรือแปลงไฟล์ MOV ที่ส่งออกเป็น MP4 นี่คือคู่มือฉบับสมบูรณ์ที่คุณควรทราบ
รายการคู่มือ
ส่วนที่ 1: วิธีส่งออก Premiere Pro เป็น MP4 ส่วนที่ 2: วิธีการแปลง Premiere Pro เป็น MP4 ส่วนที่ 3: คำถามที่พบบ่อยเกี่ยวกับการบันทึก Premiere Pro เป็น MP4ส่วนที่ 1: วิธีส่งออก Premiere Pro เป็น MP4
โปรแกรม Adobe Premiere Pro เป็นซอฟต์แวร์ตัดต่อภาพยนตร์ที่ให้คุณตัดต่อวิดีโอได้หลายคลิปโดยใช้แทร็กวิดีโอเดียวกัน เมื่อใช้ซอฟต์แวร์นี้ คุณยังสามารถแฟลร์และตัดต่อ เพิ่มเอฟเฟกต์วิดีโอและเสียง ส่งออกไฟล์ที่ตัดต่อแล้วเป็นรูปแบบใดก็ได้ จัดการแสง และอื่นๆ อีกมากมาย เนื่องจาก Premiere Pro เข้ากันได้กับรูปแบบไฟล์ MP4 คุณจึงสามารถส่งออก Premiere Pro เป็น MP4 ได้โดยไม่ต้องดาวน์โหลดปลั๊กอินเพิ่มเติม
ขั้นตอนที่ 1ดาวน์โหลดซอฟต์แวร์ Adobe Premiere Pro บน Windows/Mac ของคุณ หลังจากกระบวนการติดตั้งเสร็จสิ้น ให้เปิดซอฟต์แวร์และคลิกที่ ไฟล์ ปุ่ม จากนั้นเลือก ใหม่ ปุ่มหรือ เปิดโครงการ ปุ่มจากการเลือกเพื่ออัปโหลดไฟล์วิดีโอของคุณ
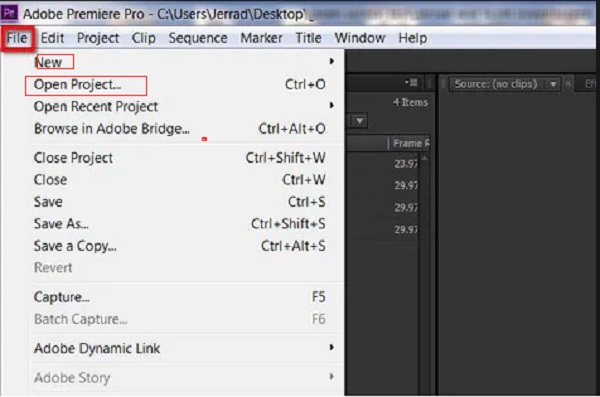
ขั้นตอนที่ 2เมื่อคุณได้นำเข้าไฟล์วิดีโอและเสร็จสิ้นไฟล์โครงการแล้ว คุณสามารถคลิก ไฟล์ ปุ่มแล้วเลื่อนลงมาเพื่อคลิก ส่งออก ตัวเลือก หลังจากนั้นให้เลือก สื่อ ปุ่มจากตัวเลือกในการส่งออก Premiere Pro เป็น MP4
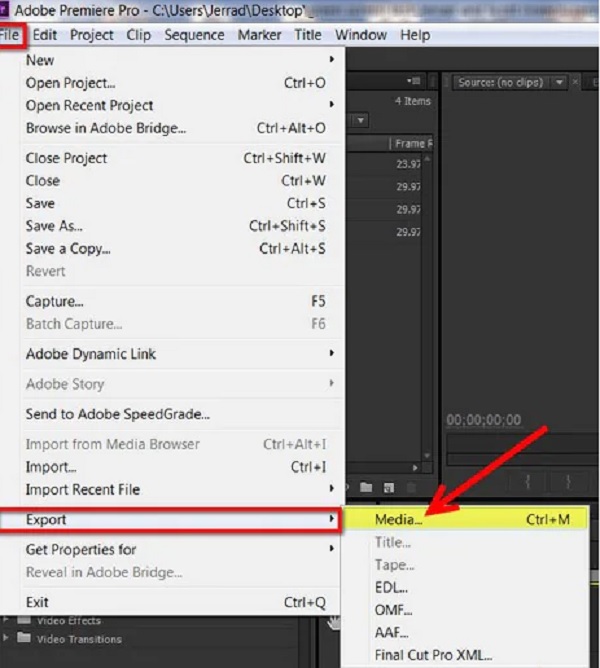
ขั้นตอนที่ 3หน้าต่างใหม่จะปรากฏขึ้น ให้คลิกที่ รูปแบบ ปุ่ม จากนั้นเลือก เอช.264 เลือกตัวเลือกตามรูปแบบที่คุณต้องการเพื่อสร้างไฟล์ MP4 นอกจากนี้ คุณยังสามารถปรับความละเอียดวิดีโอ คุณภาพวิดีโอ และวิธีการบีบอัดได้อีกด้วย
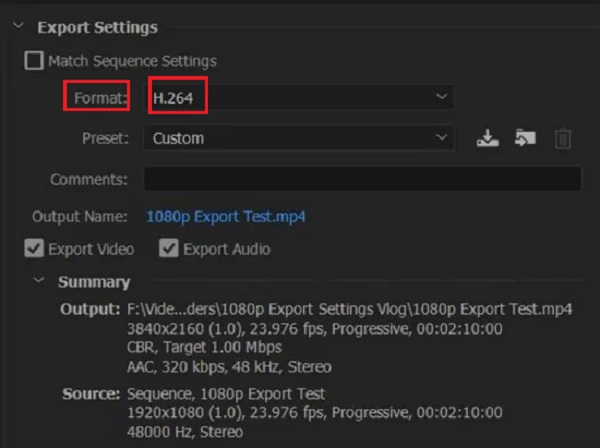
ขั้นตอนที่ 4เมื่อคุณได้เลือกรูปแบบที่ต้องการแล้ว ให้คลิก ชื่อเอาท์พุต ปุ่มเพื่อตั้งชื่อไฟล์ MP4 ของคุณให้ถูกต้องและระบุตำแหน่งที่คุณต้องการบันทึกลงในพีซีของคุณ แตะที่ บันทึก ปุ่ม. คลิก ส่งออก ปุ่มสำหรับส่งออก Premiere Pro เป็น MP4
แต่มีข้อผิดพลาดบางอย่างเมื่อคุณบันทึกโครงการ Premiere Pro เป็น MP4 โดยมีโอกาสบางอย่างที่ไฟล์ของคุณอาจเสียหายได้เนื่องจากการหยุดชะงักกะทันหันในระหว่างการแปลง MP4 เช่น ไฟฟ้าดับ คอมพิวเตอร์รีสตาร์ท คอมพิวเตอร์ปิดเครื่อง เป็นต้น
ส่วนที่ 2: วิธีการแปลง Premiere Pro เป็น MP4
ดังที่กล่าวไปข้างต้น คุณอาจได้รับไฟล์ MP4 ที่เสียหายเมื่อส่งออก Premiere Pro เป็น MP4 เหตุใดจึงเป็นเช่นนั้น? เนื่องจากคุณใช้ไฟล์วิดีโอที่มีอัตราส่วนภาพ ตัวแปลงสัญญาณวิดีโอ และไฟล์อื่นๆ ที่แตกต่างกันใน Premiere Pro คุณจึงไม่สามารถแปลงไฟล์ MP4 ให้เป็นวิดีโอที่สวยงามได้โดยตรง
คุณควรทำอย่างไร ปรับแต่งวิดีโอก่อนที่จะเพิ่มลงใน Premiere Pro หรือส่งออกไฟล์โปรเจ็กต์เป็น MOV แทน สำหรับ Windows และ Mac 4Easysoft แปลงวิดีโอทั้งหมด เป็นวิธีที่ดีที่สุดในการปรับอัตราส่วนภาพ ตัวแปลงสัญญาณวิดีโอ อัตราเฟรม และอื่นๆ สำหรับวิดีโอ ก่อนที่จะนำเข้าไปยัง Adobe Premiere Pro นอกจากนี้ คุณยังสามารถแปลงไฟล์ MOV เป็น Premiere Pro เป็น MP4 ได้โดยไม่สูญเสียคุณภาพอีกด้วย

แปลง Premiere Pro เป็นอุปกรณ์ที่รองรับ MP4, HD MP4, 4K MP4 และ MP4
ปรับแต่งอัตราส่วนภาพ ตัวแปลงสัญญาณวิดีโอ อัตราเฟรม ตัวแปลงสัญญาณเสียง และการตั้งค่าอื่นๆ อีกมากมาย
ให้ฟีเจอร์การแก้ไขพื้นฐาน เช่น การตัด การครอบตัด การผสาน การใส่ลายน้ำ ฯลฯ
การเร่งความเร็ว CPU และ GPU เพื่อแปลงวิดีโอ Premiere เป็น MP4 ได้อย่างรวดเร็ว
100% ปลอดภัย
100% ปลอดภัย
ขั้นตอนที่ 1ดาวน์โหลดและติดตั้ง 4Easysoft Total Video Converter คุณสามารถเปิดโปรแกรมและคลิก บวก ปุ่มเครื่องหมายหรือ เพิ่มไฟล์ ปุ่มสำหรับนำเข้าวิดีโอ MOV ที่ส่งออกจาก Premiere Pro ไปยังโปรแกรม

ขั้นตอนที่ 2คลิกที่ รูปแบบ ไอคอนและแตะ วีดีโอ ปุ่มแล้วเลือก MP4 รูปแบบจากการเลือกเพื่อส่งออก Premiere Pro MOV เป็น MP4 นอกจากนี้ คุณยังสามารถปรับแต่งโคเดกวิดีโอและอัตราเฟรมเพื่อให้ได้ไฟล์ที่ต้องการได้อีกด้วย

ขั้นตอนที่ 3ในการเริ่มกระบวนการแปลง คุณสามารถคลิกที่ แปลงทั้งหมด จากนั้นคุณเพียงแค่รอให้กระบวนการแปลงเสร็จสิ้น เท่านี้ก็เรียบร้อย! โปรแกรมจะแปลงวิดีโอ Premiere Pro เป็น MP4 บนอุปกรณ์ของคุณได้โดยอัตโนมัติ

ส่วนที่ 3: คำถามที่พบบ่อยเกี่ยวกับการบันทึก Premiere Pro เป็น MP4
-
ทำไมฉันถึงต้องส่งออก Premiere Pro เป็น MP4?
วิดีโอที่สร้างจาก Adobe Premiere Pro มีขนาดไฟล์ใหญ่ และคุณต้องส่งออกไปยังรูปแบบไฟล์อื่น และเนื่องจากรูปแบบไฟล์ MP4 เป็นรูปแบบไฟล์วิดีโอเพียงรูปแบบเดียวที่เข้ากันได้กับอุปกรณ์ส่วนใหญ่และมีขนาดไฟล์เล็ก นี่จึงเป็นรูปแบบไฟล์ที่ดีกว่าในการส่งออกวิดีโอจาก Premiere Pro
-
ฉันสามารถส่งออก Premiere Pro ไปยัง YouTube MP4 โดยตรงได้หรือไม่
ใช่! จากตัวเลือกการตั้งค่าการส่งออก และเลือก H.264 MP4 จากรายการดร็อปดาวน์รูปแบบ จากนั้นจากรายการดร็อปดาวน์การตั้งค่าล่วงหน้า ให้เลือกคุณภาพที่ต้องการสำหรับวิดีโอของคุณ คุณสามารถเลื่อนลงมาเพื่อค้นหาการตั้งค่าล่วงหน้าอื่นๆ เช่น ตัวเลือก Vimeo และ YouTube เมื่อคุณต้องการส่งออก Premiere Pro ไปยัง YouTube MP4
-
รูปแบบวิดีโอใดดีกว่าสำหรับการส่งออกเป็น MP4 หรือ MOV?
เมื่อพูดถึงความเข้ากันได้ MP4 เป็นรูปแบบไฟล์ที่ต้องการ แน่นอนว่าคุณสามารถส่งออก Premiere Pro เป็น MP4 สำหรับอุปกรณ์ส่วนใหญ่หรือไซต์โซเชียลมีเดียได้ แต่เมื่อคุณต้องการบันทึกวิดีโอสำหรับ Mac เพื่อตัดต่อเพิ่มเติมหรือใช้สำหรับอุปกรณ์ Apple MOV เป็นตัวเลือกที่ดีที่สุดที่คุณควรบันทึก
บทสรุป
สรุปแล้ว การอภิปรายข้างต้นจะสอนคุณถึงวิธีการส่งออก Premiere Pro เป็น MP4 เมื่อการส่งออกไฟล์วิดีโอของคุณใน Adobe Premiere Pro ไม่สำเร็จ ให้เลือก Total Video Converter เป็นเครื่องมือแปลงไฟล์ทางเลือกเสมอ เพราะนี่คือซอฟต์แวร์ที่สมบูรณ์แบบสำหรับใช้ในการแปลงและแก้ไขไฟล์ เราหวังว่าเราจะช่วยคุณได้ และอย่าลืมฝากข้อความถึงเราหากคุณมีคำถามใดๆ



