แปลง แก้ไข และบีบอัดวิดีโอ/เสียงในรูปแบบมากกว่า 1,000 รูปแบบพร้อมคุณภาพสูง
วิธีพลิกวิดีโอไปยังตำแหน่งที่ถูกต้อง [เดสก์ท็อป/มือถือ]
คุณอาจเคยอยู่ในสถานการณ์ที่คุณต้องจับภาพวัตถุที่กำลังเคลื่อนไหวอย่างกะทันหัน หลังจากบันทึกภาพแล้ว คุณพบว่าคุณจับภาพวัตถุในทิศทางที่ไม่ถูกต้อง ดังนั้น คุณจึงต้องพลิกวิดีโอให้กลับด้าน ไม่ว่าคุณต้องการแก้ไขวิดีโอที่เห็นแก่ตัวหรือวิดีโอที่กลับหัวกลับหาง คุณก็พบโพสต์นี้แล้ว! อ่านหน้านี้ต่อ ซึ่งมี 4 วิธีง่ายๆ ในการพลิกวิดีโอบนเดสก์ท็อปและอุปกรณ์พกพา สำรวจเลยตอนนี้!
รายการคู่มือ
วิธีพลิกวิดีโอในแนวตั้งและแนวนอนบน Windows/Mac ขั้นตอนในการพลิกวิดีโอด้วย VLC Media Player 2 วิธีง่าย ๆ ในการพลิกวิดีโอบน Android/iPhone ได้อย่างง่ายดาย คำถามที่พบบ่อยเกี่ยวกับวิธีการพลิกวิดีโอวิธีพลิกวิดีโอในแนวตั้งและแนวนอนบน Windows/Mac
หากคุณกำลังมองหาเครื่องมือที่เข้ากันได้กับ Windows และ Mac และใช้งานง่ายเพื่อช่วยคุณพลิกวิดีโอ 4Easysoft แปลงวิดีโอทั้งหมด คือสิ่งที่คุณกำลังมองหา คุณสมบัติการหมุนวิดีโอช่วยให้คุณพลิกวิดีโอในแนวตั้งและแนวนอน และหมุนได้ 270 องศาไปทางขวาและซ้าย ยิ่งไปกว่านั้น คุณยังสามารถปรับเปลี่ยนความละเอียด อัตราเฟรม คุณภาพ ตัวเข้ารหัส ฯลฯ ของเอาต์พุตเพื่อส่งออกวิดีโอที่พลิกแล้วในคุณภาพสูง คุณสมบัติเหล่านี้อาจเป็นคุณสมบัติที่เรียบง่าย แต่ให้คุณภาพเอาต์พุตที่ยอดเยี่ยมอย่างไม่ต้องสงสัย!

พลิกวิดีโอของคุณและหมุนตามทิศทางต่างๆ ได้อย่างง่ายดายตามความต้องการของคุณ
ตัวอย่างแบบเรียลไทม์ที่ช่วยให้คุณเห็นการเปลี่ยนแปลงที่เกิดจากตัวเลือกการพลิก
ตัวปรับปรุงวิดีโอที่ขับเคลื่อนด้วย AI เพื่อเพิ่มความละเอียด ลดสัญญาณรบกวน การสั่น ฯลฯ
รองรับรูปแบบวิดีโอเช่น MOV, MP4, WMV เป็นต้น เพื่อส่งออกวิดีโอที่พลิกของคุณ
100% ปลอดภัย
100% ปลอดภัย
ขั้นตอนที่ 1ดาวน์โหลดและเปิดใช้งาน 4Easysoft แปลงวิดีโอทั้งหมด เครื่องมือนี้ใช้กับคอมพิวเตอร์ Windows หรือ Mac จากนั้นเลือกแท็บ "กล่องเครื่องมือ" และคลิกฟีเจอร์ "ตัวหมุนวิดีโอ" คลิกปุ่ม "เพิ่ม" เพื่อนำเข้าวิดีโอที่คุณต้องการพลิก

ขั้นตอนที่ 2เลือกตัวเลือกการพลิกที่คุณต้องการข้างๆ "การหมุน" ไม่ว่าคุณจะต้องการพลิกวิดีโอของคุณเป็น "แนวนอน" หรือ "แนวตั้ง" นอกจากนี้ คุณยังสามารถหมุนวิดีโอของคุณเป็น 90, 180 และ 270 องศาได้ตามที่คุณต้องการ

ขั้นตอนที่ 3ก่อนที่จะส่งออก คุณสามารถคลิกปุ่ม "การตั้งค่าเอาต์พุต" เพื่อเลือกรูปแบบ ความละเอียด อัตราเฟรม คุณภาพ ฯลฯ ที่คุณต้องการ เมื่อดำเนินการเสร็จแล้ว ให้คลิกปุ่ม "ตกลง" จากนั้นคลิกปุ่ม "ส่งออก" เพื่อบันทึกวิดีโอที่พลิกกลับ
ขั้นตอนในการพลิกวิดีโอด้วย VLC Media Player
คุณสามารถใช้ VLC Media Player เพื่อพลิกคลิปได้เช่นกัน! ซอฟต์แวร์โอเพ่นซอร์สนี้ไม่เพียงแต่เป็นเครื่องเล่นสื่อเท่านั้น แต่ยังมาพร้อมกับฟีเจอร์การแปลงและแก้ไขวิดีโอต่างๆ ที่สามารถกำหนดการเปลี่ยนแปลงให้กับวิดีโอของคุณได้ ซึ่งหนึ่งในนั้นคือฟีเจอร์ที่ปรับเปลี่ยนการแสดงผลหรือการวางแนวของวิดีโอของคุณ แต่โปรดทราบว่าการเปลี่ยนแปลงจะเกิดขึ้นเพียงชั่วคราวเท่านั้น ตอนนี้ โปรดอ่านขั้นตอนโดยละเอียดเกี่ยวกับวิธีพลิกวิดีโอโดยใช้ VLC Media Player ต่อไป:
ขั้นตอนที่ 1เปิด VLC Media Player บนคอมพิวเตอร์ของคุณ ทำเครื่องหมายที่แท็บ "สื่อ" และเลือกตัวเลือก "เปิดไฟล์" เพื่อนำเข้าวิดีโอที่คุณต้องการพลิก
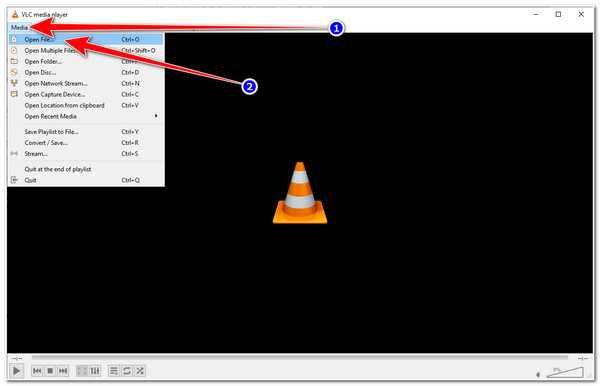
ขั้นตอนที่ 2ขั้นตอนต่อไป เลือกแท็บ "เครื่องมือ" และคลิกตัวเลือก "เอฟเฟ็กต์และฟิลเตอร์" คลิกแท็บ "เอฟเฟ็กต์วิดีโอ" ถัดจากเอฟเฟ็กต์เสียงในหน้าต่างป๊อปอัป แล้วคลิกปุ่ม "เรขาคณิต"
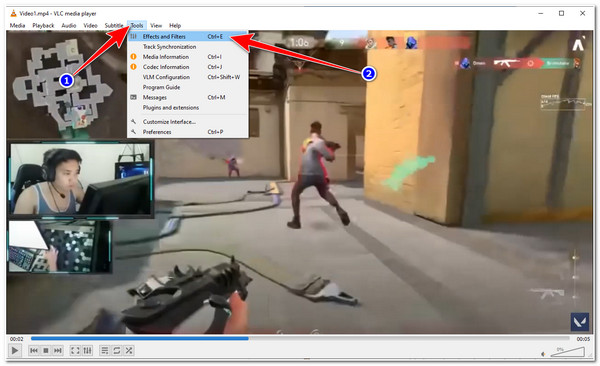
ขั้นตอนที่ 3หลังจากนั้น ให้คลิกปุ่ม "ช่องกาเครื่องหมายของการแปลง" เพื่อเปิดใช้งาน จากนั้นเลือกตัวเลือกที่คุณต้องการพลิกวิดีโอของคุณ ไม่ว่าคุณต้องการพลิกในแนวนอนหรือแนวตั้ง นอกจากนี้ คุณยังสามารถ หมุนวิดีโอใน VLC เช่นกัน หากคุณเลือกเสร็จแล้ว ให้คลิกปุ่ม "บันทึก" เพื่อบันทึกการเปลี่ยนแปลง
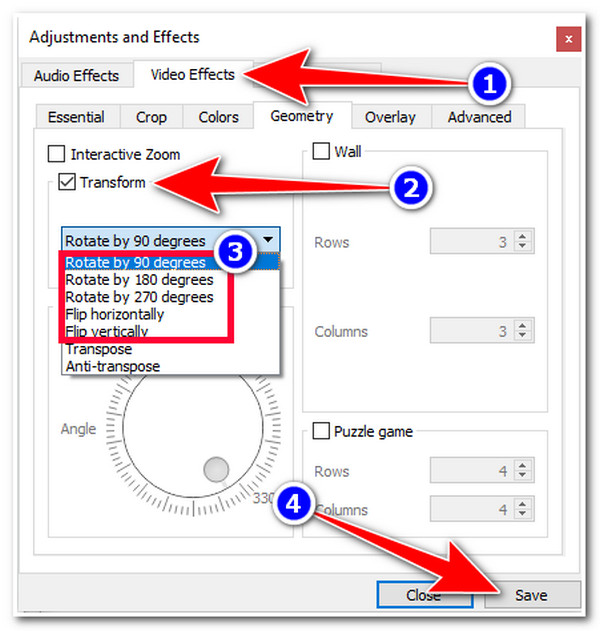
2 วิธีง่าย ๆ ในการพลิกวิดีโอบน Android/iPhone ได้อย่างง่ายดาย
มิฉะนั้น หากคุณกำลังทำงานกับวิดีโอธรรมดาและต้องการใช้แอปพลิเคชันที่สะดวกเพื่อพลิกวิดีโอ คุณต้องดูแอปพลิเคชันทั้ง 2 นี้พร้อมขั้นตอนที่แสดงวิธีพลิกวิดีโอโดยใช้ Android หรือ iPhone อย่างแน่นอน! สำรวจแอปพลิเคชันเหล่านี้เลยตอนนี้
1. แอปรูปภาพ (iPhone)
แอป Photos ของ iPhone มี Video Rotator ในตัวที่ช่วยให้คุณพลิกวิดีโอในแนวนอนหรือแนวตั้งได้! นี่คือขั้นตอนที่จะช่วยแนะนำคุณ:
ขั้นตอนที่ 1บน iPhone ของคุณ ให้เปิดแอปรูปภาพ เลือก "วิดีโอ" ที่คุณต้องการหมุน จากนั้นไปที่มุมขวาบนแล้วแตะปุ่ม "แก้ไข"
ขั้นตอนที่ 2ขั้นตอนต่อไป ให้แตะปุ่ม "ครอบตัด" ด้านล่าง จากนั้นแตะปุ่ม "พลิก" ที่มุมซ้ายบน แล้วแตะจนกว่าจะได้ตำแหน่งที่ต้องการ นอกจากนี้ คุณยังสามารถแตะไอคอน "หมุน" อย่างต่อเนื่องเพื่อหมุนคลิปวิดีโอที่พลิกแล้วได้อีกด้วย
ขั้นตอนที่ 3เมื่อพอใจกับผลลัพธ์แล้ว ให้แตะปุ่ม "เสร็จสิ้น" เพื่อบันทึกวิดีโอที่พลิกกลับลงในคลังรูปภาพของคุณ
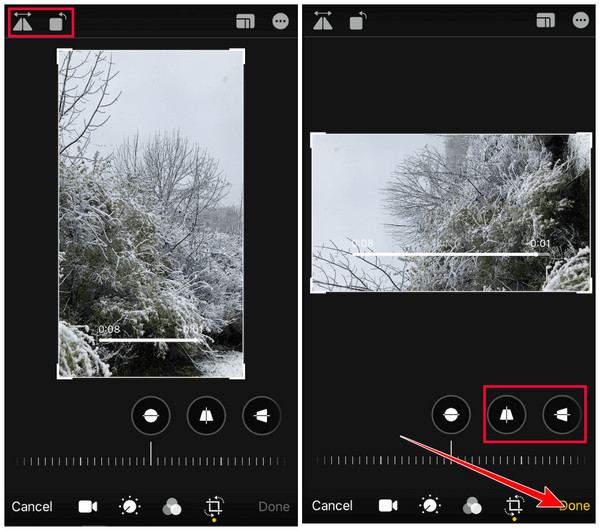
2. InShot (แอนดรอยด์/ไอโฟน)
นอกจากนี้ คุณยังสามารถใช้แอป InShot เพื่อพลิกวิดีโอโดยใช้ Android/iPhone ได้อีกด้วย แอปพลิเคชันนี้เป็นหนึ่งในโปรแกรมตัดต่อวิดีโอที่มีประสิทธิภาพมากที่สุดซึ่งรองรับฟีเจอร์การตัดต่อวิดีโอขั้นพื้นฐานที่สุด รวมถึงตัวหมุนหรือตัวพลิก และไลบรารีเอฟเฟกต์เสียง การเปลี่ยนฉาก ฟิลเตอร์ ฯลฯ อ่านขั้นตอนด้านล่างเพื่อใช้แอป InShot เพื่อพลิกวิดีโอบน Android:
ขั้นตอนที่ 1ติดตั้งแอป InShot บน Android/iPhone ของคุณ จากนั้นเปิดแอป แตะปุ่ม "วิดีโอ" เลือกวิดีโอที่คุณต้องการพลิก และยืนยันการเลือกของคุณโดยแตะปุ่ม "ตรวจสอบ"
ขั้นตอนที่ 2จากนั้นเลื่อนตัวเลือกด้านล่างตัวอย่างไปทางขวาจนกว่าคุณจะไปถึงฟังก์ชัน "พลิก" แตะที่ฟังก์ชันดังกล่าวเพื่อพลิกวิดีโอตามต้องการ แตะปุ่ม "หมุน" เพื่อหมุนวิดีโอจนกว่าจะถึงตำแหน่งที่ต้องการ
ขั้นตอนที่ 3เมื่อคุณพอใจแล้ว ให้แตะปุ่ม "บันทึก" ที่มุมขวาบนของหน้าจอ ปรับเปลี่ยนพารามิเตอร์เอาต์พุตที่ต้องการ แล้วแตะอีกครั้งเพื่อยืนยันการเลือกบันทึกวิดีโอที่พลิกกลับ
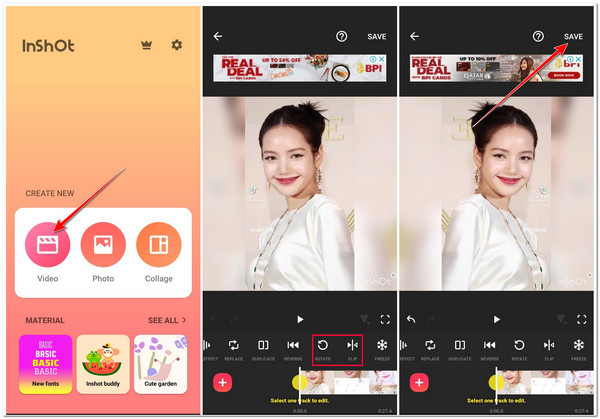
คำถามที่พบบ่อยเกี่ยวกับวิธีการพลิกวิดีโอ
-
ถ้าพลิกมันจะส่งผลต่อคุณภาพวิดีโอมั้ย?
ไม่ มันจะไม่ส่งผลต่อคุณภาพวิดีโอต้นฉบับ การพลิกวิดีโอจะสร้างภาพสะท้อนของวิดีโอต้นฉบับด้วยความละเอียดที่แน่นอน ในกรณีนี้ คุณจะไม่สูญเสียคุณภาพวิดีโอต้นฉบับใดๆ
-
แอป Photos บน Windows สามารถพลิกวิดีโอได้หรือไม่?
น่าเสียดายที่ไม่มีตัวเลือกที่ให้คุณพลิกวิดีโอได้ แอป Photos รองรับเฉพาะฟีเจอร์หมุนที่ให้คุณหมุนวิดีโอได้ 360 องศาเท่านั้น
-
มีเครื่องมือออนไลน์ใด ๆ ที่ฉันใช้พลิกวิดีโอได้หรือไม่
ใช่ เครื่องมือออนไลน์จำนวนมากบนอินเทอร์เน็ตมีโปรแกรมพลิกวิดีโอให้ใช้งานฟรี อย่างไรก็ตาม เครื่องมือออนไลน์เหล่านี้ส่วนใหญ่มีข้อจำกัด โดยเฉพาะเกี่ยวกับการนำเข้าขนาดไฟล์และบริการพลิกวิดีโอฟรี และบางโปรแกรมยังฝังลายน้ำไว้ในเอาต์พุตของคุณด้วย
บทสรุป
เท่านี้ก็เรียบร้อยแล้ว! นี่คือ 4 วิธีง่ายๆ ในการพลิกวิดีโอบนเดสก์ท็อปและอุปกรณ์พกพา ด้วยเครื่องมือที่ใช้งานง่ายเหล่านี้ คุณสามารถปรับเปลี่ยนทิศทางและตำแหน่งของวิดีโอได้แล้ว ในบรรดาเครื่องมือที่กล่าวถึงนี้ 4Easysoft แปลงวิดีโอทั้งหมด เป็นสิ่งที่ดีที่สุดอย่างแน่นอน! ไม่เพียงแต่สร้างขึ้นเพื่อรองรับการพลิกวิดีโอในตัวเท่านั้น แต่ยังมีตัวเลือกการปรับแต่งเอาต์พุตที่ช่วยให้คุณปรับเปลี่ยนรูปแบบ คุณภาพ และอัตราเฟรมของเอาต์พุตเพื่อประสบการณ์การรับชมวิดีโอที่พลิกดีขึ้นกว่าเดิมมาก! สำรวจเว็บไซต์อย่างเป็นทางการวันนี้เพื่อค้นพบคุณสมบัติอันทรงพลังเพิ่มเติมของเครื่องมือนี้!
100% ปลอดภัย
100% ปลอดภัย

 โพสโดย
โพสโดย 