ปลดล็อก iPhone/iPod/iPad ของคุณทั้งหมดด้วยการล้างรหัสผ่านและลบ Apple ID ออกอย่างสมบูรณ์
เปิดหน้าจอ iPhone 16 ไว้โดยไม่ต้องปิดเครื่องอัตโนมัติ
คุณอาจเคยเจอสถานการณ์ที่คุณปลดล็อก iPhone อยู่เรื่อยๆ แล้วปิดเครื่องโดยอัตโนมัติหลังจากไม่ได้ใช้งานเป็นเวลา 30 วินาที สถานการณ์นี้ช่างน่ารำคาญจริงๆ เมื่อคุณเปิดเครื่องซ้ำแล้วซ้ำเล่า! โชคดีที่คุณมาเจอโพสต์นี้! โพสต์นี้แนะนำ 4 วิธีง่ายๆ ที่จะช่วยให้คุณรู้วิธีเปิดหน้าจอ iPhone เอาไว้! ดังนั้น อย่ารอช้า รีบสำรวจแต่ละวิธีด้านล่างและปลดปล่อยตัวเองจากความรำคาญได้เลย!
รายการคู่มือ
วิธีเปิดหน้าจอ iPhone ไว้ตลอดผ่านการตั้งค่าล็อคอัตโนมัติ เปิดหน้าจอ iPhone ไว้ขณะใช้งานด้วยฟีเจอร์ Raise to Wake ทำไมคุณไม่สามารถเปิดหน้าจอ iPhone ไว้ด้วยการล็อคอัตโนมัติสีเทาได้ จะทำอย่างไรหาก iPhone ของคนอื่นถูกล็อคและไม่มีการติดต่อ คำถามที่พบบ่อยเกี่ยวกับวิธีเปิดหน้าจอ iPhone 16 ไว้วิธีเปิดหน้าจอ iPhone ไว้ตลอดผ่านการตั้งค่าล็อคอัตโนมัติ
วิธีแรกที่สามารถแสดงให้คุณเห็นวิธีการเปิดหน้าจอ iPhone ไว้ได้คือการเข้าถึงอุปกรณ์ของคุณ การตั้งค่าล็อคอัตโนมัติการตั้งค่านี้ประกอบด้วยตัวเลือกต่างๆ (ตั้งแต่ 3 วินาทีถึง 5 นาทีและไม่เคยเลย) ที่ให้คุณปรับเปลี่ยนเวลาที่ iPhone จะปิดเครื่อง โดยเฉพาะเมื่อไม่ได้ใช้งาน การทำเช่นนี้จะช่วยให้คุณไม่ต้องปลดล็อก iPhone ซ้ำๆ ในขณะที่คุณกำลังทำสิ่งต่างๆ ที่ต้องการการปลุกเครื่องให้ตื่น ตอนนี้ ให้ถามว่า "ฉันจะเปิดหน้าจอ iPhone ไว้ได้นานขึ้นผ่านการตั้งค่าล็อกอัตโนมัติได้อย่างไร" นี่คือขั้นตอนที่คุณต้องปฏิบัติตาม:
ขั้นตอนที่ 1เปิดแอป "ตั้งค่า" บน iPhone ของคุณ เข้าถึง "จอภาพและความสว่าง" จากรายการตัวเลือก เลื่อนลงมาเล็กน้อย แล้วแตะปุ่ม "ล็อกอัตโนมัติ"
ขั้นตอนที่ 2จากนั้น จากตัวเลือก หากคุณต้องการยืดเวลาก่อนที่ iPhone ของคุณจะเข้าสู่โหมดสลีป คุณสามารถเลือกได้ระหว่าง 1 ถึง 5 นาที หรือหากคุณต้องการให้ iPhone เปิดเครื่องไว้ ให้เลือกตัวเลือก "Never"
ขั้นตอนที่ 3จากนั้น เมื่อไอคอน "เครื่องหมายถูกสีน้ำเงิน" ปรากฏขึ้นที่ด้านขวาของตัวเลือกที่คุณเลือก นั่นหมายความว่าคุณได้แก้ไขการตั้งค่าการล็อกอัตโนมัติแล้ว จากนั้น ให้แตะปุ่ม "ย้อนกลับ"
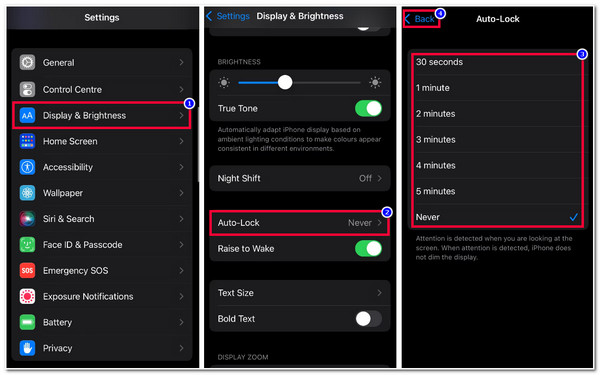
เปิดหน้าจอ iPhone ไว้ขณะใช้งานด้วยฟีเจอร์ Raise to Wake
อีกวิธีหนึ่งที่คุณสามารถแสดงวิธีการเปิดหน้าจอ iPhone ของคุณโดยไม่ต้องสัมผัสคือการเปิดใช้งาน ยกขึ้นเพื่อปลุก ตัวเลือก เมื่อเปิดใช้งานตัวเลือกนี้ คุณจะไม่ต้องเปิดอุปกรณ์ด้วยตนเองอีกต่อไป สิ่งที่คุณต้องทำคือยกอุปกรณ์ขึ้น เช่น หยิบจากโต๊ะหรือหยิบออกจากกระเป๋า แล้วปล่อยให้เซ็นเซอร์เปิดอุปกรณ์ให้คุณ! อย่างไรก็ตาม ฟีเจอร์นี้จะใช้งานได้กับ iPhone รุ่นที่ใช้ iOS 10 ขึ้นไปเท่านั้น หากคุณใช้ iPhone ที่ใช้ iOS 10 ขึ้นไป ต่อไปนี้คือขั้นตอนที่แสดงวิธีเปิดหน้าจอ iPhone ไว้โดยใช้ฟีเจอร์ยกเพื่อปลุก:
ขั้นตอนที่ 1เข้าถึงแอป "การตั้งค่า" ของ iPhone ของคุณ เลือกตัวเลือก "จอภาพและความสว่าง" และไปที่ฟีเจอร์ "ยกขึ้นเพื่อปลุก" ซึ่งอยู่ด้านล่างฟีเจอร์ล็อกอัตโนมัติ
ขั้นตอนที่ 2จากนั้นแตะปุ่มสวิตช์ Raise to Wake เพื่อเปิดใช้งานฟีเจอร์ดังกล่าว จากนั้นปิด iPhone ของคุณ วางไว้บนโต๊ะ ลองยกขึ้นแล้วดูว่าฟีเจอร์ดังกล่าวใช้งานได้หรือไม่
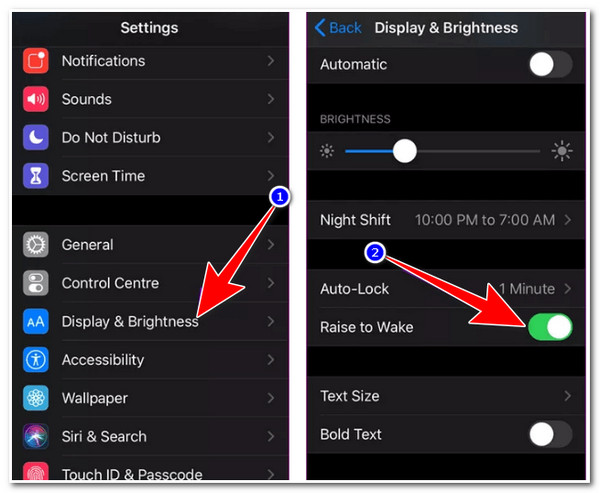
ทำไมคุณไม่สามารถเปิดหน้าจอ iPhone ไว้ด้วยการล็อคอัตโนมัติสีเทาได้
นั่นแหละ! นั่นคือ 2 วิธีในการเปิดหน้าจอ iPhone เอาไว้ หากคุณไม่สามารถทำตามวิธีแรกได้เนื่องจากตัวเลือกล็อกอัตโนมัติเป็นสีเทา คุณต้องปิด โหมดพลังงานต่ำเมื่อคุณเปิดใช้งานโหมดพลังงานต่ำบน iPhone ของคุณ ฟีเจอร์ล็อกอัตโนมัติจะตั้งเวลาหน้าจอเป็น 30 วินาทีโดยอัตโนมัติ คุณไม่สามารถตั้งค่าให้เป็นเวลาสั้นๆ อื่นๆ และตัวเลือก "ไม่เคย" ได้ นี่เป็นการประหยัดพลังงานแบตเตอรี่ของ iPhone ซึ่งเป็นฟังก์ชันหลักของโหมดพลังงานต่ำ หากคุณต้องการให้ iPhone เปิดเครื่องนานกว่า 30 วินาที คุณต้องปิดโหมดพลังงานต่ำ ดังนั้น คุณจะปิดโหมดพลังงานต่ำเพื่อเปิดหน้าจออุปกรณ์ของคุณได้นานขึ้นได้อย่างไร นี่คือขั้นตอนที่คุณต้องปฏิบัติตาม:
ขั้นตอนที่ 1เข้าถึงแอปพลิเคชัน "การตั้งค่า" บน iPhone ของคุณ เลื่อนลงมาเล็กน้อย เลือกตัวเลือก "แบตเตอรี่" แล้วแตะปุ่ม "สวิตช์โหมดพลังงานต่ำ" เพื่อปิด
ขั้นตอนที่ 2หลังจากนั้น คุณสามารถทำตามขั้นตอนที่แนะนำในส่วนที่ 1 และดูว่าฟีเจอร์ "ล็อกอัตโนมัติ" ยังคงเป็นสีเทาอยู่หรือไม่ เมื่อไม่เป็นเช่นนั้น คุณสามารถตั้งระยะเวลาที่ iPhone จะปิดเครื่องได้แล้ว
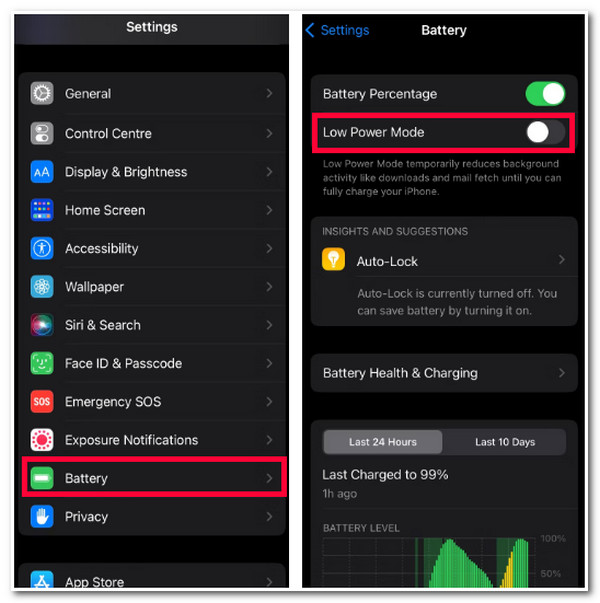
จะทำอย่างไรหาก iPhone ของคนอื่นถูกล็อคและไม่มีการติดต่อ
เท่านี้ก็เรียบร้อยแล้ว! นี่คือวิธีเปิดหน้าจอ iPhone ไว้และวิธีลบเงาของปุ่มล็อกอัตโนมัติ จะเกิดอะไรขึ้นถ้าเพื่อนของคุณส่ง iPhone ให้คุณขณะที่เขาอยู่ข้างนอก และเมื่อคุณกำลังจะใช้ iPhone กลับถูกล็อกโดยฟีเจอร์ล็อกอัตโนมัติ? เนื่องจากเขาอยู่ข้างนอก คุณจึงติดต่อหรือติดต่อเขาไม่ได้! แต่เพื่อให้ยังใช้งานได้ คุณสามารถใช้ 4Easysoft ตัวปลดล็อค iPhone เครื่องมือนี้สามารถลบรหัสผ่านทั้งหมดบน iPhone ได้อย่างมีประสิทธิภาพ รวมถึงรหัสผ่านหน้าจอล็อคที่เปิดใช้งานโดยฟีเจอร์ Auto-Lock เพื่อเริ่มต้นใช้งาน นอกจากนี้ เครื่องมือนี้ยังสามารถช่วยให้คุณเข้าถึง iPhone ที่ถูกล็อคได้อีกครั้งโดยไม่สูญเสียข้อมูลใดๆ และมีอัตราความสำเร็จสูงอีกด้วย นอกจากนี้ คุณเพียงแค่คลิกไม่กี่ครั้งก็สามารถปลดล็อก iPhone ได้ ด้วยอินเทอร์เฟซที่ใช้งานง่ายและกระบวนการปลดล็อก iPhone ที่ใช้งานง่าย!

ลบรหัสผ่าน iOS ทั้งหมดอย่างมีประสิทธิภาพ รวมถึงรหัสผ่าน 4/6 หลัก Touch ID และ Face ID
สามารถลบการจำกัดเวลาหน้าจอ, รหัสผ่านเวลาหน้าจอ และการแชร์ในครอบครัวได้
รีเซ็ต Apple/iCloud ID ของคุณ ลบรหัสผ่าน และปิด Find My iPhone
รองรับ iPhone ทุกรุ่นและเวอร์ชัน รวมถึง iPhone 16 รุ่นล่าสุดที่ใช้ iOS 17/18
100% ปลอดภัย
100% ปลอดภัย
ขั้นตอนที่ 1ดาวน์โหลดและติดตั้ง 4Easysoft ตัวปลดล็อค iPhone บนคอมพิวเตอร์ Windows หรือ Mac ของคุณ จากนั้นเปิดเครื่องมือ เชื่อมต่อ iPhone ที่ล็อคไว้กับคอมพิวเตอร์ผ่านสาย USB จากนั้นตรวจสอบการแจ้งเตือนอย่างละเอียด จากนั้นคลิกปุ่ม "เริ่ม" เพื่อดำเนินการขั้นตอนถัดไป

ขั้นตอนที่ 2ขั้นตอนต่อไป เมื่อกระบวนการสแกนเสร็จสิ้นแล้ว ให้อ่านข้อมูลเกี่ยวกับอุปกรณ์ของคุณอย่างละเอียด ยืนยันข้อมูลแต่ละรายการ และคลิกปุ่ม "เริ่ม" เพื่อดาวน์โหลดแพ็คเกจเฟิร์มแวร์

ขั้นตอนที่ 3หลังจากนั้น เมื่อการดาวน์โหลดเสร็จสิ้น ให้ป้อนรหัส "0000" ลงในช่องป้อนข้อมูล และคลิกปุ่ม "ปลดล็อก" เพื่อเริ่มกระบวนการปลดล็อก iPhone ซึ่งจะใช้เวลาเพียงไม่กี่นาทีเท่านั้นจึงจะเสร็จสิ้น

ขั้นตอนที่ 4เมื่อกระบวนการปลดล็อคเสร็จสิ้น คุณสามารถเข้าถึง iPhone ของเพื่อนได้! เท่านี้ก็เสร็จเรียบร้อย! นี่คือวิธีปลดล็อค iPhone ที่ถูกล็อคโดยใช้เครื่องมือ 4Easysoft iOS Unlocker!
คำถามที่พบบ่อยเกี่ยวกับวิธีเปิดหน้าจอ iPhone 16 ไว้
-
1. คุณสมบัติ Raise to Wake จะทำให้แบตเตอรี่หมดหรือไม่
ใช่ มันทำให้แบตเตอรี่ของคุณหมดลง ฟีเจอร์ Raise to Wake ต้องใช้พลังงานจากแบตเตอรี่เมื่อเซ็นเซอร์ตรวจจับการเคลื่อนไหวขณะยก iPhone ขึ้น ในกรณีนั้น ฟีเจอร์ Raise to Wake จะเปิดขึ้นเสมอเมื่อคุณยก iPhone ขึ้น และหลายครั้งตลอดทั้งวัน
-
2. ฟีเจอร์ Raise to Wake จะปลดล็อค iPhone โดยอัตโนมัติเมื่อเปิดใช้งานหรือไม่
ไม่ มันจะไม่ปลดล็อค iPhone ของคุณเมื่อถูกกระตุ้น หากคุณยก iPhone ขึ้น หน้าจอล็อคจะเปิดขึ้นโดยอัตโนมัติ จากนั้น คุณสามารถตรวจสอบการแจ้งเตือน เข้าถึงศูนย์ควบคุม ถ่ายภาพ ฯลฯ
-
3. เมื่อตั้งค่าล็อกอัตโนมัติเป็นไม่เคย แบตเตอรี่ iPhone ของฉันจะหมดหรือเปล่า?
ใช่! เมื่อคุณตั้งค่าคุณสมบัติล็อกอัตโนมัติเป็น "ไม่เคย" แล้ว อุปกรณ์ของคุณจะไม่เข้าสู่โหมดสลีปหรือปิดเครื่องเลย ซึ่งจะทำให้ใช้พลังงานแบตเตอรี่มาก แต่หากคุณจำเป็นต้องตั้งค่าเป็น "ไม่เคย" จริงๆ คุณสามารถปิดเครื่องได้ด้วยตนเองโดยกดปุ่มเปิด/ปิดเครื่อง
บทสรุป
นี่คือ 4 วิธีง่ายๆ ที่จะสอนคุณถึงวิธีเปิดหน้าจอ iPhone ไว้ตลอด และวิธีกำจัดการล็อกอัตโนมัติที่เป็นสีเทา ด้วยวิธีเหล่านี้ คุณสามารถปลดปล่อยตัวเองจากความรำคาญจากการปลดล็อก iPhone ซ้ำแล้วซ้ำเล่าได้แล้ว! หากคุณไม่สามารถปลดล็อก iPhone ของเพื่อน/ครอบครัวที่ถูกล็อกอยู่ได้เนื่องจากระบบล็อกอัตโนมัติ คุณสามารถใช้ 4Easysoft ตัวปลดล็อค iPhone เพื่อปลดล็อก! เทคโนโลยีปลดล็อก iPhone ที่ทรงพลังของเครื่องมือนี้ช่วยให้คุณลบรหัสผ่านล็อคหน้าจอได้อย่างรวดเร็วและมีประสิทธิภาพโดยไม่สูญเสียข้อมูล! เยี่ยมชมเว็บไซต์ของเครื่องมือนี้วันนี้เพื่อค้นพบข้อมูลเพิ่มเติม!
100% ปลอดภัย
100% ปลอดภัย



