ถ่ายโอนและจัดการข้อมูลทั้งหมดระหว่างอุปกรณ์ iOS อุปกรณ์และคอมพิวเตอร์ และ iTunes และอุปกรณ์
3 วิธีในการพิมพ์ข้อความจาก iPhone และบันทึกความทรงจำ
เมื่อคุณได้รับข้อความสำคัญบน iPhone คุณอาจต้องการพิมพ์ข้อความนี้จาก iPhone และสร้างสำเนาสำหรับบันทึกเป็นเอกสาร คุณต้องบันทึกข้อความเป็นรูปภาพหรือไฟล์เพื่อพิมพ์ ไม่ทราบวิธีการทำใช่หรือไม่ ถ้าใช่ ลองดูโพสต์นี้ เพราะมี 4 วิธีที่ใช้งานได้จริงและมีประสิทธิภาพในการพิมพ์ข้อความจาก iPhone ดังนั้น โดยไม่ต้องเสียเวลาอีกต่อไป มาลองดูกันเลย!
รายการคู่มือ
วิธีที่ดีที่สุดและง่ายที่สุดในการพิมพ์ข้อความจาก iPhone วิธีการพิมพ์ข้อความจาก iPhone ผ่านภาพหน้าจอ พิมพ์ข้อความจาก iPhone 16 ผ่านอีเมล คำถามที่พบบ่อยเกี่ยวกับวิธีการพิมพ์ข้อความจาก iPhoneวิธีที่ดีที่สุดและง่ายที่สุดในการพิมพ์ข้อความจาก iPhone
หากคุณกำลังมองหาวิธีที่ง่ายที่สุดในการพิมพ์ข้อความจาก iPhone ของคุณ 4Easysoft ถ่ายโอน iPhone เครื่องมือนี้คือสิ่งที่คุณกำลังมองหา! เครื่องมือนี้สามารถถ่ายโอนไฟล์ได้หลากหลายประเภท รวมถึงไฟล์ที่จัดอยู่ในประเภทสำคัญ (เช่น ข้อความ) สื่อ และไฟล์ข้อมูลโซเชียล คุณสามารถบันทึกข้อความ iPhone ที่ถ่ายโอนเป็นไฟล์ TXT เพื่อพิมพ์ได้โดยตรง นอกจากนี้ ด้วยคุณสมบัติดูตัวอย่างที่จัดองค์ประกอบมาอย่างดี คุณจะสามารถระบุข้อความที่คุณต้องการถ่ายโอนและพิมพ์ได้อย่างง่ายดาย นอกจากนี้ เครื่องมือนี้ยังสามารถย้ายข้อความจำนวนมากไปยังอุปกรณ์ iOS คอมพิวเตอร์ หรือ iTunes ได้พร้อมกันด้วยกระบวนการถ่ายโอนที่รวดเร็วและปลอดภัย

ตัวเลือกเพิ่มเติมในการจัดระเบียบไฟล์ของคุณ เช่น การดู การบันทึก และการสำรองข้อความ
รองรับตัวเลือกการซิงค์ไฟล์ iPhone ของคุณไปยังอุปกรณ์อื่น ๆ ผ่านทาง iTunes
มอบการถ่ายโอนข้อมูลระหว่างอุปกรณ์ iOS, คอมพิวเตอร์ และ iTunes ได้อย่างราบรื่น
แก้ไข ลบ สร้าง และแปลงข้อมูลไฟล์ทั้งหมดตามความต้องการของคุณ
100% ปลอดภัย
100% ปลอดภัย
วิธีพิมพ์ข้อความทั้งหมดจาก iPhone และถ่ายโอนไปยัง Mac เพื่อพิมพ์โดยใช้ 4Easysoft iPhone Transfer:
ขั้นตอนที่ 1ดาวน์โหลดและติดตั้ง 4Easysoft ถ่ายโอน iPhone เครื่องมือนี้บน Mac ของคุณ จากนั้นเปิดเครื่องมือและเชื่อมต่อ iPhone ของคุณเข้ากับ Mac โดยใช้สาย USB จากนั้นแตะปุ่ม "เชื่อถือ" บน iPhone ของคุณและป้อนข้อกำหนดรหัสผ่านต่อไปนี้

ขั้นตอนที่ 2ขั้นตอนต่อไป เมื่อคุณเชื่อมต่อ Mac และ iPhone เรียบร้อยแล้ว ให้ไปที่ Mac ของคุณแล้วคลิกแท็บ "ข้อความ" ที่มุมซ้าย

ขั้นตอนที่ 3จากนั้นเครื่องมือจะแสดงตัวอย่างข้อความที่สามารถโอนได้ทั้งหมดและทำเครื่องหมายที่ช่อง "กาเครื่องหมาย" ของข้อความที่คุณต้องการโอนบน Mac หลังจากนั้นให้คลิกปุ่ม "ส่งออกไปยังพีซี" เพื่อโอนข้อความที่เลือกไปยัง Mac ของคุณ และเลือกรูปแบบเอาต์พุต

ขั้นตอนที่ 4เมื่อกระบวนการถ่ายโอนเสร็จสิ้นแล้ว ให้ไปที่ Mac ของคุณ เข้าถึงข้อความที่ถ่ายโอน ใส่ไว้ในโปรแกรมแก้ไขเอกสาร Word และพิมพ์ข้อความจาก iPhone!
วิธีการพิมพ์ข้อความจาก iPhone ผ่านภาพหน้าจอ
ตอนนี้คุณได้ค้นพบวิธีที่ดีที่สุดและง่ายที่สุดในการพิมพ์ข้อความจาก iPhone ของคุณโดยใช้เครื่องมือที่มีประสิทธิภาพแล้ว คุณยังสามารถพิมพ์ข้อความได้โดยการจับภาพหน้าจอ คุณสามารถแชร์ภาพหน้าจอของข้อความได้โดยตรงบนเครื่องพิมพ์ของคุณและรอให้พิมพ์ออกมา แต่คุณสามารถจับภาพหน้าจอข้อความได้ทีละข้อความและพิมพ์ทีละข้อความเท่านั้น ซึ่งใช้เวลานานมาก โดยเฉพาะอย่างยิ่งหากคุณพยายามพิมพ์ข้อความจำนวนมาก ในกรณีที่คุณจะพิมพ์ข้อความเพียงไม่กี่ข้อความจาก iPhone ของคุณเท่านั้น ต่อไปนี้เป็นขั้นตอนที่แสดงวิธีการพิมพ์ข้อความจาก iPhone ของคุณที่คุณต้องปฏิบัติตาม:
ขั้นตอนที่ 1ใน iMessage ของ iPhone ให้เข้าถึงข้อความที่คุณต้องการพิมพ์ และจับภาพหน้าจอโดยกดปุ่ม "เปิด/ปิดเครื่องและปุ่มโฮม" พร้อมกัน หาก iPhone ของคุณไม่มีปุ่มโฮม ให้กดปุ่ม "ลดระดับเสียงและปุ่มเปิด/ปิดเครื่อง"
ขั้นตอนที่ 2จากนั้นเปิดแอป "Photos" ดูภาพหน้าจอข้อความของคุณ เลือกทั้งหมด จากนั้นแตะไอคอน "Share" แล้วเลือกตัวเลือก "Print" เลือกตัวเลือกการพิมพ์ที่คุณต้องการแล้วแตะปุ่ม "Print" รอจนกว่าเครื่องพิมพ์จะพิมพ์ข้อความทั้งหมดเสร็จเรียบร้อย เท่านี้ก็เรียบร้อย! นี่คือวิธีการพิมพ์ข้อความจาก iPhone ของคุณผ่านภาพหน้าจอ
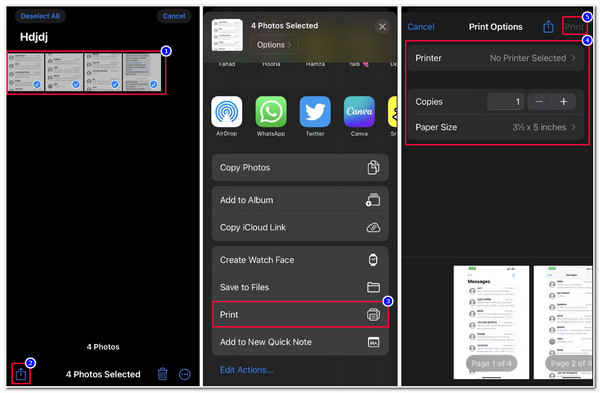
พิมพ์ข้อความจาก iPhone 16 ผ่านอีเมล
นอกจากการจับภาพหน้าจอและพิมพ์ออกมาโดยตรงบน iPhone ของคุณเป็นไฟล์ภาพแล้ว คุณยังสามารถพิมพ์ข้อความผ่านอีเมลได้อีกด้วย อย่างไรก็ตาม วิธีนี้จะช่วยให้คุณคัดลอกข้อความแต่ละข้อความได้ทีละข้อความเท่านั้น หากวิธีการข้างต้นต้องใช้ความพยายามมาก จะดีกว่าไหมถ้าคัดลอกและวางข้อความทั้งหมดลงในอีเมล แต่วิธีนี้มีประโยชน์เพราะคุณจะไม่ต้องเสียพื้นที่เก็บข้อมูลบน iPhone ของคุณโดยการบันทึกภาพหน้าจอจำนวนมากเมื่อเทียบกับวิธีการข้างต้น ดังนั้น คุณจะพิมพ์ข้อความจาก iPhone ของคุณผ่านอีเมลได้ฟรีอย่างไร นี่คือขั้นตอนที่คุณต้องปฏิบัติตาม:
ขั้นตอนที่ 1เปิดแอป iMessage ของ iPhone และเข้าถึงบทสนทนาที่คุณต้องการพิมพ์ออกมา หลังจากนั้น ให้กด "ข้อความ" ค้างไว้จนกว่าตัวเลือกแบบป๊อปอัปจะปรากฏบนหน้าจอของคุณ
ขั้นตอนที่ 2ขั้นตอนต่อไป ให้เลือกตัวเลือก "คัดลอก" เพื่อบันทึกลงในคลิปบอร์ดของ iPhone จากนั้นไปที่แอป "Mail" เขียนข้อความใหม่ จากนั้นแตะและกดเนื้อหาข้อความค้างไว้จนกว่าตัวเลือก "วาง" จะปรากฏบนหน้าจอ แตะที่ตัวเลือกดังกล่าวแล้วบันทึกอีเมลเป็นฉบับร่าง
ขั้นตอนที่ 3จากนั้นไปที่คอมพิวเตอร์ Mac ของคุณแล้วเปิดแอป "Mail" ที่ใช้บัญชีอีเมลเดียวกันกับแอป Mail ของ iPhone จากนั้นเข้าถึงร่างอีเมล
ขั้นตอนที่ 4เมื่อคุณเปิดร่างอีเมลเสร็จแล้ว ให้กด Command P บนคีย์บอร์ดเพื่อพิมพ์ข้อความ เพียงเท่านี้ก็เรียบร้อย นี่คือวิธีพิมพ์ข้อความจาก iPhone ของคุณผ่านอีเมล
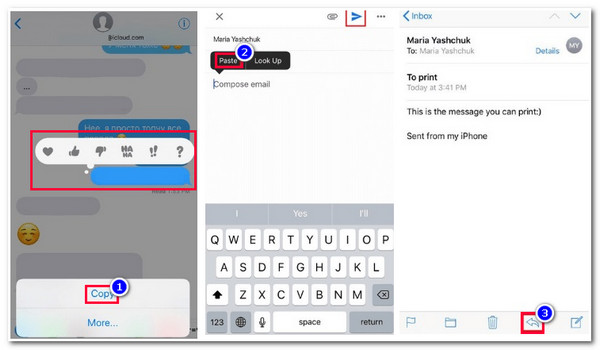
คำถามที่พบบ่อยเกี่ยวกับวิธีการพิมพ์ข้อความจาก iPhone
-
1. วิธีการพิมพ์ข้อความจาก iPhone เพื่อขึ้นศาลฟรี?
คุณสามารถใช้สามวิธีที่แนะนำไว้ข้างต้นเพื่อพิมพ์ข้อความบน iPhone ของคุณเพื่อใช้ในศาล โปรดจำไว้ว่า นอกจากข้อความแล้ว คุณควรระบุด้วยว่าส่งหรือรับข้อความเมื่อใด นอกจากนี้ ควรแสดงหมายเลขโทรศัพท์มือถือของผู้เข้าร่วมด้วย
-
2. ฉันสามารถใช้คุณสมบัติ AirPrint ของ iPhone ได้โดยไม่ต้องเชื่อมต่อ Wi-Fi ได้หรือไม่
ขออภัย คุณไม่สามารถทำได้ เนื่องจาก AirPrint จะใช้การเชื่อมต่อ Wi-Fi เพื่อส่งไฟล์ที่เครื่องพิมพ์ต้องการพิมพ์ เนื่องจากวิธีการพิมพ์ซอฟต์คอปี้นี้รองรับระบบไร้สาย
-
3. ฉันสามารถใช้สาย USB เพื่อเชื่อมต่อ iPhone กับเครื่องพิมพ์เพื่อพิมพ์ข้อความได้หรือไม่
ใช่ คุณสามารถทำได้ แต่ก่อนอื่นคุณต้องมีสาย USB และอะแดปเตอร์ USB OTG ก่อน ในการตั้งค่านี้ คุณต้องเชื่อมต่อปลายด้านหนึ่งของสาย USB เข้ากับเครื่องพิมพ์และเสียบปลายอีกด้านหนึ่งเข้ากับอะแดปเตอร์ USB OTG จากนั้นเสียบปลายอีกด้านหนึ่งของ USB OTG เข้ากับ iPhone ของคุณ เพียงเท่านี้ก็เรียบร้อย!
บทสรุป
นี่คือ 4 วิธีที่ใช้งานได้จริงและมีประสิทธิภาพในการพิมพ์ข้อความจาก iPhone ด้วยวิธีนี้ คุณสามารถพิมพ์ข้อความทั้งหมดบน iPhone ของคุณเพื่อใช้ส่วนตัว อาชีพ หรือทางกฎหมาย หากคุณกำลังมองหาวิธีที่ตรงไปตรงมาในการถ่ายโอนข้อความ แสดงว่าใช่ 4Easysoft ถ่ายโอน iPhone เครื่องมือนี้คือสิ่งที่คุณกำลังมองหา! เครื่องมือนี้มอบกระบวนการถ่ายโอนข้อความที่รวดเร็ว ปลอดภัย และราบรื่น! หากต้องการเรียนรู้เพิ่มเติมเกี่ยวกับเครื่องมือนี้ โปรดไปที่เว็บไซต์อย่างเป็นทางการวันนี้!
100% ปลอดภัย
100% ปลอดภัย


