บันทึกวิดีโอ เสียง การเล่นเกม และเว็บแคมเพื่อบันทึกช่วงเวลาอันมีค่าได้อย่างง่ายดาย
ต่อไปนี้เป็น 3 วิธีในการสอนวิธีบันทึกการโทรแบบ FaceTime บน Mac / iPhone
หลายๆ คนกำลังมองหาวิธีบันทึกการสนทนา FaceTime FaceTime ได้รับความนิยมมากขึ้นในปัจจุบัน เพื่อน ๆ จะใช้ FaceTime เพื่อติดต่อกับคนอื่น ๆ หรือจัดการประชุมผ่าน FaceTime หลายคนต้องการทราบวิธีบันทึกการสนทนา FaceTime เพื่อเก็บช่วงเวลาแห่งความสุขระหว่างเพื่อน ๆ หรือบันทึกนาทีวิดีโอสำหรับการประชุม ไม่ต้องกังวล โพสต์นี้จะแนะนำ 3 วิธีในการทำโดยไม่ยุ่งยากมากนัก
รายการคู่มือ
ส่วนที่ 1: วิธีบันทึกการโทร FaceTime บน Mac ส่วนที่ 2: วิธีบันทึกการโทร FaceTime บน iPhone ส่วนที่ 3: คำถามที่พบบ่อยเกี่ยวกับการบันทึกการโทร FaceTimeส่วนที่ 1: วิธีบันทึกการโทร FaceTime บน Mac
วิธีที่ 1: 4Easysoft Mac Screen Recorder
หากคุณกำลังมองหาเครื่องบันทึกหน้าจอที่ดีที่สุดเพื่อบันทึกการโทร FaceTime คุณสามารถใช้ 4โปรแกรมบันทึกหน้าจอ Easysoft Macเป็นซอฟต์แวร์ที่ใช้งานง่าย มีอินเทอร์เฟซที่เรียบง่ายและใช้งานง่าย บางทีคุณอาจเคยได้ยินเกี่ยวกับฟังก์ชันการบันทึกในตัวของ Mac แต่ความละเอียดและความสะดวกของ 4Easysoft Mac Screen Recorder นั้นเหนือกว่าเครื่องบันทึกในตัวของ Mac มาก

คืนค่าเสียงต้นฉบับในการโทร FaceTime ในวิดีโอที่บันทึก
มีเทคโนโลยี GPU และ CPU เพื่อบันทึกวิดีโอ FaceTime โดยไม่เกิดความล่าช้า
รักษาความละเอียดที่ดีที่สุดไว้สำหรับภาพบุคคลในการโทร FaceTime
แก้ไขวิดีโอในระหว่างเวลาบันทึกสำหรับการประชุมทางโทรศัพท์ FaceTime
100% ปลอดภัย
100% ปลอดภัย
และนี่คือขั้นตอนในการบันทึกการโทร FaceTime ด้วยเสียงบนซอฟต์แวร์นี้:
ขั้นตอนที่ 1เปิดตัวบันทึกหน้าจอแล้วคลิก เครื่องอัดวีดีโอ ปุ่มสำหรับบันทึกหน้าจอพร้อมเสียงหากกล้อง FaceTime ของคุณเปิดอยู่

ขั้นตอนที่ 2คลิก เต็ม ตัวเลือกในการจับภาพหน้าจอคอมพิวเตอร์ของคุณทั้งหมด หากคุณคลิก กำหนดเอง คุณสามารถเลือกหน้าต่างที่ต้องการหรือแก้ไขความละเอียดได้ เช่น 1080p, 720p, 480p เป็นต้น และไม่ว่าคุณจะเลือกภูมิภาคใด คุณก็ยังสามารถดึงเส้นขอบได้อย่างอิสระเพื่อปรับพื้นที่การจับภาพตามความต้องการของคุณ

ขั้นตอนที่ 3หากต้องการบันทึกการโทร FaceTime พร้อมเสียง คุณสามารถคลิกที่ ระบบเสียง กดปุ่มเพื่อเปิดเสียง คุณสามารถคลิกปุ่มบันทึกเสียงไมโครโฟนเพื่อบันทึกเสียงพร้อมกันได้ อย่าลืมเปลี่ยนระดับเสียงโดยดึงแถบเลื่อน

ขั้นตอนที่ 4หลังจากตั้งค่าทั้งหมดเสร็จแล้ว ให้คลิก บันทึก ปุ่มทางด้านขวาเพื่อเริ่มบันทึกหน้าจอของคุณ จากนั้นกล่องเครื่องมือจะปรากฏขึ้น และคุณสามารถใช้มันเพื่อเพิ่มรูปร่าง เส้น คำอธิบายภาพ และจับภาพหน้าจอขณะบันทึกการโทร FaceTime

ขั้นตอนที่ 5คลิก หยุด ปุ่มเพื่อสิ้นสุดการบันทึก ในหน้าต่างแสดงตัวอย่าง คุณสามารถเลือกตัดจุดเริ่มต้นและสิ้นสุดส่วนที่ไม่ต้องการ แล้วคลิกปุ่ม บันทึก ปุ่มเพื่อส่งออกการบันทึก

วิธีที่ 2: เครื่องบันทึกในตัวของ Mac
ใน Mac มีฟังก์ชันบันทึกหน้าจอในตัว แม้ว่าคุณจะไม่จำเป็นต้องดาวน์โหลดซอฟต์แวร์ของบุคคลที่สาม แต่ขนาดวิดีโอที่บันทึกนั้นค่อนข้างใหญ่ด้วยเครื่องบันทึกในตัว และคำถามที่หลายคนถามเกี่ยวกับวิธีการบันทึกการโทร FaceTime พร้อมเสียงจะไม่ได้รับการแก้ไขอย่างสมบูรณ์แบบด้วยซอฟต์แวร์นี้ เนื่องจากคุณไม่สามารถเปลี่ยนระดับเสียงระหว่างการบันทึกหรือบันทึกเสียงไมโครโฟนและระบบในเวลาเดียวกันได้
ต่อไปนี้เป็นขั้นตอนเกี่ยวกับการบันทึกการโทร FaceTime ด้วยเครื่องบันทึกในตัวของ Mac:
ขั้นตอนที่ 1กด คอมมานโด + ชิฟต์ + 5 ปุ่มเพื่อเปิดเครื่องมือจับภาพหน้าจอ คุณจะเห็นตัวเลือกในการจับภาพหน้าจอมาตรฐานเช่นกัน บันทึกทั้งหน้าจอหรือบันทึกเฉพาะส่วนที่เลือก. เลือกสิ่งที่คุณต้องการ.
ขั้นตอนที่ 2หากคุณต้องการบันทึกการโทร FaceTime ด้วยหน้าจอทั้งหมด เพียงคลิก บันทึก ปุ่มที่ปรากฏข้างๆ ตัวเลือก (หากคุณมีมากกว่าหนึ่งหน้าจอ ให้คลิกและกดค้างไว้ที่ บันทึก ปุ่มและคุณจะเห็นตัวเลือก Screen 1 และ Screen 2)
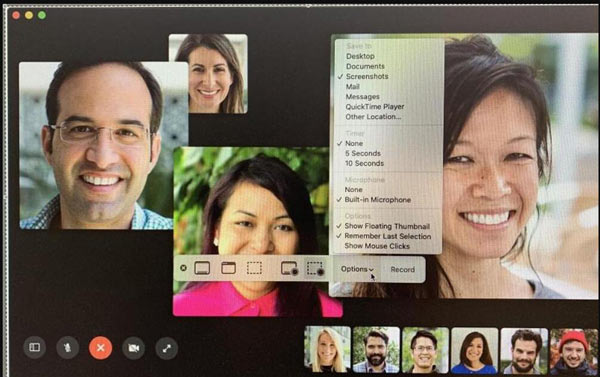
ขั้นตอนที่ 3หากคุณต้องการบันทึกส่วนหนึ่งของหน้าจอ ให้คลิก บันทึกส่วนที่เลือก ปุ่ม คุณสามารถเลือกพื้นที่ที่คุณต้องการบันทึกก่อนที่จะเริ่มการบันทึก หรือเพียงลากกล่องไปเหนือพื้นที่นั้น
ขั้นตอนที่ 4เนื่องจากคุณต้องการบันทึกเสียงด้วย คุณจึงต้องเลือกอุปกรณ์ไมโครโฟนจาก การตั้งค่า เมนูให้คลิกที่ ตัวเลือก กดปุ่มและเลือกไมโครโฟนในตัว หากคุณไม่ทำเช่นนี้ เสียงจะไม่ถูกบันทึก
ขั้นตอนที่ 5เมื่อคุณพร้อมที่จะเริ่มบันทึก ให้คลิก บันทึก ปุ่ม คุณจะเห็นปุ่มเล็กๆ หยุด ปุ่มจะปรากฏในเมนูที่ด้านบนของหน้า คุณต้องคลิกปุ่มนี้เมื่อคุณพร้อมที่จะหยุดบันทึกการโทร FaceTime
ส่วนที่ 2: วิธีบันทึกการโทร FaceTime บน iPhone
หากคุณใช้ iPhone เพื่อโทร FaceTime คุณจะสามารถบันทึกได้ง่ายขึ้น และนี่คือขั้นตอนเกี่ยวกับการบันทึกการโทร FaceTime พร้อมเสียงบน iPhone:
ขั้นตอนที่ 1แตะ ศูนย์ควบคุม จาก การตั้งค่า บน iPhone ของคุณ ตรวจสอบให้แน่ใจว่าคุณได้เปิดสวิตช์สลับสำหรับการเข้าถึงภายในแอป
ขั้นตอนที่ 2นี่จะแสดงรายการแอพที่ได้รับอนุญาตให้ปรากฏใน ศูนย์ควบคุมหากต้องการเพิ่มแอปบันทึก คุณสามารถแตะ เพิ่ม มีเครื่องหมายบวก
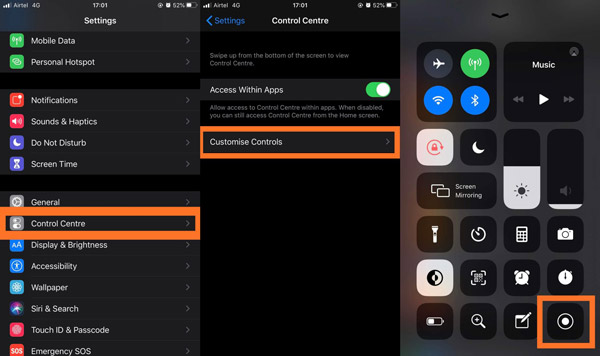
ขั้นตอนที่ 3เมื่อการโทรเริ่มดัง คุณต้องเปิด ศูนย์ควบคุม แตะที่ เครื่องบันทึกหน้าจอ จะเริ่มการบันทึก ซึ่งจะเป็นการบันทึกเฉพาะหน้าจอ FaceTime เท่านั้นโดยไม่มีเสียง
ขั้นตอนที่ 4กดต่อไป เครื่องบันทึกหน้าจอและคุณจะเห็นตัวเลือกทั้งหมดขณะบันทึก โดยจะมีสัญลักษณ์ไมโครโฟนปรากฏเป็นสีเทาและระบุว่าปิดไมโครโฟน แตะ ไมโครโฟนและมันจะแสดงเครื่องหมายเปลี่ยนเป็นสี และคำสั่งด้านล่างนี้จะเปลี่ยนเป็นเปิดไมโครโฟน
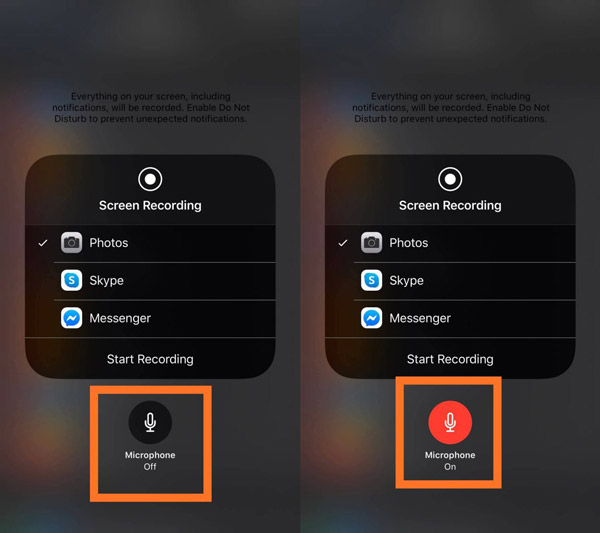
ขั้นตอนที่ 5แตะ เริ่มการบันทึก และนี่จะเริ่มนับถอยหลังเพื่อบันทึกการโทร FaceTime ของคุณทันที โปรดจำไว้ว่าทุกอย่างบนหน้าจอ iPhone ของคุณจะถูกบันทึกพร้อมกับเสียง ดังนั้น ให้ปิดการแจ้งเตือนหรือเสียงใดๆ ที่เปิดอยู่ เพื่อหลีกเลี่ยงการรบกวนในการบันทึก FaceTime พร้อมเสียงบน iPhone
ส่วนที่ 3: คำถามที่พบบ่อยเกี่ยวกับการบันทึกการโทร FaceTime
-
คุณสามารถบันทึกการโทร FaceTime โดยไม่ให้พวกเขารู้ได้หรือไม่?
ใช่ FaceTime จะไม่แจ้งเตือนบุคคลอื่นหากคุณบันทึกการโทรโดยใช้เครื่องบันทึกหน้าจอ
-
เหตุใดฉันจึงไม่สามารถบันทึกหน้าจอ FaceTime พร้อมเสียงได้
โดยค่าเริ่มต้น การบันทึกเสียงจะถูกปิดใช้งาน บน iPhone คุณควรกดบันทึกเสียงค้างไว้เพื่อดูว่าไมโครโฟนเปิดอยู่หรือไม่ และบน Mac คุณควรตรวจสอบว่าตัวเลือกไมโครโฟนเปิดอยู่หรือไม่
-
จะบันทึกการโทร FaceTime บน Android ได้อย่างไร?
เนื่องจากไม่มีแอป FaceTime บน Android คุณจึงสามารถเข้าร่วมการโทร FaceTime ได้โดยการแตะที่ลิงก์เชิญเท่านั้น หลังจากนั้น คุณสามารถดึงแผงควบคุมลงมาแล้วแตะปุ่มบันทึกหน้าจอเพื่อบันทึกการโทร FaceTime ได้โดยตรง
บทสรุป
หลังจากอ่านโพสต์นี้แล้ว คุณคงจะทราบวิธีการบันทึกการโทร FaceTime บน iPhone และ Mac แล้ว ซึ่งคุณสามารถทำได้ง่ายๆ บน iPhone ของคุณ แต่หากคุณมี FaceTime บน Mac คุณควรใช้ 4โปรแกรมบันทึกหน้าจอ Easysoft Mac เพื่อมอบวิดีโอที่บันทึกได้ดีที่สุดแก่คุณ
100% ปลอดภัย
100% ปลอดภัย


 3 วิธีการที่ใช้งานได้ในการแปลง FLV เป็น MP4
3 วิธีการที่ใช้งานได้ในการแปลง FLV เป็น MP4