บันทึกวิดีโอ เสียง การเล่นเกม และเว็บแคมเพื่อบันทึกช่วงเวลาอันมีค่าได้อย่างง่ายดาย
[คู่มือโดยละเอียด] วิธีบันทึกบน Peacock และดูภายหลัง
Peacock เป็นบริการสตรีมมิ่งยอดนิยมที่มีเนื้อหาหลากหลายตั้งแต่ภาพยนตร์และรายการไปจนถึงกีฬาถ่ายทอดสด บางทีคุณอาจมีรายการโปรดที่ต้องการรับชมและรอคอยที่จะรับชมได้ทุกเมื่อ ดังนั้นคุณอาจถามว่า "จะบันทึกบน Peacock ได้อย่างไร" แม้ว่า Peacock เองจะไม่มีเครื่องบันทึกในตัว แต่บทความนี้มีคำแนะนำให้คุณ! สำรวจสามวิธีง่ายๆ ในการบันทึกบน Peacock เพื่อให้คุณเพลิดเพลินกับเนื้อหาโปรดได้ตามสะดวก
| สารละลาย | คุณสมบัติ |
| โปรแกรมบันทึกหน้าจอ 4Easysoft บน Windows และ Mac | นำเสนอการบันทึกคุณภาพสูง คำอธิบายประกอบขั้นสูง ตัวเลือกการบันทึก และการเร่งความเร็วด้วยฮาร์ดแวร์ |
| เครื่องบันทึกในตัวบน iPhone | ใช้งานง่ายและรวมเข้ากับ iOS เพื่อบันทึกเสียงและวิดีโอ |
| เครื่องบันทึกในตัวบน Android | เข้าถึงได้ง่ายผ่านการตั้งค่าด่วนเพื่อบันทึกหน้าจอ แต่อาจแตกต่างกันเล็กน้อยขึ้นอยู่กับเวอร์ชัน Android และอุปกรณ์ |
รายการคู่มือ
วิธีการบันทึกบน Peacock? เรียนรู้เพิ่มเติมเกี่ยวกับ วิธีที่ดีที่สุดในการบันทึกบน Peacock บน Windows และ Mac ใช้เครื่องบันทึกในตัวของ iPhone เพื่อบันทึกบน Peacock วิธีบันทึกหน้าจอเริ่มต้นด้วย Peacock บน Androidวิธีการบันทึกบน Peacock? เรียนรู้เพิ่มเติมเกี่ยวกับ
เตรียมตัวให้พร้อมสำหรับการเรียนรู้วิธีบันทึกบน Peacock หรือยัง เรียนรู้เพิ่มเติมเกี่ยวกับบริการสตรีมมิ่งดังกล่าวเสียก่อน Peacock เป็นแพลตฟอร์มที่น่าดึงดูดใจด้วยเนื้อหาที่ผสมผสานระหว่างฟรีและพรีเมียมอย่างมีเอกลักษณ์ คุณสามารถดำดิ่งสู่โลกของเนื้อหาต้นฉบับที่มีหลากหลายประเภท ตั้งแต่ละครระทึกขวัญไปจนถึงตลก แต่ Peacock ไม่หยุดอยู่แค่นั้น
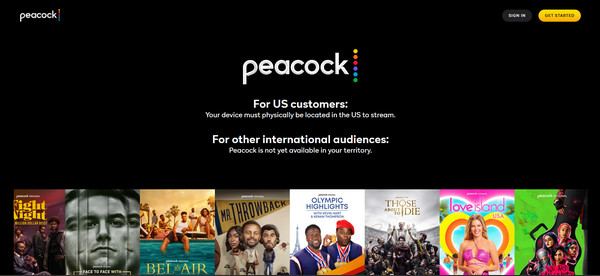
เนื้อหา
แพลตฟอร์มสตรีมมิ่งมีภาพยนตร์คลาสสิกและร่วมสมัยมากมาย รวมถึงภาพยนตร์ฟอร์มยักษ์และแอนิเมชั่นสุดโปรด และสำหรับแฟนกีฬา Peacock จะทำให้คุณตื่นเต้นเร้าใจ เพราะสามารถชมเกมและงานกีฬาสดได้บนหน้าจอ
แผนการ
แผนฟรีของ Peacock รองรับโฆษณาที่อาจสร้างความรำคาญเช่นเดียวกับแพลตฟอร์มสตรีมมิ่งอื่นๆ ส่วนแผนแบบโปรจะมอบประสบการณ์แบบไม่มีโฆษณาและเนื้อหาเพิ่มเติมให้กับคุณ ดังนั้นไม่ว่าคุณจะเป็นผู้ใช้ทั่วไปหรือผู้ที่ชื่นชอบภาพยนตร์ Peacock ขอเชิญคุณมาเยี่ยมชม ผ่อนคลาย และเพลิดเพลินกับแนวภาพยนตร์ที่คุณชื่นชอบได้ที่บ้านของคุณ
แม้ว่าจะมีภาพยนตร์ รายการ ชีวิต และอื่นๆ มากมายตามที่กล่าวไว้ก่อนหน้านี้ แต่ Peacock ไม่ให้คุณบันทึกเนื้อหาที่คุณชื่นชอบมากที่สุดไว้ดูในภายหลังได้ แต่ไม่ต้องกังวล ส่วนต่อไปนี้จะช่วยให้คุณบันทึกบน Peacock บนอุปกรณ์ต่างๆ ได้
วิธีที่ดีที่สุดในการบันทึกบน Peacock บน Windows และ Mac
เริ่มบันทึกบน Peacock ด้วย 4โปรแกรมบันทึกหน้าจอEasysoftโปรแกรมที่ทรงพลังและหลากหลายที่สามารถบันทึกกิจกรรมบนหน้าจอใดๆ ก็ได้ รวมถึงเนื้อหาของ Peacock ด้วยคุณภาพสูง เครื่องมือที่เป็นมิตรกับ Windows และ Mac นี้มีคุณลักษณะมากมายที่ช่วยเพิ่มประสบการณ์การบันทึกของคุณ โดยมอบอินเทอร์เฟซที่ใช้งานง่าย การเลือกพื้นที่สำหรับจับภาพหน้าจอทั้งหมด หน้าต่างที่เลือกหรือภูมิภาคที่เลือก และตัวเลือกการปรับแต่งสำหรับความละเอียด อัตราเฟรม และอื่นๆ เพื่อเพิ่มประสิทธิภาพคุณภาพสำหรับวัตถุประสงค์ต่างๆ นอกจากนี้ 4Easysoft ยังรองรับการบันทึกเสียงและเว็บแคมอย่างเต็มที่ ช่วยให้คุณบันทึกบน Peacock ด้วยเสียง เสียงพูด และปฏิกิริยาของคอมพิวเตอร์ของคุณได้ด้วย!

บันทึกวิดีโอและเสียงเนื้อหา Peacock ได้อย่างชัดเจนด้วยความละเอียดสูงสุด 4K
ด้วยพลัง GPU คุณสามารถมั่นใจได้ว่าการบันทึกจะราบรื่นและรวดเร็วยิ่งขึ้น
ส่งออกการบันทึก Peacock ในรูปแบบที่คุณต้องการ (MP4, MOV, MKV, AVI เป็นต้น)
ดูตัวอย่างและลบส่วนที่ไม่สำคัญในบันทึก Peacock
100% ปลอดภัย
100% ปลอดภัย
ขั้นตอนที่ 1จุดไฟขึ้น 4โปรแกรมบันทึกหน้าจอEasysoft และตั้งเป้าไปที่ตัวเลือก “Video Recorder” เพื่อเริ่มต้น จากนั้น เลือกพื้นที่ที่จะจับภาพโดยเลือก “Full” สำหรับทั้งหน้าจอหรือ “Custom” เพื่อเลือกเฉพาะบางส่วนของหน้าจอ คุณสามารถปรับขนาดพื้นที่เพื่อให้ได้ภาพที่ต้องการ

ขั้นตอนที่ 2ถึง บันทึกเสียง จาก Peacock ให้เปิดปุ่ม “เสียงระบบ” และ “ไมโครโฟน” หากคุณต้องการบรรยายการบันทึกของคุณ ปรับระดับเสียงด้วยแถบเลื่อน

ขั้นตอนที่ 3คลิกปุ่ม "REC" สีแดงขนาดใหญ่เพื่อบันทึกหน้าจอของคุณ อย่าลืมเล่นรายการหรือภาพยนตร์ Peacock ของคุณในขณะบันทึก คุณสามารถเปิดใช้งานเครื่องมือสำหรับใส่คำอธิบายประกอบ เช่น ข้อความ เส้น รูปร่าง และอื่นๆ คุณยังสามารถจับภาพหน้าจอได้ด้วยหากมีฉากที่คุณต้องการบันทึก

ขั้นตอนที่ 4บันทึกเสร็จเรียบร้อยแล้วใช่หรือไม่ คลิกปุ่ม “หยุด” จากนั้นดูเนื้อหาที่บันทึกไว้ในหน้าต่างแสดงตัวอย่าง Peacock และดูว่ามีส่วนที่ไม่ต้องการให้ตัดออกหรือไม่ สุดท้าย ให้คลิกปุ่ม “บันทึก” เพื่อบันทึกลงในคอมพิวเตอร์ของคุณ

ใช้เครื่องบันทึกในตัวของ iPhone เพื่อบันทึกบน Peacock
โชคดีสำหรับผู้ใช้ iPhone ที่คุณสามารถบันทึกหน้าจอได้อย่างรวดเร็วด้วย Peacock ด้วยโปรแกรมบันทึกหน้าจอในตัวจาก Control Center หากคุณไม่พบโปรแกรมดังกล่าว ให้ไปที่ Settings (การตั้งค่า) จากนั้นไปที่ Control Center (ศูนย์ควบคุม) แล้วเพิ่มฟีเจอร์ดังกล่าว เมื่อคุณพร้อมแล้ว ต่อไปนี้เป็นวิธีบันทึกหน้าจอด้วย Peacock บน iPhone ของคุณ:
ขั้นตอนที่ 1ใน iDevice ของคุณ โปรดเปิด Peacock และไปที่เนื้อหาที่คุณต้องการบันทึก จากนั้นปัดลงจากมุมขวาบนของหน้าจอ หรือปัดขึ้นจากด้านล่างสำหรับรุ่น iPhone อื่นๆ เพื่อเปิด “ศูนย์ควบคุม”
ขั้นตอนที่ 2จากคุณสมบัติทั้งหมด ให้แตะปุ่ม “บันทึกหน้าจอ” เพื่อ บันทึกหน้าจอบน iPhoneจากนั้นเล่นรายการหรือภาพยนตร์ Peacock เมื่อเสร็จแล้ว ให้แตะ “แถบสีแดง” หรือเปิด “ศูนย์ควบคุม” อีกครั้งเพื่อหยุดการบันทึก วิดีโอจะถูกบันทึกไว้ในแอป “รูปภาพ”
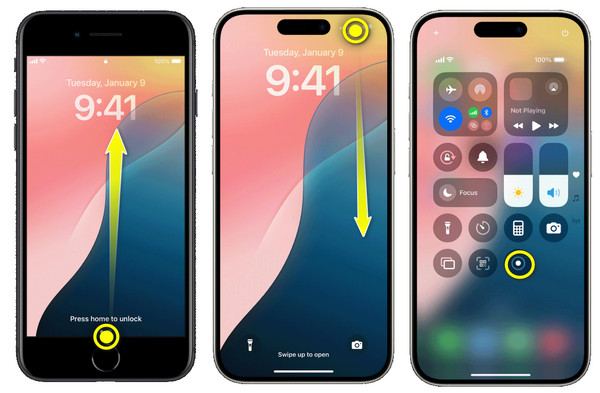
วิธีบันทึกหน้าจอเริ่มต้นด้วย Peacock บน Android
อุปกรณ์ Android ไม่ได้มีฟีเจอร์นี้ทั้งหมด แต่หากคุณมีอุปกรณ์ Android รุ่นล่าสุด คุณยังสามารถใช้เครื่องบันทึกในตัวที่มีมาให้ได้ โดยคุณไม่จำเป็นต้องติดตั้งแอปของบุคคลที่สาม คุณสามารถบันทึกบน Peacock ได้ทันทีเมื่อเข้าถึงเครื่องบันทึกในการตั้งค่าด่วน ปฏิบัติตามคำแนะนำด้านล่างเพื่อเรียนรู้วิธีบันทึกบน Peacock:
ขั้นตอนที่ 1เตรียมอุปกรณ์ Android ของคุณและเนื้อหา Peacock ที่คุณต้องการบันทึก ปัดลงจากด้านบนของหน้าจอเพื่อเปิด "การตั้งค่าด่วน" แล้วแตะปุ่ม "ตัวบันทึกหน้าจอ" หรือชื่ออื่นๆ ที่คล้ายกัน
ขั้นตอนที่ 2ให้สิทธิ์ทั้งหมดสำหรับการบันทึกหน้าจอและเสียง จากนั้นแตะ "เริ่มบันทึก" จากนั้นเริ่มภาพยนตร์ Peacock ของคุณ รายการ ฯลฯ หลังจากนั้นสักครู่ ให้หยุดการบันทึกและค้นหาใน "แกลเลอรี" ของคุณ

บทสรุป
ดังนั้น คุณก็มีสามวิธีง่ายๆ แต่มีประสิทธิภาพในการบันทึกบน Peacock บนอุปกรณ์ทุกชนิด ไม่ว่าคุณจะเป็นผู้ใช้ iPhone หรือ Android ตอนนี้คุณมีเครื่องมือในตัวสำหรับบันทึกรายการและภาพยนตร์ที่คุณชื่นชอบแล้ว อย่างไรก็ตาม หากต้องการประสบการณ์การบันทึกที่ครอบคลุมและมีคุณสมบัติครบครันที่สุด ให้ใช้ 4Eysoft โปรแกรมบันทึกหน้าจอ บนคอมพิวเตอร์ของคุณ เพลิดเพลินกับการบันทึกหน้าจอด้วยเครื่องมือคำอธิบายประกอบ การตั้งค่าการปรับแต่ง การรวมเสียงและเว็บแคม และที่สำคัญที่สุดคือเสียงวิดีโอคุณภาพสูง ดังนั้นหากคุณต้องการเรียนรู้วิธีบันทึกการแข่งขันกีฬาโอลิมปิกบน Peacock ให้ดำเนินการบันทึกด้วยโปรแกรมที่น่าทึ่งนี้!
100% ปลอดภัย
100% ปลอดภัย


