บันทึกวิดีโอ เสียง การเล่นเกม และเว็บแคมเพื่อบันทึกช่วงเวลาอันมีค่าได้อย่างง่ายดาย
วิธีการบันทึกบนสเปกตรัมและเครื่องมือที่ดีที่สุดสำหรับการทดแทน
หลายๆ คนรู้จัก Spectrum เพราะมีช่องทางมากมายให้รับชมรายการต่างๆ แต่เป็นเพียงเครื่องมือสำหรับการรับชมออนไลน์ ดังนั้น หากคุณเป็นแฟนของการดูรายการแบบออฟไลน์ คุณอาจต้องการบันทึกรายการโปรดของคุณบน Spectrum โชคดีที่มีตัวเลือกมากมายในการทำเช่นนี้ เนื่องจากเทคโนโลยีมีความก้าวหน้ามากกว่าเดิมมาก คุณสามารถค้นหาวิธีแก้ปัญหาที่ดีที่สุดในส่วนต่อไปนี้ อ่านต่อเพื่อเรียนรู้วิธีบันทึกบน Spectrum ด้วย DVD ในตัวและเครื่องมือทางเลือกที่ดีที่สุดที่คุณสามารถใช้เพื่อบันทึกได้ ค้นหาสิ่งที่ดีที่สุดสำหรับคุณ!
รายการคู่มือ
ส่วนที่ 1: วิธีการบันทึกหน้าจอบน Spectrum ด้วย DVR ในตัว ตอนที่ 2: ทางเลือกที่ดีที่สุดในการบันทึกหน้าจอบน Spectrum [Windows/Mac] ส่วนที่ 3: คำถามที่พบบ่อยเกี่ยวกับการบันทึกหน้าจอบน Spectrumส่วนที่ 1: วิธีการบันทึกหน้าจอบน Spectrum ด้วย DVR ในตัว
Spectrum TV คืออะไร เป็นบริการโทรทัศน์ออนไลน์ที่เป็นที่รู้จักอย่างกว้างขวางซึ่งให้คุณรับชมรายการและซีรีส์ต่างๆ และมีช่องทีวีสดมากกว่า 200 ช่อง นอกจากนี้ยังรองรับอุปกรณ์ต่างๆ มากมายที่คุณสามารถรับชมได้ เช่น สมาร์ทโฟน แท็บเล็ต และแล็ปท็อป และหากคุณมี คุณสามารถใช้ DVR ในตัวเพื่อบันทึกและรับชมรายการโปรดของคุณแบบออฟไลน์ได้ DVR ในตัวสามารถบันทึกรายการต่างๆ บน Spectrum ได้ดีที่สุดและบันทึกไว้โดยตรงในไฟล์โดยไม่ต้องดาวน์โหลดหรือติดตั้งอะไรเลย
นอกจากนี้ วิธีการบันทึกบน Spectrum นั้นง่ายมากเมื่อคุณตั้งค่าสำเร็จแล้ว คุณสามารถบันทึกได้โดยไม่มีปัญหาใดๆ นอกจากนี้คุณยังสามารถกำหนดเวลาได้หากต้องการ Spectrum ช่วยให้คุณกำหนดเวลาการบันทึกด้วย DVR บนคลาวด์ได้ หลังจากนั้น คุณจะสามารถรับชมจากระยะไกลได้ทุกเมื่อที่ต้องการ แต่ก่อนจะบันทึก โปรดทราบว่าคุณต้องสมัครใช้ Spectrum DVR เพื่อบันทึกรายการใดๆ ที่คุณต้องการและบันทึกได้ไม่จำกัดจำนวน ดังนั้น หากพร้อมแล้ว ให้ทำตามขั้นตอนด้านล่างเพื่อบันทึกบน Spectrum ด้วย DVR ในตัว
ขั้นตอนที่ 1ในการเริ่มต้น ให้เข้าถึง คลาวด์ DVR หรือใช้ สเปกตรัมทีวี แอปบนอุปกรณ์ Apple ของคุณ หากคุณเริ่มดูรายการโปรดของคุณบน Spectrum ให้ใช้ การตั้งค่า DVR ในการบันทึก คุณสามารถเลือกได้ว่าต้องการกำหนดเวลาการบันทึกก่อนหรือจะบันทึกทันที
ขั้นตอนที่ 2สมมติว่าคุณต้องการกำหนดเวลาการบันทึก ให้ไปที่รายการโปรดที่คุณต้องการบันทึก จากนั้นเลือกโปรแกรมเพื่อไปที่หน้าข้อมูล ซึ่งคุณจะเห็นตัวเลือกสำหรับกระบวนการกำหนดเวลาการบันทึก แล้วคลิก บันทึก.
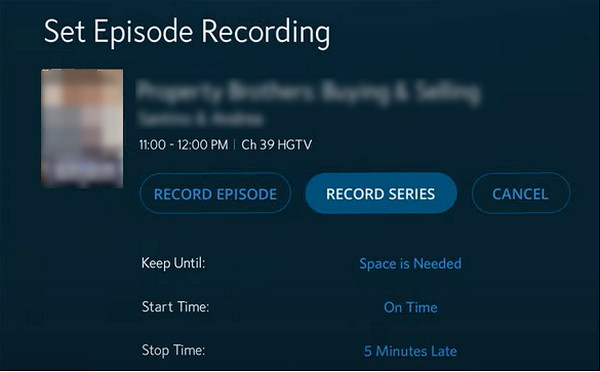
หากคุณต้องการบันทึกรายการบน Spectrum ทันที ให้ไปที่รายการโปรดของคุณก่อน จากนั้นไปที่ ข้อมูล ส่วนและคลิกตัวเลือก ซีรีย์บันทึก. คุณสามารถบันทึกตอนทั้งหมดหรือเฉพาะตอนใหม่ได้ เลือก เริ่ม และเวลาสิ้นสุดแล้วคลิก ยืนยัน หรือ บันทึก.
ขั้นตอนที่ 3เมื่อบันทึกรายการโปรดของคุณเสร็จแล้ว คุณสามารถรับชมได้โดยคลิกที่ เครื่องบันทึกภาพ, แล้ว การบันทึกของฉันและคลิกปุ่ม ดู ปุ่ม หรือคุณสามารถคลิก ลบการบันทึก ถ้าคุณต้องการ.
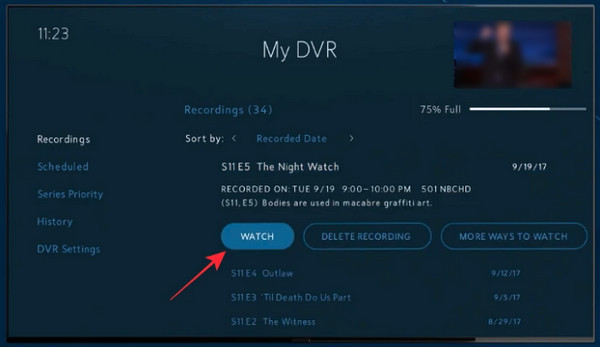
ตอนที่ 2: ทางเลือกที่ดีที่สุดในการบันทึกหน้าจอบน Spectrum [Windows/Mac]
โชคดี ถ้าคุณคิดว่าวิธีการข้างต้นซับซ้อนเกินไปสำหรับการบันทึกวิดีโอ Spectrum คุณสามารถไว้วางใจได้เสมอ 4โปรแกรมบันทึกหน้าจอEasysoftโปรแกรมนี้เป็นทางเลือกที่ดีที่สุดเนื่องจากมีโหมดการบันทึกทุกช่วงเวลาบนหน้าจอให้คุณเลือกถึงสามโหมด ได้แก่ การบรรยาย การสอน ดนตรี การประชุม รายการทีวี และอื่นๆ นอกจากนี้ ยังมีการตั้งค่าคุณภาพสูงเมื่อเทียบกับโปรแกรมบันทึกอื่นๆ ช่วยให้คุณปรับแต่งการตั้งค่าวิดีโอก่อนส่งออกและบันทึกเป็นรูปแบบต่างๆ ที่โปรแกรมเสนอให้
นอกจากนี้ คุณยังสามารถตั้งเวลาบันทึกได้เช่นเดียวกับ Spectrum วิธีนี้จะทำให้การบันทึกเริ่มโดยอัตโนมัติแม้ว่าคุณจะไม่ได้เข้าร่วมก็ตาม หลังจากเรียนรู้วิธีบันทึกบน Spectrum แล้ว โปรดอ่านต่อไปเพื่อเรียนรู้วิธีบันทึกด้วยทางเลือกที่ยอดเยี่ยมนี้สำหรับ Spectrum

นำเสนอฟีเจอร์การเลือกพื้นที่ซึ่งให้คุณเลือกหน้าต่างทั้งหมด หน้าต่างที่ใช้งานอยู่ หรือส่วนที่ต้องการในการบันทึกบนหน้าจอได้
ช่วยให้คุณตั้งเวลาเริ่มต้นและหยุดเพื่อกำหนดการบันทึก Spectrum ทำให้คุณสามารถเริ่มการบันทึกได้แม้ว่าคุณจะไม่อยู่ก็ตาม
บันทึกวิดีโอคุณภาพสูงพร้อมเสียงบนคอมพิวเตอร์พีซี Windows และ Mac ของคุณ เพื่อให้คุณสามารถชมรายการโปรดของคุณได้อย่างง่ายดาย
มาพร้อมกับคุณสมบัติการบันทึกคลิปซึ่งคุณสามารถตัดแต่งสิ่งที่บันทึกเพื่อลบส่วนต้นและส่วนจบที่ไม่ต้องการออกไป
100% ปลอดภัย
100% ปลอดภัย
ขั้นตอนที่ 1บนอินเทอร์เฟซหลักของ 4โปรแกรมบันทึกหน้าจอEasysoftให้เลือก เครื่องอัดวีดีโอ เพื่อบันทึกวิดีโอ Spectrum จากนั้นเลือกตัวเลือกเพื่อจับภาพหน้าจอทั้งหมดโดยคลิก เต็ม หรือเลือกหน้าต่างที่ต้องการโดยเลือก กำหนดเองไม่ว่าคุณจะเลือกอะไรระหว่างสองสิ่งนี้ คุณยังคงสามารถดึงเส้นขอบเพื่อปรับพื้นที่การจับภาพได้

ขั้นตอนที่ 2เปิดเครื่อง ระบบเสียง โดยสลับปุ่มสวิตช์เพื่อบันทึกวิดีโอพร้อมเสียง โปรดจำไว้ว่าคุณสามารถเปลี่ยนระดับเสียงได้โดยการดึง สไลเดอร์.

ขั้นตอนที่ 3เมื่อพร้อมแล้วให้คลิกที่ บันทึก ปุ่มทางด้านขวาเพื่อเริ่มบันทึกบน Spectrum ขณะบันทึกรายการ กล่องเครื่องมือ จะปรากฏขึ้นมาให้คุณสามารถเพิ่มรูปทรงและเส้น รวมถึงจับภาพหน้าจอได้

ขั้นตอนที่ 4หากบันทึกเสร็จแล้วให้คลิกที่ หยุด ปุ่มเพื่อสิ้นสุด และก่อนการส่งออก โปรแกรมจะให้คุณดูตัวอย่างรายการที่บันทึกไว้และลบส่วนเริ่มต้นและส่วนสิ้นสุดที่ไม่จำเป็นออก สุดท้าย ให้กดปุ่ม ส่งออก ปุ่มเพื่อบันทึกไว้บนคอมพิวเตอร์ของคุณ

ส่วนที่ 3: คำถามที่พบบ่อยเกี่ยวกับการบันทึกหน้าจอบน Spectrum
-
คุณสามารถเก็บรายการได้กี่รายการบน Spectrum Cloud DVR?
ตอนนี้คุณได้เรียนรู้วิธีบันทึกบน Spectrum แล้ว ไม่ต้องกังวลว่าคุณจะบันทึกข้อมูลจนเกินขีดจำกัดที่สามารถบันทึกบน Cloud DVR ได้ Spectrum ช่วยให้คุณบันทึกรายการได้สูงสุด 50 รายการเป็นเวลา 90 วันโดยใช้ DVR ในขณะที่ผู้ใช้ DVR Plus สามารถบันทึกรายการได้สูงสุด 100 รายการเป็นเวลา 365 วัน
-
ฉันจะดูการบันทึกทั้งหมดของฉันบน Spectrum ได้อย่างไร
หลังจากบันทึกบน Spectrum แล้ว คุณสามารถกดปุ่ม เครื่องบันทึกภาพของฉัน บนรีโมท Spectrum ของคุณ จากนั้นคุณจะถูกนำไปที่ เครื่องบันทึกภาพของฉัน หน้าจอ จากหน้าจอนี้ ให้คลิก การบันทึกเสียง แท็บที่คุณจะเห็นรายการโปรแกรมและซีรีย์ทั้งหมดที่คุณบันทึกไว้ในอดีต
-
ฉันสามารถลบตอนที่บันทึกไว้หลายรายการบน Spectrum ได้หรือไม่
Spectrum ช่วยให้คุณลบตอนทั้งหมดของซีรีส์ได้ เมื่อต้องการทำเช่นนี้ ให้ไปที่ เครื่องบันทึกภาพของฉัน บนหน้าจอของคุณหรือกดบนรีโมทคอนโทรลของคุณ ไปที่ การบันทึกเสียง แท็บ จากนั้นไปที่รายการที่คุณต้องการลบ เลือกปุ่ม Delete All บนรีโมตของคุณเพื่อ ลบทั้งหมด ตอนที่บันทึกไว้
บทสรุป
เมื่อคุณเรียนรู้วิธีการบันทึกบน Spectrum ที่นี่ คุณจะสามารถรับชมรายการโปรดของคุณแบบออฟไลน์ได้อย่างรวดเร็ว นอกจากนี้ หลังจากที่คุณรับชมการบันทึกบน Spectrum แล้ว คุณสามารถลบการบันทึกนั้นเพื่อประหยัดพื้นที่จากไลบรารี Cloud DVR ของคุณได้ อย่างไรก็ตาม คุณจะเข้าถึงได้เฉพาะในกรณีที่คุณสมัครใช้ Spectrum DVR เท่านั้น สำหรับฟีเจอร์การบันทึกอันทรงพลังที่ให้คุณกำหนดเวลาการบันทึกเพื่อส่งออกด้วยคุณภาพสูง โปรดไปที่ 4โปรแกรมบันทึกหน้าจอEasysoftโปรแกรมนี้เหมาะสำหรับผู้ที่ต้องการเครื่องบันทึกที่ใช้งานง่ายซึ่งช่วยให้คุณบันทึกรายการทีวีและกิจกรรมบนหน้าจออื่นๆ ในรูปแบบต่างๆ
100% ปลอดภัย
100% ปลอดภัย


