สำรองข้อมูล iOS ทั้งหมดบน Windows/Mac และกู้คืนไปยังอุปกรณ์อื่นได้อย่างง่ายดาย
วิธีบันทึกและสำรองข้อมูลข้อความเสียงที่ได้รับบน iPhone 16 ของคุณ
หากคุณได้รับข้อความที่เต็มไปด้วยเสียงที่น่าจดจำและช่วงเวลาอันน่าประทับใจ การบันทึกข้อความเสียงไว้ใน iPhone 16 จะกลายเป็นสิ่งที่จำเป็นอย่างยิ่ง ไม่ว่าจะเป็นการบันทึกอารมณ์ขันของเพื่อนหรือบันทึกข้อความจากใจ คู่มือนี้จะแสดงวิธีบันทึกและสำรองข้อความเสียงอันมีค่าของคุณบน iPhone ได้อย่างมีประสิทธิภาพ อ่านโพสต์นี้และดำดิ่งสู่โลกแห่งความทรงจำเสียงในขณะที่คุณสำรวจวิธีการต่างๆ เพื่อให้แน่ใจว่า iPhone ของคุณจะกลายเป็นสถานที่พักพิงสำหรับเสียงเหล่านั้น
รายการคู่มือ
วิธีบันทึกข้อความเสียงบน iPhone 16 ของคุณ หยุดข้อความเสียงไม่ให้หมดอายุสำหรับการบันทึกบน iPhone วิธีการบันทึกข้อความเสียงบน iPhone ด้วย Mac วิธีที่ปลอดภัยที่สุดในการบันทึกข้อความเสียงบน iPhone เพื่อใช้สำรองข้อมูล คำถามที่พบบ่อยเกี่ยวกับวิธีการบันทึกข้อความเสียงบน iPhoneวิธีบันทึกข้อความเสียงบน iPhone 16 ของคุณ
ทำไมการบันทึกข้อความเสียงใน iPhone ถึงมีความสำคัญมาก โดยปกติแล้ว iPhone ของคุณจะลบข้อความเสียงในแอป "ข้อความ" โดยอัตโนมัติภายใน 2 นาทีหลังจากส่ง ดังนั้น เมื่อคุณสงสัย ข้อความเสียงที่บันทึกไว้จะไปอยู่ที่ไหนบน iPhoneข้อความเสียงเหล่านี้อาจสูญหายไป ไม่สามารถเรียกคืนได้ด้วยวิธีอื่น
แล้วคุณจะบันทึกข้อความเสียงที่ส่งบน iPhone ได้อย่างไร? ง่ายมากหากคุณทำตามวิธีการด้านล่าง หัวข้อนี้จะช่วยให้คุณทำงานนี้ได้อย่างง่ายดายไม่ว่าจะส่งหรือรับข้อความเสียง
การบันทึกข้อความเสียงที่ส่งบน iPhone
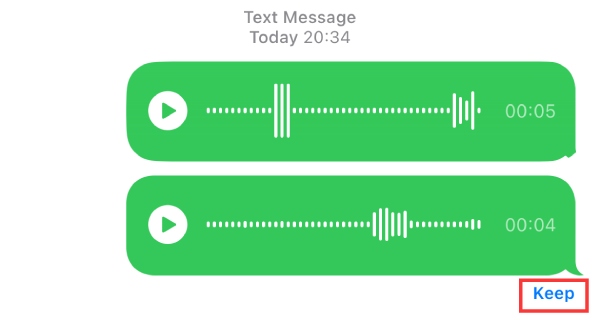
การบันทึกข้อความเสียงที่ได้รับบน iPhone
ขั้นตอนที่ 1เปิดแอป "ข้อความ" และค้นหาข้อความเสียงที่คุณได้รับบน iPhone ข้อความเสียงปกติจะแสดงเป็น "ไฟล์แนบ: ไฟล์เสียง 1 ไฟล์"
ขั้นตอนที่ 2ค้นหาข้อความเสียงที่ได้รับบน iPhone ของคุณ ข้อความเสียงเป็นไฟล์ .amr กดไฟล์ค้างไว้แล้วแตะปุ่ม "บันทึก" เพื่อบันทึกข้อความเสียงที่ได้รับบน iPhone 16 ของคุณ
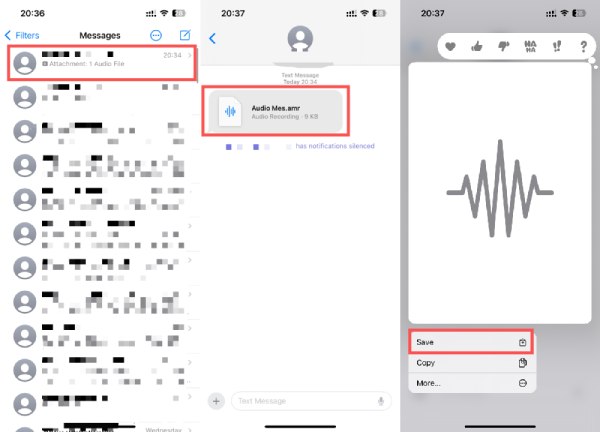
หยุดข้อความเสียงไม่ให้หมดอายุสำหรับการบันทึกบน iPhone
หากคุณต้องการให้แน่ใจว่าข้อความเสียงของคุณจะถูกบันทึกไว้ใน iPhone ของคุณไม่หมดอายุหลังจากผ่านไป 2 นาทีในอนาคต คุณสามารถทำตามขั้นตอนด้านล่างเพื่อหลีกเลี่ยงการแตะปุ่ม "Keep" ทุกครั้ง นี่คือคำแนะนำง่ายๆ ในการปรับการตั้งค่าแอป "Messages" ของคุณ:
ขั้นตอนที่ 1เปิดแอป "การตั้งค่า" บน iPhone 16 ของคุณ ค้นหาและแตะปุ่ม "ข้อความ" บนหน้าจอหลักเพื่อเปลี่ยนการตั้งค่าเริ่มต้น
ขั้นตอนที่ 2เลื่อนลงมาแล้วค้นหาแท็บ "ข้อความเสียง" แตะปุ่ม "หมดอายุ" ใต้แท็บนั้น ที่นี่ คุณสามารถเปลี่ยนการตั้งค่าสำหรับการบันทึกข้อความเสียงบน iPhone ของคุณได้
ขั้นตอนที่ 3ในอินเทอร์เฟซ "หมดอายุ" คุณจะเห็นการตั้งค่าเริ่มต้นสำหรับการบันทึกข้อความเสียงบน iPhone ของคุณคือ "หลังจาก 2 นาที" แตะปุ่ม "ไม่เคย" เพื่อเปลี่ยนการตั้งค่า
วิธีการบันทึกข้อความเสียงบน iPhone ด้วย Mac
ปกป้องข้อความเสียงของคุณโดยโอนไปยัง Mac เพื่อความปลอดภัยในระยะยาว ทำตามขั้นตอนเหล่านี้เพื่อบันทึกข้อความเสียงบน iPhone ของคุณด้วย Mac อย่างไรก็ตาม คุณควรทราบว่าวิธีนี้ใช้ได้เฉพาะกับผู้ใช้ Mac เท่านั้น หากคุณไม่มี Macbook คุณสามารถอ่านหัวข้อถัดไปเพื่อค้นหาวิธีอื่นที่เหมาะสมได้ เมื่อทำตามขั้นตอนเหล่านี้ คุณจะนำเข้าข้อความเสียงไปยัง Mac ได้อย่างราบรื่นและบันทึกข้อความเสียงบน iPhone ของคุณ การดาวน์โหลดข้อความเสียงจาก iCloud.
ขั้นตอนที่ 1ตรวจสอบให้แน่ใจว่าบัญชี iCloud ของคุณได้รับการตั้งค่าให้ซิงโครไนซ์ข้อความระหว่าง iPhone 16 และ Mac ของคุณ เปิดแอปข้อความบน Mac ของคุณ
ขั้นตอนที่ 2ไปที่การสนทนาที่ต้องการซึ่งมีข้อความเสียงที่คุณต้องการบันทึกลงใน iPhone 16 ของคุณ ระบุข้อความเสียงภายในการสนทนาและคลิกขวาที่ข้อความนั้น
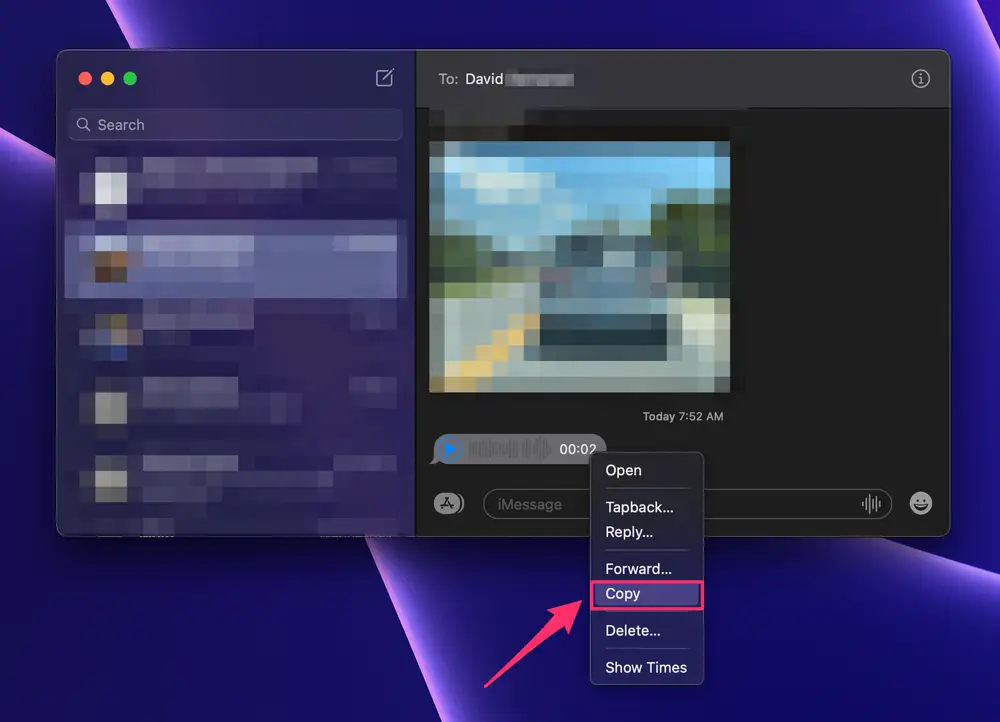
ขั้นตอนที่ 3ในเมนูแบบป็อปอัป ให้คลิกปุ่ม "คัดลอก" เพื่อคัดลอกข้อความเสียง คลิกขวาที่เดสก์ท็อปของคุณเพื่อเปิดเมนูใหม่ คลิกปุ่ม "วางรายการ" เพื่อถ่ายโอนข้อความเสียงที่คัดลอกไปยังเดสก์ท็อปของ Mac
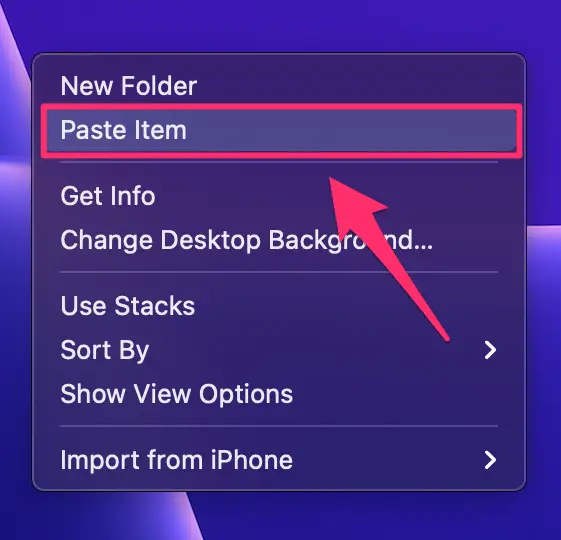
วิธีที่ปลอดภัยที่สุดในการบันทึกข้อความเสียงบน iPhone เพื่อใช้สำรองข้อมูล
หากคุณกำลังมองหาเครื่องมือระดับมืออาชีพสำหรับทั้ง Windows และ Mac เพื่อช่วยคุณบันทึกและสำรองข้อมูลข้อความเสียงบน iPhone ของคุณ 4Easysoft iOS สำรองและกู้คืนข้อมูล อาจเป็นสิ่งที่คุณต้องการ เครื่องมือนี้ไม่เพียงแต่ช่วยให้คุณค้นหาและเลือกข้อความเสียงจากข้อความจำนวนมากได้อย่างรวดเร็วเท่านั้น แต่ยังให้วิธีการถ่ายโอนข้อมูลที่ปลอดภัยและเชื่อถือได้ที่สุดแก่คุณเพื่อให้แน่ใจถึงความปลอดภัยของข้อความเสียงของคุณ เครื่องมือนี้ยังช่วยให้คุณ กู้คืนข้อความที่ถูกลบไปคุณสามารถทำตามขั้นตอนต่อไปนี้เพื่อบันทึกข้อความเสียงบน iPhone ของคุณได้อย่างปลอดภัย
ขั้นตอนที่ 1หลังจากเปิด 4Easysoft iPhone Data Backup and Restore แล้ว ให้ใช้สาย USB เพื่อเชื่อมต่อ iPhone 16 ของคุณเข้ากับคอมพิวเตอร์ คลิกปุ่ม "iOS Data Backup" เพื่อเริ่มการถ่ายโอน
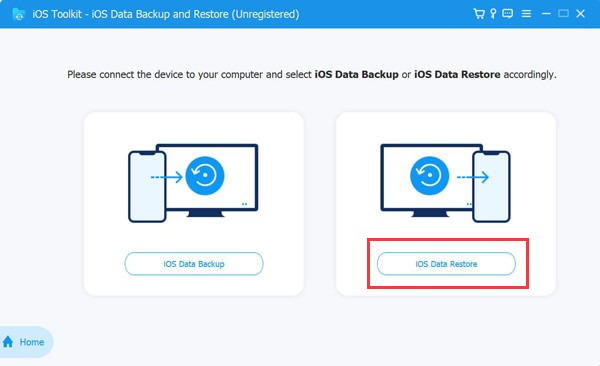
ขั้นตอนที่ 2คลิกปุ่ม "มาตรฐาน" หรือ "เข้ารหัส" เพื่อเลือกโหมดสำรองข้อมูลที่ต้องการ เมื่อเสร็จแล้ว ให้คลิกปุ่ม "เริ่ม" เพื่อดำเนินการบันทึกข้อความเสียงบน iPhone 16 ของคุณ
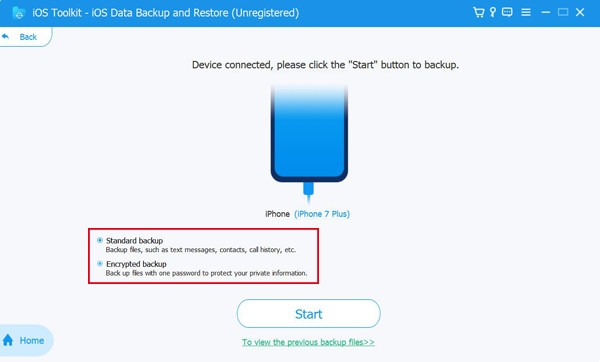
ขั้นตอนที่ 3คลิกปุ่ม "ข้อความและไฟล์แนบ" หรือคุณสามารถเลือกประเภทข้อมูลอื่นเพื่อบันทึก จากนั้นคลิกปุ่ม "ถัดไป" เพื่อบันทึกและสำรองข้อมูลข้อความเสียงบน iPhone ของคุณ
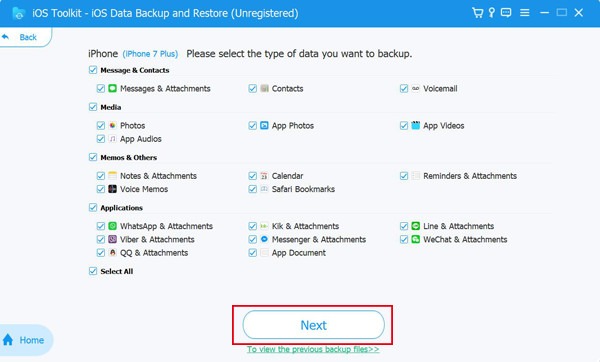
คำถามที่พบบ่อยเกี่ยวกับวิธีการบันทึกข้อความเสียงบน iPhone
-
ฉันสามารถบันทึกข้อความเสียงจาก iPhone ไปยัง Mac ได้อย่างไร?
ตั้งค่า iCloud เปิดข้อความบน Mac คัดลอกและวางข้อความเสียงที่ต้องการ
-
จำนวนข้อความเสียงที่สามารถบันทึกได้มีขีดจำกัดหรือไม่
ไม่มีขีดจำกัดอย่างเป็นทางการ จัดการพื้นที่เก็บข้อมูลและโอนไปยังคอมพิวเตอร์เพื่อการเก็บรักษาแบบขยายเวลา
-
ข้อความเสียงใช้พื้นที่เก็บข้อมูลบน iPhone ของฉันมากหรือไม่?
Apple ใช้ไฟล์ .amr เพื่อประมวลผลและบันทึกข้อความเสียงบน iPhone ของคุณ ดังนั้นขนาดไฟล์นี้จึงไม่ใหญ่มากนัก ตราบใดที่คุณไม่มีเวลาเหลือมากนัก
บทสรุป
ในการสื่อสารแบบดิจิทัล ข้อความเสียงถือเป็นหัวใจสำคัญของการสนทนาของเรา ดังนั้น การบันทึกข้อความเสียงใน iPhone จึงมีบทบาทสำคัญอย่างมากในการสื่อสารแบบดิจิทัลของคุณ ไม่ว่าจะปรับการตั้งค่าเพื่อป้องกันการหมดอายุ ถ่ายโอนไปยัง Mac หรือใช้เครื่องมือระดับมืออาชีพเพื่อให้แน่ใจว่ากระบวนการปลอดภัย คู่มือนี้จะช่วยให้คุณรักษาช่วงเวลาอันมีค่าเหล่านั้นไว้ได้ หากคุณต้องการใช้วิธีที่ปลอดภัยและเชื่อถือได้ที่สุดในการบันทึกข้อความเสียงใน iPhone 16 โปรดดาวน์โหลดและลองใช้ 4Easysoft iOS สำรองและกู้คืนข้อมูล ตอนนี้!
100% ปลอดภัย
100% ปลอดภัย



