บันทึกวิดีโอ เสียง การเล่นเกม และเว็บแคม เพื่อบันทึกช่วงเวลาอันมีค่าได้อย่างง่ายดาย
วิธีบันทึกหน้าจอทุกอย่างบน iPhone 12/13/14/15/16 - ไม่มีข้อจำกัด
บันทึกหน้าจอบน iPhone 12/13/14/15/16 อย่างไร? แล้วจะบันทึกแอปที่มีข้อจำกัดในการบันทึกหน้าจอได้อย่างไร บางคนอาจสงสัยว่ามีข้อแตกต่างในการบันทึกหน้าจอ iPhone 12/13/14/15/16 หรือไม่ หลังจากที่ iOS 16 ออก และบางคนอาจไม่ทราบว่าแอปบางตัว เช่น Netflix, HBO หรือแพลตฟอร์มสตรีมมิ่งอื่นๆ จะหยุดไม่ให้คุณบันทึกหน้าจอได้ ถ้าอย่างนั้นคุณโชคดีที่ได้อ่านโพสต์นี้ โพสต์นี้จะบอกคุณถึงวิธีการบันทึกหน้าจอบน iPhone 12/13/14/15/16 ด้วย iOS เวอร์ชันใหม่ล่าสุด ยิ่งไปกว่านั้นยังจะให้วิธีบันทึกอะไรก็ได้บน iOS ของคุณโดยไม่มีข้อจำกัด
รายการคู่มือ
ตอนที่ 1: บันทึกหน้าจอดำที่ถูกแบนบน iPhone ส่วนที่ 2: เพิ่มการบันทึกหน้าจอลงใน iPhone 12/13/14/15/16 ส่วนที่ 3: บันทึก iPhone 12/13/14/15/16 ของคุณด้วยเครื่องบันทึกในตัว ส่วนที่ 4: คำถามที่พบบ่อยเกี่ยวกับการบันทึกหน้าจอบน iPhone 12/13/14/15/16ตอนที่ 1: บันทึกหน้าจอดำที่ถูกแบนบน iPhone
แอปจำนวนมากไม่อนุญาตให้คุณบันทึกหน้าจอขณะใช้งาน และหากคุณยืนกรานที่จะทำ หน้าจอจะกลายเป็นสีดำเมื่อคุณใช้แอปนี้ แต่จะบันทึกหน้าจอ iPhone 12/13/14/15/16 โดยไม่ทำให้หน้าจอกลายเป็นสีดำได้อย่างไร โชคดีที่มีซอฟต์แวร์ที่เรียกว่า 4โปรแกรมบันทึกหน้าจอEasysoft ที่สามารถช่วยให้คุณบันทึกหน้าจอใดๆ ก็ได้ แม้กระทั่งหน้าจอสีดำ คุณสามารถบันทึกกิจกรรมใดๆ บน iPhone ของคุณได้ เช่น การเล่นวิดีโอ การเล่นเกม การสนทนาทางโทรศัพท์ และอื่นๆ อีกมากมาย คุณสามารถบันทึกกิจกรรมหลายอย่างที่คุณไม่สามารถบันทึกได้ด้วยเครื่องมือเริ่มต้นบน iPhone ของคุณได้ด้วยซอฟต์แวร์นี้
และเมื่อเทียบกับเครื่องบันทึกในตัวแล้ว 4โปรแกรมบันทึกหน้าจอEasysoft มีคุณสมบัติเพิ่มเติมมากมาย อย่างที่เราทราบกันดีว่า หากคุณใช้เครื่องบันทึกในตัวนานเกินไป อุณหภูมิของโทรศัพท์ของคุณก็จะสูงขึ้น แต่ซอฟต์แวร์ของบุคคลที่สามนี้ไม่เพียงแต่มีข้อจำกัดด้านเวลาเท่านั้น แต่ยังไม่ทำให้โทรศัพท์ของคุณร้อนขึ้นด้วย เมื่ออุณหภูมิของโทรศัพท์ของคุณอยู่ในเกณฑ์ปกติ คุณจะรู้ว่าจะไม่มีการหน่วงหรือค้างระหว่างการใช้งาน

บันทึกกิจกรรมทั้งหมดบน iPhone ของคุณด้วยขนาดเต็มหน้าจอหรือขนาดที่กำหนดเอง
บันทึกเพลงที่คุณชื่นชอบ บันทึกเสียงของคุณเพื่อทำการพากย์เสียง ฯลฯ
ทำให้ iPhone ของคุณทำงานได้อย่างราบรื่นไม่ว่าจะบันทึกนานแค่ไหนก็ตาม
จับภาพหน้าจอระหว่างการบันทึก iPhone ผ่านทางปุ่มลัด
100% ปลอดภัย
100% ปลอดภัย
นี่คือขั้นตอนในการบันทึกหน้าจอบน iPhone 12/13/14/15/16 ด้วย 4โปรแกรมบันทึกหน้าจอEasysoft:
ขั้นตอนที่ 1หลังจากติดตั้งแล้ว 4โปรแกรมบันทึกหน้าจอEasysoftคุณสามารถคลิกปุ่มบันทึกโทรศัพท์บนอินเทอร์เฟซหลักได้

ขั้นตอนที่ 2ที่นี่คุณสามารถเลือกระบบอุปกรณ์ที่จะบันทึกกิจกรรมหน้าจอบน iPhone หรือ iPad ของคุณ โดยคุณต้องคลิกปุ่ม iOS Recorder

ขั้นตอนที่ 3ทำตามคำแนะนำสองขั้นตอนเพื่อเชื่อมต่ออุปกรณ์ iOS ของคุณกับคอมพิวเตอร์ โปรดทราบว่าอุปกรณ์ทั้งสองควรใช้ WLAN เดียวกัน หลังจากนั้นคุณสามารถเลือก การสะท้อนหน้าจอ หรือ การสะท้อนเสียง ตัวเลือกในการจับภาพวิดีโอหรือเสียง

ขั้นตอนที่ 4ก่อนที่จะบันทึกโทรศัพท์ของคุณ คุณสามารถหมุนหน้าจอและตั้งค่าความละเอียดเอาต์พุต จากนั้นคลิกปุ่มบันทึกเพื่อเริ่มบันทึก คุณยังสามารถใช้วิธีนี้เพื่อ บันทึกหน้าจอบน Android.
ส่วนที่ 2: เพิ่มการบันทึกหน้าจอลงใน iPhone 12/13/14/15/16
ก่อนที่คุณจะเรียนรู้วิธีบันทึกหน้าจอ iPhone 12/13/14/15/16 ของคุณ คุณควรเพิ่ม เครื่องบันทึกหน้าจอ ตัวเลือกในศูนย์ควบคุมที่ช่วยให้คุณเข้าถึงได้อย่างง่ายดาย นี่คือวิธีเพิ่ม Screen Record บน iPhone 12/13/14/15/16
ขั้นตอนที่ 1บนอุปกรณ์ iPhone ของคุณ แตะ การตั้งค่า แล้วแตะ ศูนย์ควบคุม
ขั้นตอนที่ 2เลื่อนลงไปที่ Screen Recording (การบันทึกหน้าจอ) แล้วคุณจะเห็นไอคอนเครื่องหมายบวกสีเขียวอยู่ข้างๆ แตะไอคอนนั้น แล้วคุณสามารถเพิ่ม Screen Record (การบันทึกหน้าจอ) ลงใน Control Center ของคุณได้
ขั้นตอนที่ 3เพิ่มการควบคุมการบันทึกหน้าจอลงในศูนย์ควบคุมของคุณแล้ว และตอนนี้ คุณสามารถแตะการควบคุมนี้ในศูนย์ควบคุมเพื่อบันทึก iPhone ของคุณได้
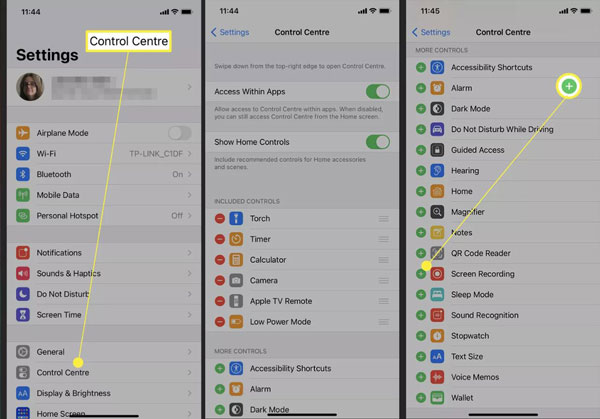
ส่วนที่ 3: บันทึก iPhone 12/13/14/15/16 ของคุณด้วยเครื่องบันทึกในตัว
การบันทึกหน้าจอด้วยฟังก์ชันในตัวบน iPhone เป็นเรื่องง่ายหลังจากที่คุณเพิ่มเครื่องมือไปยังศูนย์ควบคุมแล้ว และนี่คือขั้นตอนในการบันทึกหน้าจอบน iPhone 12/13/14/15/16
ขั้นตอนที่ 1 เปิด iPhone ของคุณและปัดแผงควบคุมลงมาจากมุมขวาบนของหน้าจอ iPhone ของคุณ คุณยังสามารถทำเช่นนี้ได้แม้ว่าอุปกรณ์ของคุณจะถูกล็อคอยู่
ขั้นตอนที่ 2 แตะ บันทึกหน้าจอ และรอประมาณ 3 วินาทีเพื่อเริ่มบันทึก ตอนนี้คุณจะสามารถบันทึกทุกอย่างบนหน้าจอ iPhone 12 ได้จนกว่าคุณจะหยุดบันทึก
ขั้นตอนที่ 3 ตามค่าเริ่มต้น จะไม่มีการบันทึกเสียงในไฟล์บันทึก คุณสามารถกดปุ่มบันทึกหน้าจอค้างไว้หากต้องการบันทึกเสียง เช่น การโทร FaceTime จากนั้นจะมีไอคอนไมโครโฟนปรากฏขึ้น และคุณสามารถแตะเพื่อบันทึกหน้าจอพร้อมเสียงได้ นอกจากนี้ คุณยังสามารถพูดไปพร้อมกับไอคอนไมโครโฟนได้อีกด้วย
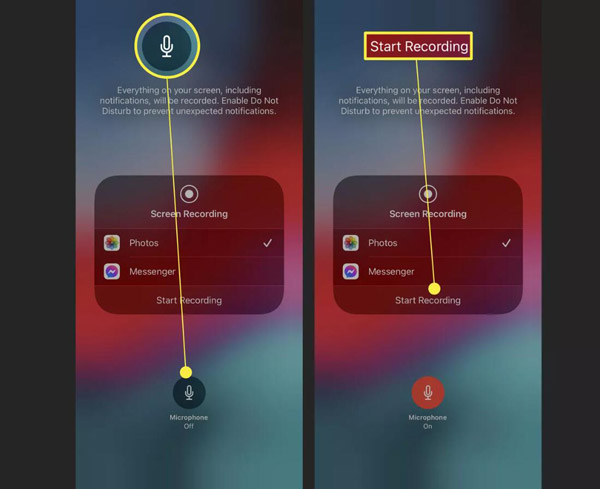
ขั้นตอนที่ 4หากคุณต้องการยุติการบันทึก มีสองวิธีให้คุณทำได้ คุณสามารถแตะนาฬิกาสีแดงที่มุมซ้ายบนของหน้าจอ ซึ่งจะแสดงกล่องโต้ตอบด้านบน จากนั้นแตะ หยุด เพื่อสิ้นสุดการบันทึกของคุณ หากคุณอยู่ในแอปเต็มหน้าจอที่ซ่อนนาฬิกา คุณควรดึงศูนย์ควบคุมออกมาอีกครั้งแล้วแตะ การบันทึกหน้าจอวิธีนี้ไม่ต้องมีการยืนยันใดๆ และจะเสร็จสิ้นทันที
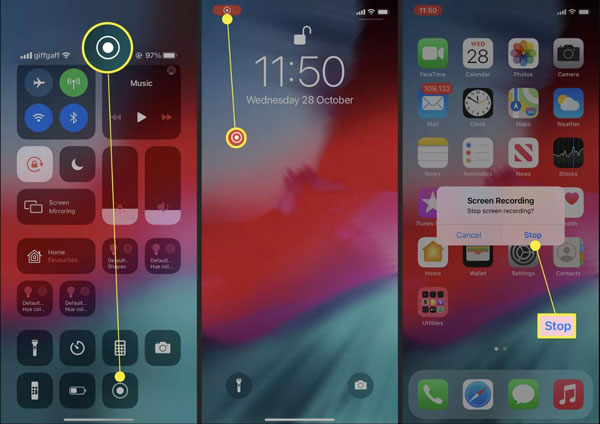
ส่วนที่ 4: คำถามที่พบบ่อยเกี่ยวกับการบันทึกหน้าจอบน iPhone 12/13/14/15/16
-
เหตุใดการบันทึกหน้าจอเริ่มต้นจึงไม่ทำงานบน iPhone 12 ของฉัน?
หากคุณแน่ใจว่ามีการเพิ่มการบันทึกหน้าจอเข้าไป ศูนย์ควบคุม แต่ยังคงไม่บันทึก คุณอาจต้องเพิ่มพื้นที่เก็บข้อมูล นอกจากนี้ อาจเป็นข้อจำกัดของคุณ ซึ่งคุณจะพบได้ใน Screen Time แตะ ข้อจำกัดเนื้อหาและความเป็นส่วนตัว บน การตั้งค่า แอปและตรวจสอบว่าการบันทึกหน้าจอถูกจำกัดอยู่หรือไม่
-
ฉันสามารถเพิ่มคำบรรยายลงในวิดีโอที่บันทึกได้หรือไม่
น่าเสียดายที่เครื่องมือ iPhone ในตัวสำหรับบันทึกหน้าจอของคุณไม่รองรับการเพิ่มคำบรรยายหรือข้อมูลใดๆ ลงในวิดีโอที่คุณบันทึก อย่างไรก็ตาม มีเครื่องมือของบุคคลที่สาม เช่น 4โปรแกรมบันทึกหน้าจอEasysoft ที่สามารถตัดต่อวีดีโอที่บันทึกไว้ได้
-
คุณสามารถบันทึกบน iPhone 12/13/14/15/16 ขณะปิดหน้าจอได้หรือไม่?
เมื่อคุณใช้ฟังก์ชั่นในตัว กระบวนการบันทึกจะหยุดลงเมื่อคุณปิดหน้าจอ แต่ถ้าคุณยังต้องการ บันทึกการประชุม WebEx เสียง เพลง หรืออย่างอื่นในขณะที่ปิดหน้าจอ คุณสามารถใช้ 4โปรแกรมบันทึกหน้าจอEasysoftเมื่อคุณเชื่อมต่อ iPhone เข้ากับคอมพิวเตอร์แล้วคุณก็สามารถบันทึกสิ่งใดๆ ที่คุณต้องการได้
บทสรุป
ตอนนี้คุณต้องรู้วิธีการบันทึกหน้าจอ iPhone 12/13/14/15/16 ของคุณแล้ว อย่าลืมเพิ่มฟังก์ชันนี้ลงในศูนย์ควบคุมของคุณก่อน สำหรับแอปที่ห้ามไม่ให้คุณบันทึก ให้ใช้ 4โปรแกรมบันทึกหน้าจอEasysoft เป็นตัวเลือกที่ดีที่สุดในการบันทึก iPhone ของคุณ และที่สำคัญคือมีฟีเจอร์ที่ทรงพลังกว่าเครื่องบันทึกในตัวอีกด้วย
100% ปลอดภัย
100% ปลอดภัย


