บันทึกวิดีโอ เสียง การเล่นเกม และเว็บแคมเพื่อบันทึกช่วงเวลาอันมีค่าได้อย่างง่ายดาย
วิธีบันทึกหน้าจอบน Mac: 3 วิธีพร้อมข้อดีและข้อเสีย
ต้องการบันทึกกิจกรรมบนหน้าจอบน Mac สำหรับการสอน การนำเสนอ การเล่นเกม และอื่นๆ หรือไม่ ไม่ว่าจะด้วยเหตุผลใดก็ตาม การเรียนรู้วิธีบันทึกหน้าจอบน Mac ถือเป็นทักษะที่มีประโยชน์ โชคดีที่ Mac มีหลายวิธีให้คุณทำการบันทึกได้สำเร็จ ไม่ว่าคุณจะใช้เครื่องมือในตัวหรือไม่ก็ตาม ในโพสต์นี้ เราจะแบ่งปันวิธีการที่ง่ายที่สุดสามวิธีเพื่อช่วยคุณบันทึกหน้าจอบน Macbook Air และรุ่นอื่นๆ เริ่มต้นเลยตอนนี้จากเครื่องมือในตัวเหล่านี้ไปจนถึงแอปฟรี
ตารางเปรียบเทียบง่ายๆ ของสามวิธีที่ง่ายที่สุดในการบันทึกหน้าจอบน Mac แต่ละวิธีมีคุณลักษณะและระดับความเป็นมิตรต่อผู้ใช้ที่แตกต่างกัน เพื่อรองรับกิจกรรมการบันทึกที่หลากหลาย
| วิธี | คำอธิบาย | คุณสมบัติที่สำคัญ |
| 4โปรแกรมบันทึกหน้าจอ Easysoft Mac | หน้าจอ เว็บแคม และเครื่องบันทึกเสียงคุณภาพสูง | เอาต์พุตคุณภาพสูงพร้อมตัวเลือกการบันทึกขั้นสูง รวมไปถึงการรองรับเว็บแคมและการบันทึกเสียง |
| ควิกไทม์ | เครื่องบันทึกหน้าจอในตัวสำหรับผู้ใช้ Mac | ใช้งานง่าย ไม่จำเป็นต้องติดตั้งก่อนเริ่มต้นใช้งาน |
| ปุ่มลัดเครื่องมือจับภาพหน้าจอ | ตั้งค่าแป้นพิมพ์ลัดสำหรับการจับภาพหน้าจอและการบันทึกอย่างรวดเร็ว | เข้าถึงได้รวดเร็วและใช้งานง่าย |
รายการคู่มือ
วิธีที่ 1. 4Easysoft Mac Screen Recorder - คุณภาพสูง วิธีที่ 2. QuickTime - เครื่องมือในตัวสำหรับการบันทึกแบบง่ายๆ วิธีที่ 3. ปุ่มลัดสำหรับเครื่องมือจับภาพหน้าจอ - สำหรับการจับภาพหน้าจออย่างรวดเร็ววิธีที่ 1. 4Easysoft Mac Screen Recorder - คุณภาพสูง
หากคุณต้องการประสบการณ์การบันทึกหน้าจอที่หลากหลายและมีคุณภาพสูงบน MacBook Pro, Air และอื่นๆ 4โปรแกรมบันทึกหน้าจอ Easysoft Mac เป็นตัวเลือกที่ยอดเยี่ยมในการฝึกฝนการบันทึกหน้าจอบน Mac! ด้วยซอฟต์แวร์บันทึกนี้ คุณสามารถจับภาพหน้าจอของคุณได้อย่างง่ายดายในแบบ Full HD หรือแม้กระทั่ง 4K ทำให้เหมาะอย่างยิ่งสำหรับการสอน การเล่นเกม หรือการนำเสนอระดับมืออาชีพ ส่วนที่ดีที่สุดคือ ไม่เพียงแต่ใช้งานได้กับการบันทึกหน้าจอเท่านั้น แต่ยังช่วยให้คุณ... จับภาพเว็บแคม ทั้งเสียงจากไมโครโฟนและระบบ—การผสมผสานที่ลงตัวสำหรับการประชุมและการบันทึกวิดีโอ นอกจากนี้ยังมีการตั้งค่าที่ปรับแต่งได้หลากหลายเพื่อให้แน่ใจว่าการบันทึกจะตรงตามความต้องการของคุณ ไม่ว่าจะเป็นกิจกรรมแบบเต็มหน้าจอ หน้าต่าง หรือภูมิภาคที่เลือก

มอบการบันทึกคุณภาพสูงด้วยความละเอียดสูงสุด 4K และ 60 fps
ปุ่มลัดที่ปรับแต่งได้เพื่อบันทึกหน้าจอและจับภาพหน้าจอได้อย่างรวดเร็ว
เพิ่มข้อความ คำอธิบายภาพ เส้น ลูกศร ฯลฯ ในระหว่างการบันทึกหน้าจอโดยไม่สูญเสียคุณภาพ
ตัดแต่งการบันทึกตามที่คุณต้องการในตัวอย่างเพื่อลบส่วนพิเศษออก
100% ปลอดภัย
100% ปลอดภัย
สิ่งที่ฉันชอบ:
● รองรับการบันทึกภาพ HD ทั้งหน้าจอ, เว็บแคม, และเสียง
● ครอบคลุมรูปแบบต่างๆ สำหรับการส่งออก เช่น MP4, AVI, MOV เป็นต้น
● ไม่มีข้อจำกัดด้านเวลาในการบันทึก
สิ่งที่ฉันไม่ชอบ:
● จำเป็นต้องดาวน์โหลดและติดตั้ง ต่างจากเครื่องมือดั้งเดิมของ Mac
ขั้นตอนที่ 1เริ่มต้นโดยการเปิดตัว 4โปรแกรมบันทึกหน้าจอ Easysoft Mac บนหน้าจอ Mac ของคุณ จากนั้นคลิกปุ่ม "เครื่องบันทึกวิดีโอ" เพื่อบันทึกกิจกรรมบนหน้าจอของคุณ
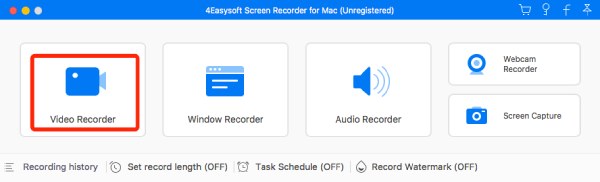
กำหนดพื้นที่บันทึกโดยเลือก "เต็ม" เพื่อจับภาพหน้าจอทั้งหมดหรือ "กำหนดเอง" เพื่อเลือกพื้นที่และความละเอียดที่ต้องการ ทั้งสองตัวเลือกช่วยให้คุณดึงเส้นขอบได้อย่างอิสระเพื่อปรับพื้นที่บันทึก
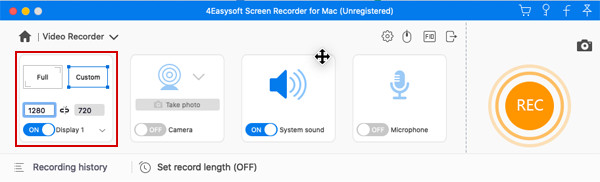
ขั้นตอนที่ 2ในส่วนนี้ คุณต้องเลือกการตั้งค่าเสียง เปิด "เสียงระบบ" เพื่อบันทึกเสียงคอมพิวเตอร์ และ "ไมโครโฟน" เพื่อบันทึกเสียงของคุณ อย่าลืมปรับระดับเสียงโดยเลื่อนแถบเลื่อนที่เกี่ยวข้อง
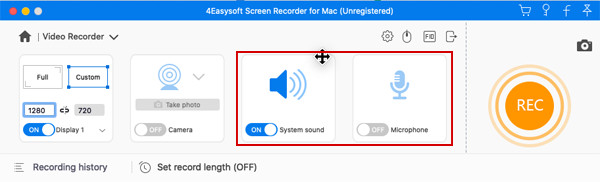
ขั้นตอนที่ 3จากนั้นคลิกปุ่ม "REC" หากคุณพอใจกับการตั้งค่าทั้งหมดแล้ว และเริ่มบันทึกหน้าจอของคุณ ด้านล่างจะมีกล่องเครื่องมือให้คุณใช้เพิ่มรูปร่าง เส้น และคำอธิบายภาพ รวมถึงจับภาพหน้าจอระหว่างเซสชัน

ขั้นตอนที่ 4เมื่อเสร็จสิ้นทุกอย่างแล้ว ให้คลิกปุ่ม "หยุด" เพื่อสิ้นสุดการบันทึกและไปที่หน้าต่างแสดงตัวอย่าง ซึ่งคุณสามารถตัดส่วนต่างๆ ออกจากจุดเริ่มต้นและจุดสิ้นสุดได้ คลิกปุ่ม "บันทึก" เพื่อดาวน์โหลดการบันทึกหน้าจอไปยังตำแหน่งที่คุณกำหนด

วิธีที่ 2. QuickTime - เครื่องมือในตัวสำหรับการบันทึกแบบง่ายๆ
สำหรับผู้ที่ต้องการตัวเลือกที่ง่ายกว่าและเรียบง่าย QuickTime Player เป็นเครื่องมือในตัวบนคอมพิวเตอร์ Mac ที่เหมาะสำหรับการบันทึกเสียงแบบตรงไปตรงมา เข้าถึงได้ง่ายมากและไม่ต้องใช้ซอฟต์แวร์เพิ่มเติมเพื่อเรียนรู้วิธีบันทึกหน้าจอบน Mac Pro และรุ่นอื่นๆ นอกจากหน้าจอแล้ว ยังสามารถบันทึกเสียงของคุณจากไมโครโฟนและแม้แต่บันทึกเว็บแคมเพื่อให้คุณตอบสนองได้ตราบเท่าที่คุณมีผู้ช่วยเพิ่มเติม แม้ว่าจะไม่มีคุณสมบัติมากมายเท่าตัวเลือกอื่นๆ ความเรียบง่ายและการเชื่อมต่อกับ macOS ก็เป็นเหตุผลเพียงพอที่จะทำให้เป็นตัวเลือกที่สะดวกสำหรับผู้ที่ต้องการบันทึกหน้าจอโดยไม่ยุ่งยาก นอกจากนี้ คุณไม่สามารถ บันทึกเสียงระบบบน Mac โดยไม่ต้องใช้ปลั๊กอิน
สิ่งที่ฉันชอบ:
● ติดตั้งไว้ล่วงหน้าบน macOS โดยไม่ต้องใช้ซอฟต์แวร์เพิ่มเติม
● ช่วยให้คุณสามารถบันทึกเสียงจากคอมพิวเตอร์ได้เมื่อเชื่อมต่อกับไมโครโฟนภายนอก
● ฟรีโดยสิ้นเชิง ไม่จำเป็นต้องสมัครสมาชิกเพิ่มเติม
สิ่งที่ฉันไม่ชอบ:
● ส่งออกการบันทึกในรูปแบบ MOV เท่านั้น ซึ่งไม่สามารถใช้ร่วมกับอุปกรณ์อื่นได้เสมอไป
● ขาดตัวเลือกการบันทึกขั้นสูงเช่นคำอธิบายแบบเรียลไทม์
จะบันทึกหน้าจอบน Macbook และอื่นๆ ผ่าน QuickTime Player ได้อย่างไร?
ขั้นตอนที่ 1เปิด QuickTime Player ทันทีจากโฟลเดอร์ "Applications" จากนั้นเลือก "File" และไปที่ตัวเลือก "New Screen Recording" ที่อยู่ใต้แถบเมนู
ขั้นตอนที่ 2เปลี่ยนการตั้งค่าการบันทึกโดยคลิก "ลูกศร" ข้างปุ่ม "บันทึก" เลือกไมโครโฟน ปรับระดับเสียง ฯลฯ นอกจากนี้ คุณยังสามารถทำเครื่องหมายที่ "แสดงการคลิกเมาส์ในการบันทึก" เพื่อจับภาพวงกลมสีดำในตัวชี้ของคุณระหว่างการบันทึก
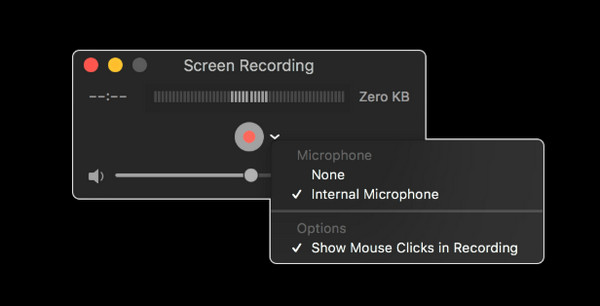
ขั้นตอนที่ 3ตอนนี้ให้คลิกปุ่ม "บันทึก" หากต้องการจับภาพหน้าจอทั้งหมด ให้คลิกที่ใดก็ได้บนหน้าจอ ในขณะที่ต้องลากเคอร์เซอร์เพื่อเลือกพื้นที่เฉพาะ จากนั้นคลิกปุ่ม "หยุด" ในแถบเมนู ตอนนี้คุณสามารถรับชม แก้ไข และแชร์ได้แล้ว
วิธีที่ 3. ปุ่มลัดสำหรับเครื่องมือจับภาพหน้าจอ - สำหรับการจับภาพหน้าจออย่างรวดเร็ว
หากคุณกำลังเร่งรีบและต้องการบางสิ่งที่เร็วกว่านี้ โดยไม่ต้องติดตั้งและเพียงแค่คลิกไม่กี่ครั้ง ปุ่มลัดเครื่องมือ Screenshot ที่ตั้งไว้บน Mac ของคุณเป็นโซลูชันทางลัดที่ยอดเยี่ยม วิธีการจับภาพหน้าจอบน Mac และวิธีบันทึกหน้าจอบน Mac! เพียงแค่กดแป้นพิมพ์ไม่กี่ครั้ง คุณก็สามารถจับภาพหน้าจอหรือบันทึกได้ทันทีโดยไม่ต้องเข้าใช้แอปอื่น ๆ สำหรับการนี้ คุณสามารถรับข้อมูลบนหน้าจอได้อย่างรวดเร็วและสมบูรณ์แบบ แม้ว่าจะมีข้อจำกัดในแง่ของการปรับแต่ง แต่ก็ถูกสร้างมาเพื่อการบันทึกขั้นพื้นฐานที่รวดเร็ว เช่น การสอนแบบรวดเร็วหรือข้อมูลเพียงบางส่วน
สิ่งที่ฉันชอบ:
● เปิดใช้งานได้แล้วโดยใช้แป้นพิมพ์ลัด
● ให้คุณจับภาพหน้าจอทั้งหมด หน้าต่างที่เลือก หรือพื้นที่ที่กำหนดเอง
● เหมาะสำหรับผู้ใช้ทั่วไปที่ไม่ต้องการฟีเจอร์ขั้นสูง
สิ่งที่ฉันไม่ชอบ:
● การปรับแต่งการตั้งค่าวิดีโอและเสียงมีจำกัด
● รองรับเฉพาะการจับภาพหน้าจอเท่านั้น แต่ไม่สามารถใช้งานกับเว็บแคมได้
ขั้นตอนที่ 1กดปุ่ม "Command + Shift + 5" บนแป้นพิมพ์ Mac ของคุณ จากนั้นเลือกตัวเลือก "บันทึกหน้าจอทั้งหมด" หรือ "บันทึกส่วนที่เลือก" จากแถบเครื่องมือที่ปรากฏขึ้น (ขึ้นอยู่กับความต้องการของคุณ)
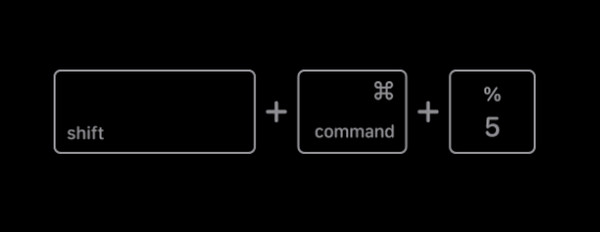
ขั้นตอนที่ 2ขั้นตอนต่อไป เปิดเมนูแบบเลื่อนลง "ตัวเลือก" ซึ่งคุณสามารถตั้งค่าแหล่งที่มาของเสียงที่คุณต้องการบันทึก พร้อมหรือยัง คลิกปุ่ม "บันทึก" เพื่อบันทึกทั้งหน้าจอ
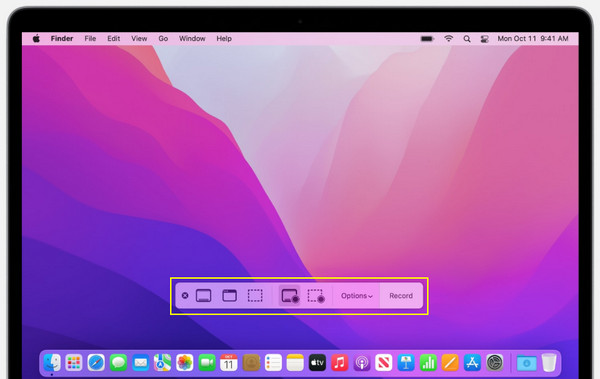
ขั้นตอนที่ 3เมื่อคุณบันทึกกิจกรรมที่ต้องการเสร็จสิ้นแล้ว ให้คลิกปุ่ม "หยุด" หรือ กดปุ่ม "Command + Control + Esc" เพื่อสิ้นสุดการบันทึกและบันทึกไว้ใน Mac ของคุณ
บทสรุป
มีวิธีที่มีประสิทธิภาพหลายวิธีที่จะช่วยคุณในการบันทึกหน้าจอบน Mac โดยแต่ละวิธีตอบสนองความต้องการในการบันทึกที่หลากหลาย ตั้งแต่เครื่องมือในตัวไปจนถึงโซลูชันของบริษัทอื่น QuickTime มอบการบันทึกที่ง่ายดาย รวดเร็ว และง่ายดายโดยไม่ต้องใช้ซอฟต์แวร์เพิ่มเติม รวมถึงปุ่มลัดสำหรับเครื่องมือบันทึกหน้าจอ ทั้งสองวิธีมอบวิธีการที่รวดเร็วและสะดวกสบายในการบันทึกหน้าจอของคุณ อย่างไรก็ตาม หากต้องการโซลูชันที่ครอบคลุมมากขึ้นสำหรับผู้ที่ต้องการคุณภาพสูง 4โปรแกรมบันทึกหน้าจอ Easysoft Mac เป็นโซลูชันนั้น! เครื่องบันทึกที่อัดแน่นไปด้วยคุณสมบัติพร้อมความสามารถในการบันทึกหน้าจอ เว็บแคม และเสียงได้อย่างง่ายดาย ถือเป็นตัวเลือกที่ยอดเยี่ยมสำหรับทั้งผู้เริ่มต้นและมืออาชีพ สำรวจและบันทึกกิจกรรมต่างๆ บนหน้าจอ Mac ของคุณได้เลย
100% ปลอดภัย
100% ปลอดภัย


