บันทึกวิดีโอ เสียง การเล่นเกม และเว็บแคมเพื่อบันทึกช่วงเวลาอันมีค่าได้อย่างง่ายดาย
วิธีบันทึกหน้าจอบน Samsung 4 วิธีที่คุณต้องรู้!
คุณต้องการสร้างบทช่วยสอน บันทึกการเล่นเกมหรือการโทร หรือเพียงแค่บันทึกข้อมูลสำคัญโดยใช้เครื่อง Samsung ของคุณหรือไม่? ถ้าอย่างนั้น การรู้วิธีการบันทึกหน้าจอบนโทรศัพท์และแท็บเล็ต Samsung ก็สามารถเป็นประโยชน์ได้อย่างเหลือเชื่อ! ดังนั้น บทความในวันนี้จึงเกี่ยวกับการเรียนรู้ 4 วิธีในการบันทึกหน้าจอบนอุปกรณ์ Samsung ตั้งแต่การใช้เครื่องมือในตัวไปจนถึงแอปของบุคคลที่สาม มีโซลูชันที่ตอบโจทย์ความต้องการของคุณ มาเลยและบันทึกได้ในเวลาไม่นาน!
| วิธี | อุปกรณ์ | คำอธิบาย |
| แผงควบคุมเริ่มต้น | โทรศัพท์ซัมซุง | เครื่องบันทึกในตัวของ Samsung สามารถพบได้ในการตั้งค่าด่วนหรือ Air Command ซึ่งมีประโยชน์สำหรับการบันทึกกิจกรรมบนหน้าจออย่างรวดเร็ว |
| ปุ่มในตัว | แท็บเล็ตซัมซุง | หากต้องการบันทึกที่ง่ายดาย ให้เข้าถึงเครื่องบันทึกแบบบูรณาการผ่านการตั้งค่าด่วน |
| เครื่องบันทึกหน้าจอกี่เครื่อง | โทรศัพท์/แท็บเล็ต Samsung | บันทึกหน้าจอ Samsung ของคุณโดยใช้ Loom ซึ่งเป็นวิธีที่ง่ายและใช้งานง่ายในการสร้างวิดีโอ |
| 4โปรแกรมบันทึกหน้าจอEasysoft | Windows/Mac, โทรศัพท์/แท็บเล็ต Samsing | ซอฟต์แวร์บันทึกนี้ช่วยให้คุณสามารถบันทึกหน้าจอคุณภาพสูงบนคอมพิวเตอร์ของคุณ |
รายการคู่มือ
วิธีบันทึกหน้าจอบนโทรศัพท์ Samsung - วิธีเริ่มต้น บันทึกหน้าจอบนแท็บเล็ต Samsung โดยใช้โปรแกรมในตัว ใช้ Loom เพื่อบันทึกหน้าจอบนโทรศัพท์/แท็บเล็ต Samsung วิธีการบันทึกหน้าจอแบบมืออาชีพบน Samsung ด้วยคุณภาพสูงวิธีบันทึกหน้าจอบนโทรศัพท์ Samsung - วิธีเริ่มต้น
ข่าวดีก็คือ Samsung Galaxy มีคุณสมบัติการบันทึกหน้าจอเริ่มต้นที่ใช้งานง่ายและเข้าถึงได้ง่าย คุณสามารถค้นหาคุณสมบัติดังกล่าวได้โดยตรงจากเมนูการตั้งค่าด่วนโดยปัดลงมาจากด้านบนของหน้าจอ Samsung นอกจากการบันทึกหน้าจอบน Samsung แล้ว คุณยังสามารถบันทึกเสียงและเลือกได้ว่าจะรวมหน้าจอที่สัมผัสระหว่างการบันทึกหรือไม่
อย่างไรก็ตาม ข้อเสียหลักคือขาดตัวเลือกการแก้ไขและปรับแต่งขั้นสูง แต่หากคุณแค่ต้องการบันทึกอย่างรวดเร็วและไม่ยุ่งยาก นี่คือคำแนะนำทีละขั้นตอนที่ต้องปฏิบัติตามเกี่ยวกับการบันทึกหน้าจอบน Samsung:
ขั้นตอนที่ 1จากด้านบนของหน้าจอ ให้ปัดลงเพื่อเข้าสู่แผงการแจ้งเตือน จากนั้นปัดอีกครั้งเพื่อเปิด "การตั้งค่าด่วน" เพิ่มเติม ตัวเลือกการบันทึกหน้าจอจะอยู่ร่วมกับตัวเลือกอื่นๆ
หากไม่เป็นเช่นนั้น ให้แตะปุ่ม "ดินสอ" หรือ "เพิ่ม" เพื่อปรับแต่งไอคอนที่จะรวมไว้ในหน้า โปรดลากหรือเลือกตัวเลือก "บันทึกหน้าจอ" เพื่อให้มองเห็นได้ในการตั้งค่าด่วน
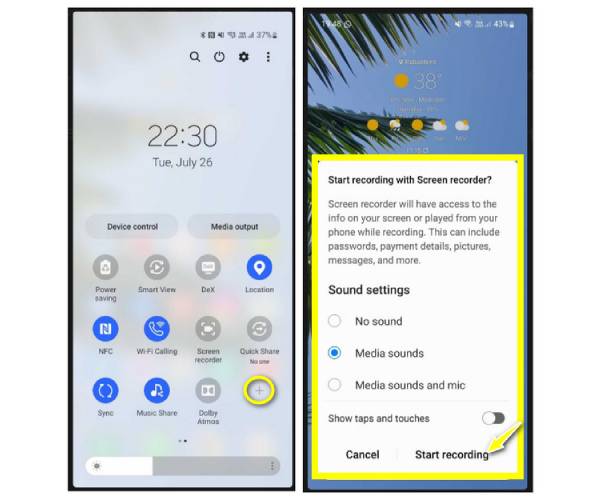
ขั้นตอนที่ 2เมื่อพร้อมแล้ว ให้แตะตัวเลือก "เครื่องบันทึกหน้าจอ" และเปิดใช้งานเสียงที่ต้องการ รวมถึงแสดงการสัมผัสบนหน้าจอ แตะปุ่ม "เริ่ม" เพื่อเริ่มนับถอยหลังสามวินาทีก่อนการบันทึก
ขั้นตอนที่ 3แถบลอยช่วยให้คุณวาดบนหน้าจอและหยุดชั่วคราวหรือเริ่มการบันทึกต่อได้ ในภายหลัง ให้แตะปุ่ม "หยุด" การบันทึกสามารถพบได้ในการตั้งค่าและรุ่นของคุณ อาจอยู่ในแอปแกลเลอรี รูปภาพของ Google หรือไฟล์ของฉัน
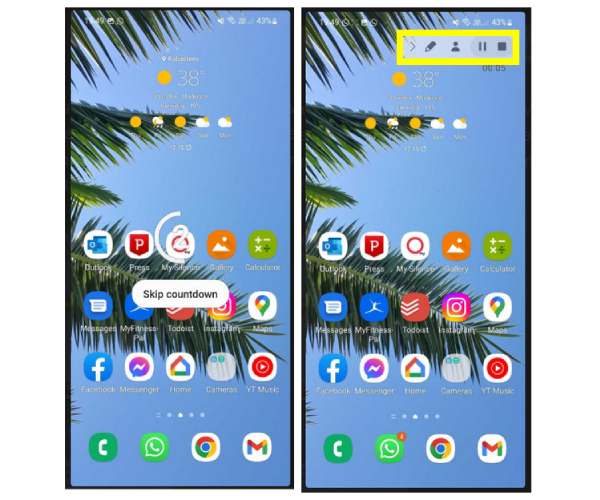
บันทึกหน้าจอบนแท็บเล็ต Samsung โดยใช้โปรแกรมในตัว
การบันทึกหน้าจอบนแท็บเล็ต Samsung Galaxy นั้นก็คล้ายกับการบันทึกหน้าจอบนโทรศัพท์ Samsung Galaxy เช่นกัน โดยคุณสามารถเริ่มเรียนรู้วิธีบันทึกหน้าจอบน Samsung ได้ด้วยการแตะเพียงไม่กี่ครั้ง โดยการเปิดเมนูการตั้งค่าด่วน วิธีนี้ใช้ได้ผลดีมากในการจับภาพหน้าจอของคุณ ไม่ว่าจะเป็นการบันทึกวิดีโอ การเล่นเกม หรือการใช้แอป แม้ว่าจะไม่ได้มีฟีเจอร์การแก้ไขและปรับแต่งมากมายนัก แต่ถ้าคุณไม่รังเกียจที่จะบันทึกหน้าจอบนแท็บเล็ต ให้ทำตามคำแนะนำด้านล่างเกี่ยวกับวิธีการบันทึกหน้าจอบนแท็บเล็ต Samsung:
ขั้นตอนที่ 1ในการเริ่มต้น คุณสามารถกดปุ่ม "เพิ่มระดับเสียง" และ "เปิด/ปิด" หรือเลื่อนลงมาจากด้านบนของหน้าจอและเลือกตัวเลือก "บันทึกหน้าจอ"
หากไม่มี ให้แตะปุ่ม "แก้ไข" จากแผงด่วน และเลือก "ปุ่มแก้ไข" จากนั้นเลือกตัวเลือก "ตัวบันทึกหน้าจอ" คุณจะได้รับแจ้งให้อนุญาตการเข้าถึงรูปภาพ ไฟล์ และเนื้อหามัลติมีเดียอื่นๆ บนอุปกรณ์ของคุณ
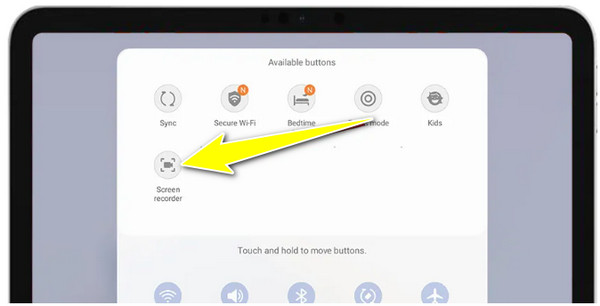
ขั้นตอนที่ 2ขั้นตอนต่อไปคือตัดสินใจว่าจะเพิ่มเสียงลงในการบันทึกหรือไม่ ไม่ว่าจะเป็นเสียงของระบบหรือเสียงไมโครโฟน เพียงเลือกตัวเลือกที่เกี่ยวข้องแล้วคลิกปุ่ม "เริ่มบันทึก" เพื่อเริ่มนับถอยหลัง 3 วินาทีบนหน้าจอของคุณ
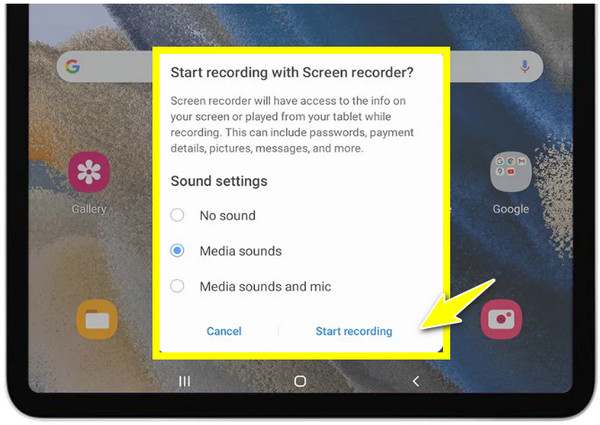
ขั้นตอนที่ 3เมื่อผ่านไปสักครู่ ให้กดปุ่ม "หยุดการบันทึก" เพื่อสิ้นสุดการบันทึก ภาพจะถูกบันทึกลงในแกลเลอรีภาพบนแท็บเล็ต Samsung ของคุณโดยอัตโนมัติ ค้นหาภาพที่ต้องการ แล้วตัดแต่งหรือครอบตัด
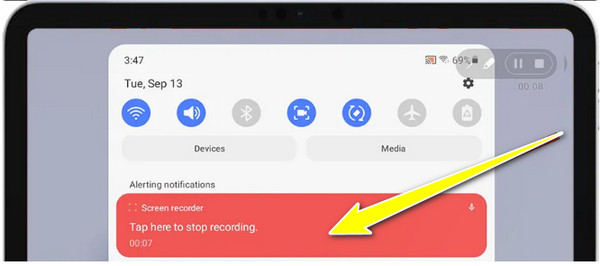
ใช้ Loom เพื่อบันทึกหน้าจอบนโทรศัพท์/แท็บเล็ต Samsung
สำหรับผู้ที่ต้องการฟีเจอร์และความยืดหยุ่น เครื่องบันทึกหน้าจอกี่เครื่อง เป็นทางเลือกที่ดีเยี่ยมสำหรับการบันทึกหน้าจอบนอุปกรณ์ Samsung เครื่องมือนี้ช่วยให้คุณบันทึกหน้าจอได้ในขณะที่บันทึกใบหน้าจากกล้อง และให้คุณมีตัวเลือกในการติดต่อกับเพื่อนร่วมงานของคุณ นอกจากนี้ ยังมีตัวเลือกการแชร์ ช่วยให้คุณสร้างลิงก์เพื่อแชร์วิดีโอบนแพลตฟอร์มต่างๆ ได้ทันที แม้ว่าจะต้องใช้การเชื่อมต่ออินเทอร์เน็ตเพื่อบันทึกและแชร์วิดีโอของคุณ แต่ Loom ยังคงทำงานได้ดีสำหรับการบันทึกหน้าจอบนโทรศัพท์และแท็บเล็ต Samsung
ขั้นตอนที่ 1บนอุปกรณ์ Samsung ของคุณ ให้เปิดแอป Loom Screen Recorder จาก Google Play Store ลงชื่อเข้าใช้บัญชีของคุณเพื่อเริ่มต้น และคุณจะเห็นไอคอน "Loom" บนหน้าจอ
คุณจะต้องเลือกโหมดการจับภาพ: กล้อง หน้าจอ หรือเสียง เมื่อเลือก "หน้าจอ" แล้ว ให้ระบุโหมดที่คุณต้องการว่าคุณต้องการเพิ่มกล้องหรือเสียง หรือทั้งสองอย่าง อย่าลืมให้สิทธิ์ที่จำเป็น
ขั้นตอนที่ 2เมื่อเสร็จแล้ว Loom จะเริ่มนับถอยหลังสามวินาทีก่อนเริ่มการบันทึก ด้วยเมนูควบคุมที่ปรากฏขึ้น คุณสามารถติดตามเซสชันและแตะ "กล้อง" เพื่อจับภาพจากกล้องหน้าของคุณได้
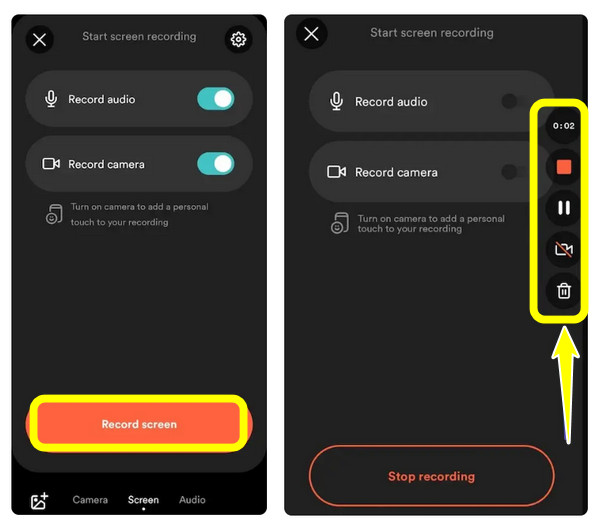
ขั้นตอนที่ 3หลังจากทำทุกอย่างเสร็จแล้ว ให้แตะปุ่ม "หยุด" จากแถบควบคุม จากนั้นวิดีโอจะปรากฏในไลบรารีของ Loom คุณสามารถเพิ่มชื่อเรื่องและแชร์โดยตรงผ่านอีเมลและแพลตฟอร์มโซเชียลมีเดียได้จากที่นั่น
และนี่คือวิธีการบันทึกหน้าจอบนอุปกรณ์ Samsung โดยใช้ Loom Screen Recorder!
วิธีการบันทึกหน้าจอแบบมืออาชีพบน Samsung ด้วยคุณภาพสูง
สมมติว่าคุณต้องการบันทึกหน้าจออุปกรณ์ Samsung ของคุณบนพีซีหรือ Mac ด้วยผลลัพธ์คุณภาพสูง 4โปรแกรมบันทึกหน้าจอEasysoft เป็นตัวเลือกที่ยอดเยี่ยม ซอฟต์แวร์นี้ไม่เพียงแต่ช่วยให้คุณจับภาพโทรศัพท์ Samsung ของคุณบนหน้าจอที่ใหญ่ขึ้นผ่านการมิเรอร์หน้าจอเท่านั้น แต่ยังรวมถึงระบบเสียง คำอธิบายประกอบหน้าจอ รวมถึงการตัดต่อวิดีโออีกด้วย เมื่อเทียบกับวิธีการในตัวแล้ว ซอฟต์แวร์นี้มอบโซลูชันที่เป็นมืออาชีพกว่าในการบันทึกหน้าจอบน Samsung แม้ว่าจะต้องใช้คอมพิวเตอร์ในการทำงาน แต่ซอฟต์แวร์นี้จะทำให้คุณมีหน้าจอที่ใหญ่ขึ้นเพื่อดูกิจกรรมบนหน้าจอและบันทึกได้อย่างง่ายดายด้วยคุณภาพสูง

สามารถมิเรอร์และบันทึกอุปกรณ์ Samsung ของคุณในรูปแบบ HD ที่ความละเอียดสูงสุด 4K
ปรับพารามิเตอร์วิดีโอและเสียงตามความต้องการของคุณ
ใช้เครื่องมือแก้ไขในตัวเพื่อครอบตัด ตกแต่ง และใส่คำอธิบายประกอบวิดีโอของคุณ
รูปแบบต่างๆ สำหรับการส่งออกวิดีโอที่คุณบันทึก เช่น MP4, AVI, MKV เป็นต้น
100% ปลอดภัย
100% ปลอดภัย
ขั้นตอนที่ 1หลังจากเปิดตัว 4โปรแกรมบันทึกหน้าจอEasysoft ดาวน์โหลดแอปลงในคอมพิวเตอร์ของคุณ เตรียมอุปกรณ์ Samsung ของคุณให้พร้อม จากนั้นคลิกปุ่ม "เครื่องบันทึกโทรศัพท์" บนหน้าจอหลักเพื่อเริ่มต้นใช้งาน

ขั้นตอนที่ 2เลือกปุ่ม "เครื่องบันทึก Android" จากหน้านี้เพื่อ บันทึกหน้าจอบน Samsung Androidขั้นต่อไป ตรวจสอบให้แน่ใจว่าได้ติดตั้งแอป FoneLab Mirror บนอุปกรณ์ Samsung ของคุณแล้วก่อนดำเนินการต่อ เนื่องจากแอปนี้จะใช้เพื่อมิเรอร์หน้าจอของคุณ
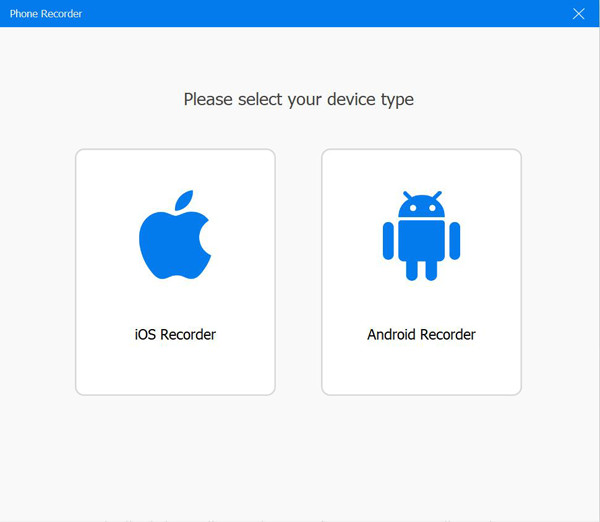
เมื่อคุณได้รับแล้ว ให้ใช้การตรวจจับ QR หรือรหัส PIN เพื่อมิเรอร์ Samsung ของคุณไปยังคอมพิวเตอร์

ขั้นตอนที่ 3หลังจากหน้าจออุปกรณ์ Samsung ของคุณปรากฏบนหน้าจอคอมพิวเตอร์แล้ว คุณสามารถหมุนหน้าจอและปรับการตั้งค่าเสียงวิดีโอได้ ในการเริ่มต้น ให้ไปที่แอป เกมเพลย์ หรือกิจกรรมอื่นๆ บนอุปกรณ์ Samsung ของคุณที่คุณต้องการบันทึก จากนั้นคลิกปุ่ม "บันทึก" ของโปรแกรม
วิธีการบันทึกหน้าจอบนอุปกรณ์ Samsung ให้เป็นหน้าจอใหญ่ขึ้นด้วย 4Easysoft!
บทสรุป
เมื่อมีโพสต์นี้แนะนำซอฟต์แวร์บันทึกหน้าจอคุณภาพสูง 10 อันดับแรก คุณก็ไม่จำเป็นต้องเลือกจากตัวเลือกมากมายที่มีอยู่ในตลาดอีกต่อไป ซอฟต์แวร์ทั้ง 10 ตัวนี้ล้วนมีความสามารถบันทึกกิจกรรมบนหน้าจอคุณภาพสูงได้ทั้งสิ้น อย่างไรก็ตาม สมมติว่าคุณกำลังมองหาเครื่องมือบันทึกหน้าจอคุณภาพสูงที่บันทึกหน้าจอด้วยคุณภาพสูง ให้บริการที่เสถียร และให้ผลลัพธ์ที่ยอดเยี่ยม ในกรณีนั้น คุณต้องลองใช้ซอฟต์แวร์ระดับมืออาชีพ 4โปรแกรมบันทึกหน้าจอEasysoft! เยี่ยมชมเว็บไซต์อย่างเป็นทางการของเครื่องมือนี้เพื่อค้นพบข้อมูลเพิ่มเติมเกี่ยวกับมันในวันนี้
100% ปลอดภัย
100% ปลอดภัย


