ถ่ายโอนและจัดการข้อมูลทั้งหมดระหว่างอุปกรณ์ iOS อุปกรณ์และคอมพิวเตอร์ และ iTunes และอุปกรณ์
วิธีซิงค์รายชื่อติดต่อจาก iPhone เครื่องเก่าไปยัง Mac [ง่ายและรวดเร็ว]
"ฉันจะซิงค์รายชื่อติดต่อจาก iPhone ไปยัง Mac ได้อย่างไร" - การซิงค์รายชื่อติดต่อเป็นวิธีที่ดีเยี่ยมในการทำให้รายชื่อติดต่อเหล่านั้นพร้อมใช้งานในอุปกรณ์ iOS ต่างๆ เมื่อใดก็ตามที่ iPhone ของคุณเสีย/ปิดเครื่อง หรือคุณต้องการขาย iPhone เครื่องเก่าของคุณ คุณสามารถเก็บรายชื่อติดต่อของคุณไว้ได้ด้วยวิธีนี้ โพสต์นี้จะบอกคุณทุกอย่าง! สำรวจวิธีง่ายๆ สี่วิธีที่มีให้ที่นี่และเรียนรู้วิธีซิงค์รายชื่อติดต่อที่จัดเก็บไว้ใน iPhone ไปยัง Mac ของคุณอย่างรวดเร็วและง่ายดาย!
รายการคู่มือ
ส่วนที่ 1 วิธีที่ดีที่สุดในการซิงค์รายชื่อติดต่อจาก iPhone ไปยัง Mac [รวดเร็วและปลอดภัย] ส่วนที่ 2: วิธีการซิงค์รายชื่อติดต่อจาก iPhone ไปยัง Mac ผ่านทาง iCloud ส่วนที่ 3 วิธีใช้ AirDrop เพื่อซิงค์รายชื่อติดต่อจาก iPhone ไปยัง Mac ส่วนที่ 4. วิธีง่ายๆ ในการซิงค์รายชื่อติดต่อจาก iPhone ไปยัง Mac ผ่าน USB ส่วนที่ 5 คำถามที่พบบ่อยเกี่ยวกับวิธีการซิงค์รายชื่อติดต่อจาก iPhone ไปยัง Macส่วนที่ 1 วิธีที่ดีที่สุดในการซิงค์รายชื่อติดต่อจาก iPhone ไปยัง Mac [รวดเร็วและปลอดภัย]
มีหลายวิธีที่คุณสามารถทำได้เพื่อถ่ายโอนรายชื่อติดต่อจาก iPhone ไปยัง Mac แต่วิธีที่ง่ายที่สุดคือการใช้ 4Easysoft ถ่ายโอน iPhone เครื่องมือที่จะแชร์หรือซิงค์รายชื่อติดต่อใน iPhone ของคุณไปยัง Mac ได้อย่างรวดเร็ว มีประสิทธิภาพสูงสุด และปลอดภัย นอกจากจะมีแหล่งรายชื่อติดต่ออื่นแล้ว เครื่องมือนี้ยังช่วยเพิ่มพื้นที่ว่างบน iPhone ของคุณอีกด้วย นอกจากนี้ นอกเหนือจากรายชื่อติดต่อแล้ว เครื่องมือนี้ยังช่วยให้คุณถ่ายโอนไฟล์สำคัญอื่นๆ ไฟล์สื่อ ข้อมูลโซเชียล และอื่นๆ อีกมากมาย เครื่องมือนี้ช่วยให้รายชื่อติดต่อของคุณพร้อมใช้งานบนอุปกรณ์ iOS อื่นๆ ของคุณได้อย่างมีประสิทธิภาพ โดยเฉพาะ Mac ดังนั้นอย่ารอช้า เรียนรู้เพิ่มเติมเกี่ยวกับวิธีการซิงค์รายชื่อติดต่อจาก iPhone ไปยัง Mac ผ่านเครื่องมือนี้ได้เลย

รองรับการถ่ายโอนเพลง วิดีโอ ข้อความ และรายชื่อติดต่อจาก iPhone หรือ iPad ไปยังคอมพิวเตอร์ Mac หรือ Windows
ประกอบด้วยฟีเจอร์ทรงพลังอื่นๆ ที่คุณสามารถใช้ได้ฟรี เช่น การคืนค่าและสำรองข้อมูลรายชื่อติดต่อ HEIC Converter เครื่องชงริงโทนฯลฯ
นำเสนอการจัดการข้อมูล iOS ที่คุณสามารถแก้ไข ลบ สร้าง และแปลงได้
สามารถถ่ายโอนไฟล์ระหว่างเวอร์ชันและรุ่น iOS ไม่ว่าจะเป็น iPhone, iPad หรือ iPod
100% ปลอดภัย
100% ปลอดภัย
ฉันจะซิงค์รายชื่อติดต่อจาก iPhone ไปยัง Mac โดยใช้เครื่องมือถ่ายโอน iPhone ของ 4Easysoft ได้อย่างไร ทำตามขั้นตอนง่ายๆ เหล่านี้:
ขั้นตอนที่ 1เยี่ยมชม 4Easysoft ถ่ายโอน iPhone เพื่อดาวน์โหลดและติดตั้งบน Mac ของคุณ เปิดเครื่องมือหลังจากดาวน์โหลดแล้วคลิก รายชื่อผู้ติดต่อ ตัวเลือก จากนั้นเชื่อมต่อ iPhone ของคุณเข้ากับคอมพิวเตอร์โดยใช้สาย USB
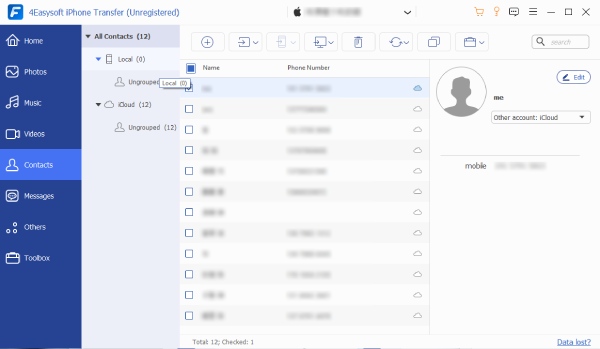
ขั้นตอนที่ 2ขั้นตอนต่อไป ให้คลิกที่ช่องกาเครื่องหมายก่อนชื่อผู้ติดต่อที่คุณต้องการโอนไปยังคอมพิวเตอร์ Mac ของคุณ เครื่องมือนี้ช่วยให้คุณแก้ไขข้อมูลได้เฉพาะในกรณีที่คุณต้องการเท่านั้น หลังจากเลือกผู้ติดต่อที่คุณต้องการย้ายแล้ว ให้กาเครื่องหมายที่ช่องกาเครื่องหมาย ส่งออกไปยังพีซี ปุ่มที่ส่วนบนของเครื่องมือ
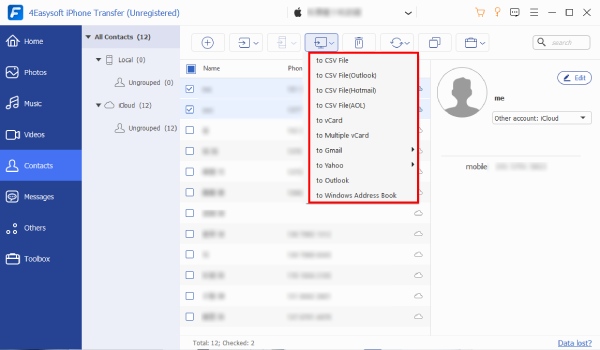
ขั้นตอนที่ 3หากมีการติดต่อซ้ำๆ กัน คุณสามารถลบออกได้โดยใช้เครื่องมือนี้ นอกจากนี้ คุณยังสามารถเพิ่มหรือส่งออกผู้ติดต่อใหม่บนอุปกรณ์ iOS อื่นๆ ได้ด้วย เพียงทำเครื่องหมายที่ สร้างผู้ติดต่อใหม่ และ ส่งออกไปยังอุปกรณ์ ปุ่ม
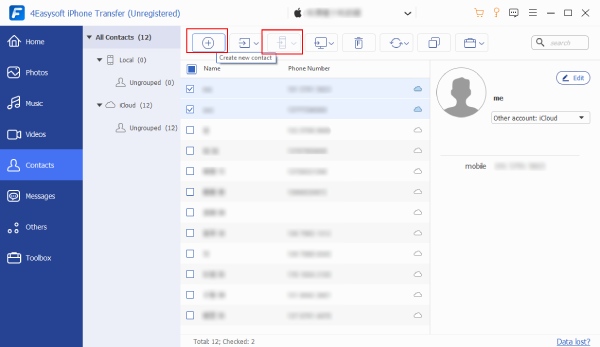
ขั้นตอนที่ 4สุดท้ายคุณต้องรอให้เครื่องมือเริ่มซิงค์ข้อมูลติดต่อจาก iPhone ไปยัง Mac หลังจากทำการตั้งค่าข้างต้นแล้ว
ส่วนที่ 2: วิธีการซิงค์รายชื่อติดต่อจาก iPhone ไปยัง Mac ผ่านทาง iCloud
ในขณะที่ค้นหาข้อมูลทางอินเทอร์เน็ตเกี่ยวกับวิธีการซิงค์รายชื่อติดต่อจาก iPhone ไปยัง Mac คุณคงเคยเจอ iCloud อยู่บ่อยครั้ง เพราะ iCloud ถือเป็นวิธีที่ง่ายที่สุดในการซิงค์รายชื่อติดต่อที่บันทึกไว้ใน iPhone ไปยังคอมพิวเตอร์ Mac ของคุณ iCloud ยังเป็นวิธีที่ยอดเยี่ยมในการซิงค์รายชื่อติดต่อระหว่างอุปกรณ์ทั้งสองเครื่องนี้ ตัวอย่างเช่น หากคุณทำการเปลี่ยนแปลงหรือลบรายชื่อติดต่อที่บันทึกไว้ใน iPhone ของคุณ การเปลี่ยนแปลงดังกล่าวจะมีผลกับคอมพิวเตอร์ Mac ของคุณด้วย นั่นหมายความว่าการอัปเดตทุกครั้งที่คุณทำกับรายชื่อติดต่อหรือสมุดรายชื่อที่บันทึกไว้ใน iPhone ของคุณก็จะมีผลกับ Mac ของคุณด้วย ด้านล่างนี้คือขั้นตอนที่คุณสามารถทำตามได้และเรียนรู้วิธีซิงค์รายชื่อติดต่อจาก iPhone ไปยัง Mac
ขั้นตอนที่ 1บนอุปกรณ์ iPhone ของคุณ ให้เปิดใช้งาน การตั้งค่า แอพแล้วแตะของคุณ ชื่อ ข้างบน.
ขั้นตอนที่ 2ตรวจสอบว่า รายชื่อผู้ติดต่อ อยู่ในตอนนี้ บน รัฐ; มิฉะนั้นให้แตะ สวิตช์ ปุ่มเพื่อเปิดเครื่อง หากอุปกรณ์ของคุณแจ้งให้คุณเลือกระหว่าง ผสาน หรือ ยกเลิก, แตะ ผสาน.
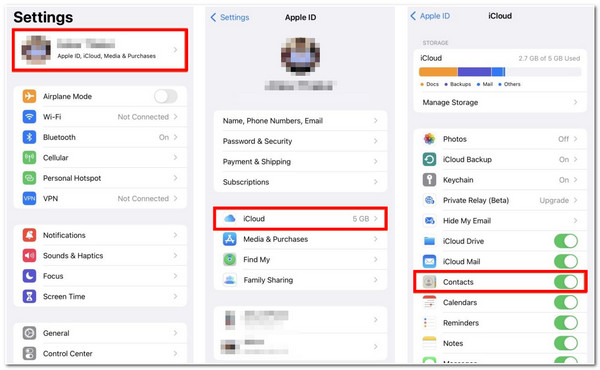
ขั้นตอนที่ 3บนคอมพิวเตอร์ Mac ของคุณ ให้คลิก แอปเปิล ไอคอนที่มุมซ้ายบน จากนั้นทำเครื่องหมายที่ การตั้งค่าระบบ.
ขั้นตอนที่ 4ต่อไปให้คลิกที่ แอปเปิ้ลไอดี จากนั้นติ๊กถูก ช่องกาเครื่องหมายติดต่อรายชื่อติดต่อทั้งหมดของคุณที่จัดเก็บไว้ใน iPhone จะถูกซิงค์ไปยัง Mac ของคุณ
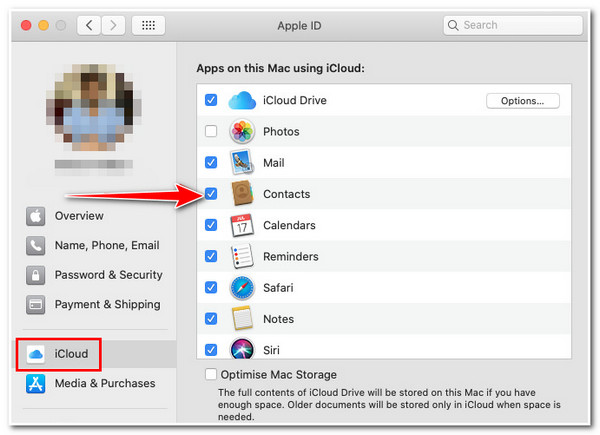
โปรดทราบว่าเมื่อใช้วิธีนี้ คุณต้องแน่ใจว่า iPhone และ Mac ของคุณใช้ Apple ID เดียวกัน มิฉะนั้น คุณจะไม่สามารถใช้วิธีนี้ได้ นอกจากนี้ หากคุณถ่ายโอนไฟล์สื่อทั้งหมดไปยัง iCloud ก่อนหน้านี้ คุณอาจประสบปัญหาพื้นที่จัดเก็บ iCloud หมดลง
ส่วนที่ 3 วิธีใช้ AirDrop เพื่อซิงค์รายชื่อติดต่อจาก iPhone ไปยัง Mac
นอกจากนี้ AirDrop ยังเป็นฟีเจอร์ของ Apple ที่ให้คุณแชร์รายชื่อผู้ติดต่อใน iPhone กับ Mac แบบไร้สายได้ นอกจากนี้ เมื่อใช้ AirDrop คุณสามารถเลือกเฉพาะรายชื่อผู้ติดต่อที่ต้องการโอนเท่านั้น แทนที่จะเลือกทั้งหมดบน Mac "ฉันจะซิงค์รายชื่อผู้ติดต่อจาก iPhone ไปยัง Mac โดยใช้ AirDrop ได้อย่างไร" ทำได้ดังนี้:
ขั้นตอนที่ 1ตรวจสอบว่า Bluetooth และ Wi-Fi ของ iPhone และ Mac ของคุณเปิดใช้งานอยู่หรือไม่ หากไม่ได้เปิดใช้งาน ให้เปิดใช้งาน และตรวจสอบให้แน่ใจว่าทั้งสองอยู่ใกล้กัน จากนั้นเปิดใช้งาน รายชื่อผู้ติดต่อ.
ขั้นตอนที่ 2ค้นหารายชื่อติดต่อที่คุณต้องการโอนไปยัง Mac ของคุณแล้วแตะที่รายชื่อนั้น จากนั้นเลือก แบ่งปัน ติดต่อ ตัวเลือกและแตะ แอร์ดรอป.
ขั้นตอนที่ 3สุดท้ายให้แตะ แม็ค ที่คุณต้องการโอนข้อมูลติดต่อของคุณ โปรดทราบว่าข้อมูลติดต่อที่แชร์จะปรากฏในโฟลเดอร์ดาวน์โหลดของ Mac ซึ่งจะมีลักษณะดังนี้ "คนอนิเมะ.vcf" (แฟ้มการติดต่อเสมือน)
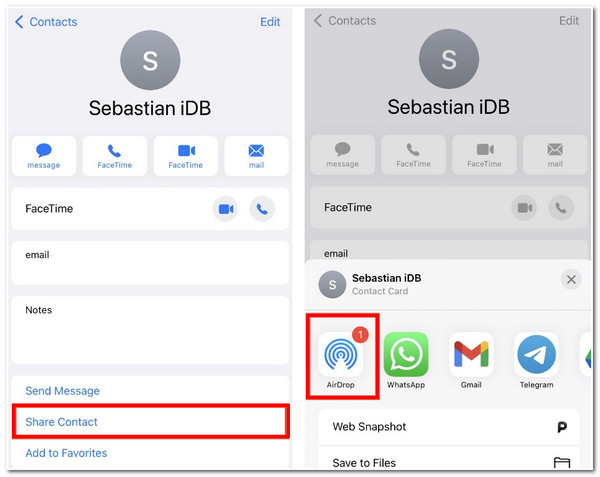
วิธีนี้ใช้ได้เฉพาะในกรณีที่คุณต้องการแชร์รายชื่อติดต่อบางรายชื่อจาก iPhone ไปยัง Mac เท่านั้น ดังนั้นนี่จึงเป็นวิธีที่ดีที่สุดในการถ่ายโอนรายชื่อติดต่อหรือไฟล์สื่อเฉพาะ
ส่วนที่ 4. วิธีง่ายๆ ในการซิงค์รายชื่อติดต่อจาก iPhone ไปยัง Mac ผ่าน USB
อีกวิธีหนึ่งในการซิงค์รายชื่อติดต่อจาก iPhone ไปยัง Mac คือการใช้สาย USB วิธีง่ายๆ นี้ต้องให้คุณเสียบ iPhone เข้ากับคอมพิวเตอร์เพื่อซิงค์และอัปเดตรายชื่อติดต่อบน Mac ของคุณ หลังจากที่คุณทำการเปลี่ยนแปลงหรืออัปเดตรายชื่อติดต่อบน iPhone แล้ว คุณต้องเชื่อมต่อ iPhone ของคุณเข้ากับ Mac เพื่อให้การอัปเดตที่คุณทำบน iPhone ส่งผลต่อ Mac ของคุณด้วย แม้ว่าวิธีนี้จะไม่สะดวกนัก แต่ก็ยังเป็นวิธีที่มีประสิทธิภาพในการซิงค์รายชื่อติดต่อของคุณบนอุปกรณ์ทั้งสองเครื่อง หากต้องการใช้วิธีนี้ ให้ทำดังนี้:
ขั้นตอนที่ 1เชื่อมต่อ iPhone ของคุณเข้ากับ Mac ผ่านสาย USB หากระบบแจ้งให้คุณเห็นข้อความถามว่าคุณ "เชื่อถือคอมพิวเตอร์เครื่องนี้" แตะปุ่มเชื่อถือ
ขั้นตอนที่ 2บนคอมพิวเตอร์ Mac ของคุณ ให้ทำเครื่องหมายที่ ข้อมูล ตัวเลือก
ขั้นตอนที่ 3จากนั้นคลิก เปลี่ยนผู้ติดต่อแล้วติ๊กถูก นำมาใช้เมื่อคุณเชื่อมต่อ iPhone เข้ากับ Mac แล้ว รายชื่อติดต่อทั้งหมดจะอัปเดตโดยอัตโนมัติ ซึ่งจะเกิดขึ้นเฉพาะเมื่อคุณทำการเปลี่ยนแปลงกับรายชื่อติดต่อใน iPhone ของคุณเท่านั้น
แม้ว่าจะเป็นวิธีที่ง่าย แต่คุณสามารถใช้วิธีนี้ได้เฉพาะในกรณีที่คุณไม่ใช่แฟนของ iCloud และไม่ได้ใช้เพื่อซิงค์รายชื่อติดต่อจาก iPhone ไปยัง Mac
-
1. iCloud เสนอความจุสูงสุดสำหรับการซิงค์ไฟล์คือเท่าไร?
เมื่อใช้ iCloud คุณจะมีพื้นที่เก็บข้อมูลฟรี 5GB นอกจากนี้ Apple ยังเสนอแผนพื้นที่เก็บข้อมูลหลากหลายรูปแบบให้คุณเลือก หากคุณต้องการอัปเกรดพื้นที่เก็บข้อมูลจาก 5GB เป็น 50GB คุณจะต้องจ่ายเงิน 99 เซ็นต์ต่อเดือน ในทางกลับกัน หากคุณเลือก 200GB คุณจะต้องจ่ายเงินอย่างน้อย 2.99 ดอลลาร์ต่อเดือน สุดท้าย พื้นที่เก็บข้อมูล 2TB มีค่าใช้จ่าย 9.99 ดอลลาร์ต่อเดือน
-
2. หากฉันลบรายชื่อหนึ่งรายการใน iPhone ขณะออฟไลน์ มันจะส่งผลกระทบต่อ Mac ของฉันหรือไม่?
ไม่ มันจะไม่ลบรายชื่อที่ซิงค์ไว้บน Mac ของคุณ การลบจะมีผลในครั้งถัดไปที่คุณเชื่อมต่อ iPhone กับอินเทอร์เน็ตผ่านเครือข่ายเซลลูลาร์หรือ Wi-Fi
-
3. ฉันจะทำอย่างไรหาก iCloud ไม่ซิงค์รายชื่อติดต่อจาก iPhone ไปยัง Mac?
หากคุณพบข้อผิดพลาดเช่นนี้ คุณสามารถบังคับให้ iCloud ซิงค์ได้ บน iPhone ของคุณ ให้เปิดใช้งาน รายชื่อผู้ติดต่อ แอป จากนั้นดึงลงมาจนกว่าคุณจะเห็นเฟือง ซึ่งจะเริ่มรีเฟรช เพื่อหลีกเลี่ยงปัญหาดังกล่าว คุณสามารถใช้ 4Easysoft ถ่ายโอน iPhone เพื่อถ่ายโอนข้อมูลติดต่อของคุณไปยัง Mac ได้รวดเร็วและง่ายดายยิ่งขึ้น


