ถ่ายโอนและจัดการข้อมูลทั้งหมดระหว่างอุปกรณ์ iOS อุปกรณ์และคอมพิวเตอร์ และ iTunes และอุปกรณ์
วิธีการถ่ายโอนไฟล์ MP3 ไปยัง iPhone: 4 วิธีที่มีประสิทธิภาพแต่สามารถทำได้
ไม่ว่าคุณจะต้องการถ่ายโอนเพลง MP3 จาก iPhone, Windows/Mac หรือ iTunes ก็มีเครื่องมือถ่ายโอนไฟล์มากมายให้คุณเลือกใช้ อย่างไรก็ตาม แม้ว่าเครื่องมือเหล่านี้จะมีประโยชน์ แต่คุณอาจยังต้องพิจารณาข้อจำกัดที่กำหนดไว้ หรืออาจต้องการคำแนะนำเกี่ยวกับวิธีการใช้งานเครื่องมือเหล่านี้ โชคดีที่คุณมาเจอที่นี่ โพสต์นี้แนะนำ 4 วิธีที่มีประสิทธิภาพแต่สามารถทำได้ในการถ่ายโอน MP3 ไปยัง iPhone แม้ว่าจะมีข้อจำกัดก็ตาม ดังนั้น อย่ารอช้า เริ่มสำรวจแต่ละวิธีกันเลย
รายการคู่มือ
ถ่ายโอนเพลง MP3 ไปยัง iPhone โดยตรงโดยไม่ต้องใช้ iTunes iTunes/Finder สำหรับถ่ายโอน MP3 ไปยัง iPhone บน Windows/Mac วิธีการถ่ายโอน MP3 ไปยัง iPhone ผ่านแอพ Music วิธี AirDrop เพลง MP3 ไปยัง iPhone 16 คำถามที่พบบ่อยเกี่ยวกับวิธีการถ่ายโอน MP3 ไปยัง iPhoneถ่ายโอนเพลง MP3 ไปยัง iPhone โดยตรงโดยไม่ต้องใช้ iTunes
หากคุณกำลังมองหาวิธีถ่ายโอน MP3 ไปยัง iPhone โดยไม่ต้องใช้ iTunes แล้วล่ะก็ มืออาชีพเลย 4Easysoft ถ่ายโอน iPhone เครื่องมือนี้คือสิ่งที่คุณกำลังมองหา! เครื่องมือที่เข้ากันได้กับ Windows และ Mac นี้ช่วยให้คุณถ่ายโอนไฟล์ MP3 ต่างๆ ระหว่างอุปกรณ์ iOS (รวมถึง iPhone) และอุปกรณ์ iOS ไปยังคอมพิวเตอร์ได้อย่างราบรื่น นอกจากนี้ เครื่องมือนี้ยังมาพร้อมกับคุณสมบัติการดูตัวอย่างขั้นสูงที่แสดงไฟล์ MP3 อย่างครอบคลุมเพื่อให้ดูตัวอย่างและเลือกได้ง่าย นอกจากนี้ยังมี Music Editor ที่คุณสามารถใช้จัดการไฟล์ MP3 จาก iPhone ก่อนถ่ายโอน

บูรณาการกับ Music Editor ที่ช่วยให้คุณสร้าง แปลง ฟัง และลบไฟล์ MP3
บูรณาการกับ Music Editor ที่ช่วยให้คุณสร้าง แปลง ฟัง และลบไฟล์ MP3
มาพร้อมกับโปรแกรมสร้างริงโทนที่ให้คุณเปลี่ยนเพลง MP3 ที่คุณชื่นชอบให้เป็นริงโทนได้
มาพร้อมตัวเลือกในการซิงค์ไฟล์ MP3 ของ iTunes ไปยัง iPhone หรือคอมพิวเตอร์ของคุณ
100% ปลอดภัย
100% ปลอดภัย
วิธีการถ่ายโอน MP3 ไปยัง iPhone โดยใช้เครื่องมือถ่ายโอน iPhone ของ 4Easysoft:
ขั้นตอนที่ 1ดาวน์โหลดและติดตั้ง 4Easysoft ถ่ายโอน iPhone เครื่องมือนี้บนคอมพิวเตอร์ Windows หรือ Mac ของคุณ จากนั้นเปิดเครื่องมือและเชื่อมต่อ iPhone กับที่ที่บันทึกไฟล์ MP3 โดยใช้สาย USB จากนั้นเลือกแท็บ "เพลง" ในบานหน้าต่างด้านซ้าย
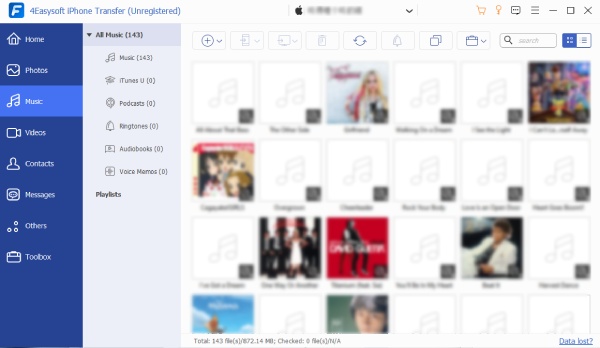
ขั้นตอนที่ 2ขั้นตอนต่อไป ให้เลือกเพลงที่คุณต้องการถ่ายโอนจากหมวดหมู่ต่างๆ จากนั้น เมื่อคุณเลือกเพลงแล้ว ให้เชื่อมต่อ iPhone ที่คุณต้องการจัดเก็บเพลง MP3 โดยใช้สาย USB อีกเส้นเข้ากับคอมพิวเตอร์
ขั้นตอนที่ 3จากนั้นคลิกปุ่ม "ส่งออกไปยังอุปกรณ์" ที่มีไอคอน "อุปกรณ์พกพา" ที่ด้านบนของอินเทอร์เฟซของเครื่องมือ จากนั้นยืนยันการดำเนินการ เพียงเท่านี้ก็เสร็จเรียบร้อย! นี่คือขั้นตอนง่ายๆ ในการถ่ายโอน MP3 ไปยัง iPhone โดยใช้เครื่องมือนี้
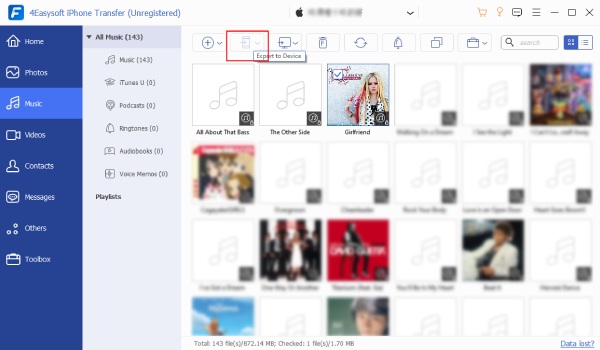
iTunes/Finder สำหรับถ่ายโอน MP3 ไปยัง iPhone บน Windows/Mac
นอกจากวิธีการข้างต้นแล้ว คุณยังสามารถใช้ iTunes/Finder เพื่อถ่ายโอนไฟล์ MP3 ไปยัง iPhone ของคุณได้อีกด้วย iTunes/Finder ยังมีกระบวนการถ่ายโอนไฟล์ MP3 สำหรับอุปกรณ์ iOS ที่ง่ายดายอีกด้วย อย่างไรก็ตาม มีข้อจำกัดบางประการที่คุณต้องพิจารณาก่อนใช้ iTunes/Finder ข้อจำกัดเหล่านี้มีดังต่อไปนี้:
◆ การถ่ายโอนไฟล์ MP3 ผ่าน iTunes จะเขียนทับไฟล์ที่มีอยู่บน iPhone ของคุณ
◆ เพลงบางเพลงในคลัง iTunes จะไม่สามารถซิงค์ได้เนื่องจากข้อผิดพลาดที่ไม่ชัดเจน
◆ คุณอาจพบปัญหาการถ่ายโอนไฟล์ MP3 ไม่สำเร็จเนื่องจากการตั้งค่าที่กำหนดไว้
ขณะนี้หากคุณยังต้องการลองใช้ iTunes/Finder เพื่อถ่ายโอน MP3 ไปยัง iPhone บน Windows/Mac ต่อไปนี้เป็นคำแนะนำ 2 แบบที่แตกต่างกัน
หากคุณใช้พีซี ต่อไปนี้เป็นขั้นตอนในการถ่ายโอน MP3 จากพีซีไปยัง iPhone โดยใช้ iTunes ซึ่งคุณต้องปฏิบัติตาม:
ขั้นตอนที่ 1เชื่อมต่อ iPhone ของคุณเข้ากับคอมพิวเตอร์ เรียกใช้ iTunes เวอร์ชั่นปัจจุบัน และแตะปุ่ม "เชื่อถือคอมพิวเตอร์เครื่องนี้" บน iPhone ของคุณ (หากเฉพาะระบบร้องขอ)
ขั้นตอนที่ 2จากนั้นรอจนกว่า iTunes จะตรวจพบ iPhone ของคุณ เมื่อตรวจพบ iPhone ของคุณแล้ว ให้คลิกไอคอน "iPhone" ที่เมนูด้านซ้ายบน และทำเครื่องหมายที่ปุ่ม "Music" ใต้ตัวเลือก "Summary"
ขั้นตอนที่ 3ขั้นตอนต่อไป ให้คลิกที่ช่องกาเครื่องหมาย "ซิงค์เพลง_เพลง" และเลือกระหว่างสองตัวเลือกด้านล่างนี้ ว่าคุณต้องการซิงค์คลังเพลงทั้งหมดหรือเลือกเพลย์ลิสต์ ศิลปิน อัลบั้ม ฯลฯ
ขั้นตอนที่ 4หลังจากนั้น คุณควรเลือกว่าจะรวมวิดีโอหรือบันทึกเสียงไว้ด้วยหรือไม่ สุดท้าย คุณสามารถติ๊กที่ปุ่ม "นำไปใช้" เมื่อทำเสร็จแล้ว เพียงเท่านี้ก็เรียบร้อย! นี่คือวิธีการถ่ายโอน MP3 ไปยัง iPhone โดยใช้ iTunes บนพีซีของคุณ
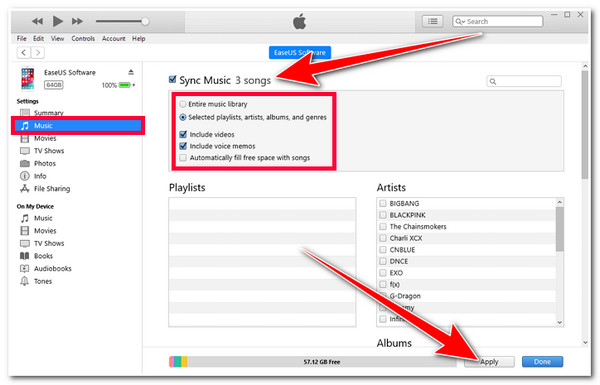
มิฉะนั้น หากคุณใช้ Mac ต่อไปนี้เป็นขั้นตอนในการถ่ายโอน MP3 ไปยัง iPhone โดยใช้ Finder ที่คุณต้องปฏิบัติตาม:
ขั้นตอนที่ 1 เชื่อมต่อ iPhone ของคุณเข้ากับ Mac โดยใช้สาย USB เปิดโปรแกรม Finder แล้วคลิกไอคอน "อุปกรณ์" ของคุณ จากนั้นทำเครื่องหมายที่แท็บ "เพลง"
ขั้นตอนที่ 2จากนั้นคลิกช่องกาเครื่องหมาย "ซิงค์เพลงลงใน [อุปกรณ์ของคุณ]" แล้วเลือกว่าจะซิงค์ทั้งคลังเพลงหรือเฉพาะศิลปิน อัลบั้ม แนวเพลง ฯลฯ ที่เลือก จากนั้นกาเครื่องหมายที่ปุ่ม "นำไปใช้" เพียงเท่านี้ก็เรียบร้อย! นี่คือวิธีถ่ายโอน MP3 ไปยัง iPhone โดยใช้ Finder บน Mac ของคุณ
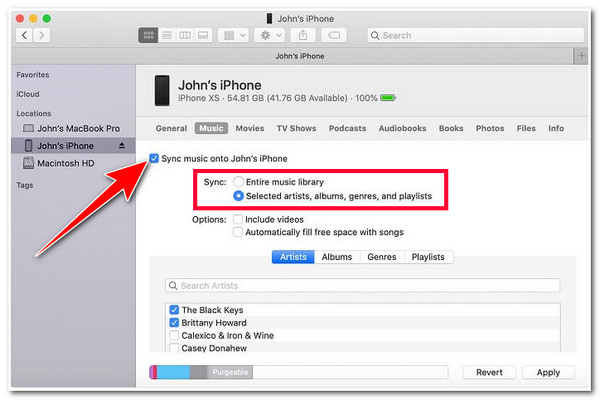
วิธีการถ่ายโอน MP3 ไปยัง iPhone ผ่านแอพ Music
เท่านี้ก็เรียบร้อยแล้ว! ขั้นตอนเหล่านี้คือการถ่ายโอนไฟล์ MP3 ไปยัง iPhone โดยใช้ iTunes/Finder บน Windows/Mac นอกเหนือจากการใช้ Finder บน Mac แล้ว อีกวิธีง่ายๆ ในการถ่ายโอนไฟล์ MP3 ไปยัง iPhone คือการใช้แอพ Music อย่างไรก็ตาม วิธีนี้เหมาะสำหรับคุณเท่านั้นหากคุณใช้ Mac ดังนั้น คุณจะถ่ายโอนไฟล์ MP3 ไปยัง iPhone โดยใช้แอพ Music ได้อย่างไร นี่คือขั้นตอนที่คุณต้องปฏิบัติตาม:
ขั้นตอนที่ 1เชื่อมต่อ iPhone ของคุณเข้ากับ Mac และเปิด Apple Music จากนั้นปลดล็อก iPhone ของคุณและแตะปุ่ม "เชื่อถือ" เพื่อเชื่อถือคอมพิวเตอร์
ขั้นตอนที่ 2เมื่อ Mac ตรวจพบ iPhone ของคุณ ให้เข้าไปที่แท็บ "เพลง" บน Apple Music และเลือกไฟล์ "MP3" ที่คุณต้องการถ่ายโอน สุดท้าย ให้ลากแล้ววางลงบน iPhone ของคุณ เพียงเท่านี้ก็เรียบร้อย! นี่คือวิธีการถ่ายโอน MP3 ไปยัง iPhone โดยใช้แอพ Music
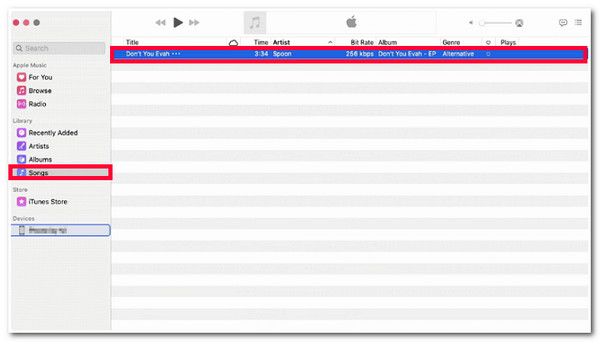
วิธี AirDrop เพลง MP3 ไปยัง iPhone 16
วิธีสุดท้ายที่คุณใช้ในการถ่ายโอนเพลง MP3 ไปยัง iPhone 16 ได้คือ AirDrop AirDrop เป็นฟีเจอร์แชร์ไฟล์แบบไร้สายที่เป็นกรรมสิทธิ์ซึ่งพัฒนาโดย Apple ช่วยให้ผู้ใช้ถ่ายโอนไฟล์ระหว่างอุปกรณ์ Apple เช่น iPhone, iPad และ Mac ที่อยู่ใกล้เคียงได้อย่างรวดเร็วและง่ายดาย อย่างไรก็ตาม ก่อนใช้ AirDrop คุณต้องตรวจสอบให้แน่ใจว่าอุปกรณ์ทั้งสองอยู่ในระยะบลูทูธ เพราะหากไม่เป็นเช่นนั้น คุณอาจประสบปัญหาในการถ่ายโอน ดังนั้น คุณต้องการจะถ่ายโอน MP3 จาก iPhone ไปยัง iPhone แบบไร้สายผ่าน AirDrop หรือไม่ นี่คือขั้นตอนที่คุณต้องปฏิบัติตาม:
ขั้นตอนที่ 1เปิด AirDrop บน iPhone ทั้งสองเครื่อง จากนั้นเปิดแอป Music บนอุปกรณ์ต้นทาง เข้าถึงไฟล์ MP3 ที่คุณต้องการถ่ายโอน แล้วแตะเพื่อเล่น
ขั้นตอนที่ 2จากนั้นแตะไอคอน "จุดสามจุด" และเลือกตัวเลือก "แชร์เพลง" จากนั้นคุณจะเห็นอุปกรณ์ใกล้เคียง แตะชื่อ AirDrop ของ iPhone ที่คุณต้องการถ่ายโอนไฟล์ MP3
ขั้นตอนที่ 3ในขั้นตอนสุดท้าย ให้ไปที่ iPhone ที่จะรับไฟล์แล้วแตะปุ่ม "ยอมรับ" เพื่อเริ่มกระบวนการถ่ายโอนไฟล์ MP3 ที่เลือก เพียงเท่านี้ก็เรียบร้อย! นี่คือวิธีการถ่ายโอนไฟล์ MP3 ไปยัง iPhone โดยใช้ AirDrop!
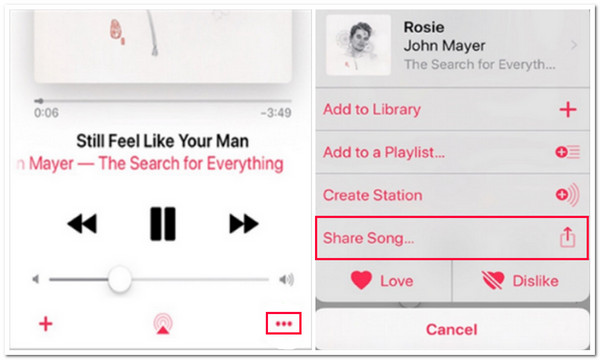
คำถามที่พบบ่อยเกี่ยวกับวิธีการถ่ายโอน MP3 ไปยัง iPhone
-
1. ฉันจะถ่ายโอนไฟล์ MP3 จาก Mac ไปยัง iPhone โดยใช้ AirDrop ได้อย่างไร
หากต้องการถ่ายโอนเพลง MP3 จาก Mac ไปยัง iPhone โดยใช้ AirDrop ก่อนอื่นคุณต้องค้นหาไฟล์ MP3 ที่คุณต้องการถ่ายโอนบน Mac คลิกขวาที่ไฟล์นั้นแล้วเลือกตัวเลือก Share จากนั้นทำเครื่องหมายที่ปุ่ม AirDrop และเลือก iPhone ที่จะรับไฟล์ บน iPhone ที่จะรับไฟล์ ให้แตะปุ่ม Accept
-
2. iTunes/Finder จะใช้เวลานานเท่าใดในการถ่ายโอน/ซิงค์ไฟล์ MP3 ไปยัง iPhone
เวลาที่ iTunes/Finder ใช้ในการถ่ายโอนไฟล์ MP3 ไปยัง iPhone ของคุณขึ้นอยู่กับปัจจัยต่างๆ เช่น ขนาดไฟล์ MP3 จำนวนไฟล์ MP3 และความเร็วในการเชื่อมต่อ โดยอาจใช้เวลาเพียงไม่กี่วินาทีหรือหลายนาทีหรือหลายชั่วโมงสำหรับการถ่ายโอนไฟล์จำนวนมาก
-
3. ฉันจะถ่ายโอน MP3 จาก iPhone ไปยัง Android ได้อย่างไร
หากต้องการถ่ายโอนไฟล์ MP3 จาก iPhone ไปยัง Android คุณสามารถใช้แพลตฟอร์มบริการคลาวด์ เช่น Google Drive บน iPhone ของคุณได้ คุณสามารถอัปโหลดเพลง MP3 ไปยัง Google Drive โดยใช้ iPhone ของคุณ จากนั้นเข้าถึง Google Drive เดียวกันบน Android ของคุณ จากนั้นคุณสามารถดาวน์โหลดไฟล์ MP3 จากที่นั่นได้
บทสรุป
เท่านี้ก็เรียบร้อยแล้ว! นี่คือ 4 วิธีที่มีประสิทธิภาพและสามารถทำได้ในการถ่ายโอน MP3 ไปยัง iPhone! ตอนนี้คุณสามารถถ่ายโอนเพลงทั้งหมดที่คุณต้องการย้ายไปยัง iPhone ของคุณผ่านวิธีเหล่านี้ได้แล้ว! หากคุณลังเลที่จะใช้สามวิธีที่แนะนำสุดท้าย ให้ใช้ผู้เชี่ยวชาญ 4Easysoft ถ่ายโอน iPhone ด้วยคุณสมบัติการถ่ายโอน MP3 ที่ทรงพลังของเครื่องมือนี้ คุณสามารถสัมผัสประสบการณ์การถ่ายโอน MP3 ไปยัง iPhone ได้อย่างราบรื่นและราบรื่น หากต้องการทราบข้อมูลเพิ่มเติมเกี่ยวกับคุณสมบัติของเครื่องมือนี้ โปรดไปที่เว็บไซต์อย่างเป็นทางการได้แล้ววันนี้!
100% ปลอดภัย
100% ปลอดภัย


