ถ่ายโอนและจัดการข้อมูลทั้งหมดระหว่างอุปกรณ์ iOS อุปกรณ์และคอมพิวเตอร์ และ iTunes และอุปกรณ์
วิธีถ่ายโอนบันทึกเสียงจาก iPhone 16 ไปยังคอมพิวเตอร์ Windows/Mac
แอป Voice Memos ถือเป็นสิ่งสำคัญบน iPhone ของคุณ เนื่องจากเป็นช่องทางที่สะดวกในการบันทึกข้อความเสียง รวมถึงข้อมูลหรือสิ่งสำคัญใดๆ ที่ต้องพูด และหากคุณคิดว่าแอปนี้กินพื้นที่เก็บข้อมูลมากเกินไป คุณควรเรียนรู้วิธีถ่ายโอนบันทึกเสียงจาก iPhone ไปยังคอมพิวเตอร์ วิธีนี้จะช่วยให้คุณหลีกเลี่ยงการสูญเสียข้อความสำคัญได้โดยการรวบรวมข้อความเหล่านั้นไว้ในโฟลเดอร์เดียว ข่าวดีก็คือ Apple ได้จัดเตรียมวิธีที่ง่ายที่สุดในการดำเนินการดังกล่าว เลื่อนลงเพื่อดูวิธีถ่ายโอนบันทึกเสียงจาก iPhone ไปยังคอมพิวเตอร์
รายการคู่มือ
คลิกเพียงครั้งเดียวเพื่อถ่ายโอนบันทึกเสียงจาก iPhone ไปยังคอมพิวเตอร์ วิธีการถ่ายโอนบันทึกเสียงจาก iPhone ไปยังพีซี/Mac ผ่าน iTunes ขั้นตอนการถ่ายโอนบันทึกเสียงจาก iPhone ไปยังคอมพิวเตอร์ด้วย AirDrop วิธีใช้อีเมล์เพื่อถ่ายโอนบันทึกเสียงจาก iPhone ไปยังคอมพิวเตอร์ คำถามที่พบบ่อยเกี่ยวกับวิธีการถ่ายโอนบันทึกเสียงจาก iPhone ไปยังพีซี/Macคลิกเพียงครั้งเดียวเพื่อถ่ายโอนบันทึกเสียงจาก iPhone ไปยังคอมพิวเตอร์
คุณกำลังมองหาวิธีการถ่ายโอนบันทึกเสียงจาก iPhone ไปยังคอมพิวเตอร์โดยไม่ต้องยุ่งยากอยู่ใช่หรือไม่ คุณอาจคิดว่าการรับข้อความเสียงจาก iPhone ด้วยการคลิกเพียงครั้งเดียวเป็นไปไม่ได้ แต่ 4Easysoft ถ่ายโอน iPhone ทำให้เป็นไปได้ ดังที่ได้กล่าวไว้ เครื่องมือนี้เป็นการโอนข้อมูลแบบคลิกเดียวที่รองรับทั้งคอมพิวเตอร์ Windows และ Mac นอกเหนือจากแอพ Voice Memos แล้ว ยังรองรับไฟล์ประเภทต่างๆ เช่น ข้อความ บันทึก วิดีโอ และแอพอื่นๆ ในตัวและของบริษัทอื่น นอกจากนี้ คุณยังสามารถดูตัวอย่างและเลือกบันทึกเสียงที่ต้องการจาก iPhone ไปยังคอมพิวเตอร์ได้อีกด้วย

การถ่ายโอนบันทึกเสียงและข้อมูล iOS อื่นๆ แบบเป็นชุดจาก iPhone ไปยังคอมพิวเตอร์
รองรับการสร้างเสียงเรียกเข้า คุณสามารถใช้เพลงที่คุณชื่นชอบหรือเสียงอื่น ๆ ได้
มีความสามารถในการลบข้อมูลที่โอนไปเพียงคลิกเดียวเพื่อเพิ่มพื้นที่จัดเก็บ
การดูตัวอย่างมีไว้เพื่อเลือกเฉพาะรายการที่ต้องการโอนเท่านั้น
100% ปลอดภัย
100% ปลอดภัย
ขั้นตอนที่ 1หลังจากเปิดโปรแกรมแล้ว ให้หยิบสาย USB และเชื่อมต่อ iPhone ของคุณเข้ากับคอมพิวเตอร์ เมื่อตรวจพบแล้ว ให้ไปที่ปุ่ม "เพลง" ในเมนูทางด้านซ้าย จากนั้นเพลงทั้งหมด บันทึกเสียง และเสียงอื่นๆ จะปรากฏขึ้น

ขั้นตอนที่ 2ไปที่ตัวเลือก "บันทึกเสียง" ภายใต้ "เพลงทั้งหมด" เลือกข้อความเสียงที่คุณต้องการบนหน้าจอหลัก สุดท้าย คลิกปุ่ม "ส่งออกไปยังพีซี" ด้านบนเพื่อเลือกโฟลเดอร์ที่จะบันทึกเสียงที่โอนไปยังคอมพิวเตอร์ของคุณ

วิธีการถ่ายโอนบันทึกเสียงจาก iPhone ไปยังพีซี/Mac ผ่าน iTunes
ตามที่ได้กล่าวไว้ Apple มอบวิธีที่สะดวกให้กับผู้ใช้ในการตอบคำถามเกี่ยวกับการถ่ายโอนบันทึกเสียงจาก iPhone ไปยังคอมพิวเตอร์ผ่านหลากหลายวิธี รวมถึง iTunes อย่างไรก็ตาม บางครั้ง iTunes อาจไม่สามารถทำงานได้และไม่สามารถถ่ายโอนข้อมูลได้
ขั้นตอนที่ 1ใช้สาย USB เพื่อเชื่อมต่ออุปกรณ์ของคุณกับคอมพิวเตอร์ iTunes เปิดเครื่องแล้วคลิกปุ่ม "iPhone" ที่มุมด้านบน
ขั้นตอนที่ 2ขั้นตอนต่อไป ภายใต้ "การตั้งค่า" ให้เลือกแท็บ "เพลง" คลิกช่องกาเครื่องหมาย "ซิงค์เพลง" และ "รวมบันทึกเสียง" การดำเนินการนี้จะดึงข้อความเสียงของคุณและโหลดลงใน iTunes
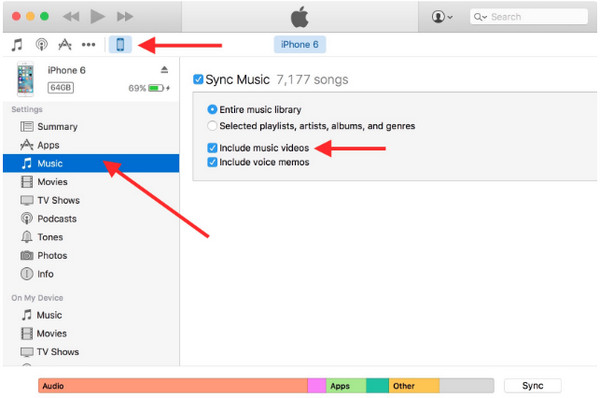
ขั้นตอนที่ 3เมื่อคุณคลิกปุ่ม "Apply" iTunes จะทำการซิงค์ iPhone ของคุณและดาวน์โหลดบันทึกเสียงของคุณ เพียงเท่านี้ก็เรียบร้อย! นี่คือวิธีการโอนบันทึกเสียงจาก iPhone ไปยังคอมพิวเตอร์
ขั้นตอนการถ่ายโอนบันทึกเสียงจาก iPhone ไปยังคอมพิวเตอร์ด้วย AirDrop
วิธีอย่างเป็นทางการของ Apple ก็คือ Airdrop ซึ่งคุณสามารถตอบคำถามเกี่ยวกับการถ่ายโอนบันทึกเสียงจาก iPhone ไปยังคอมพิวเตอร์แบบไร้สายได้ อย่างไรก็ตาม วิธีนี้ใช้ได้กับผู้ใช้ iOS เท่านั้น ซึ่งหมายความว่าคุณไม่สามารถใช้ได้กับระบบปฏิบัติการ Windows และ Android หากพร้อมแล้ว มาดูวิธีการกันเลย:
ขั้นตอนที่ 1ขั้นแรก ตรวจสอบให้แน่ใจว่าอุปกรณ์ของคุณเชื่อมต่อกับ "Wi-Fi" และ "Bluetooth" แล้ว บน Mac คุณสามารถค้นหา "Airdrop" ในหน้าต่าง "Finder" จากนั้นเปิดใช้งานตัวเลือก "ทุกคน" ใน "อนุญาตให้ฉันถูกค้นพบ"
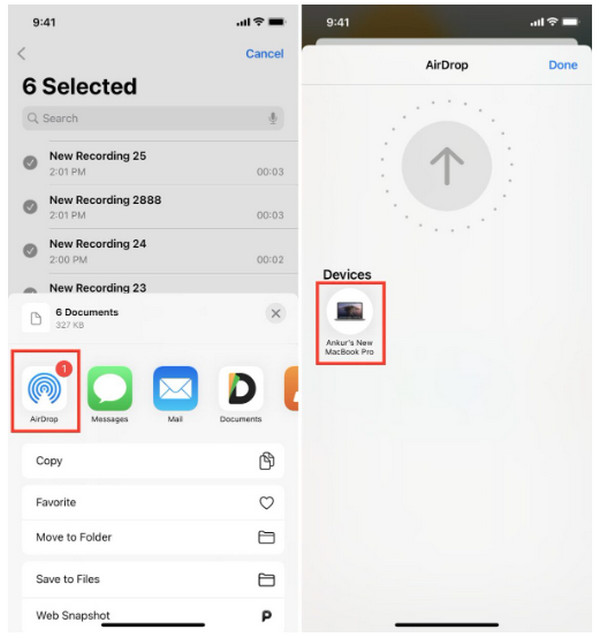
ขั้นตอนที่ 2กลับไปที่ iPhone ของคุณ จากนั้นเปิดแอป "บันทึกเสียง" ไปที่ "บันทึกเสียงทั้งหมด" แล้วคลิก "แก้ไข" แตะข้อความเสียงของคุณ จากนั้นแตะปุ่ม "แชร์" สุดท้ายแตะปุ่ม "Airdrop" จากที่นั่น จากนั้นค้นหา Mac ของคุณ
วิธีใช้อีเมล์เพื่อถ่ายโอนบันทึกเสียงจาก iPhone ไปยังคอมพิวเตอร์
ในที่สุด คุณก็มาถึงวิธีสุดท้ายแล้ว นั่นคือการโอนบันทึกเสียงจาก iPhone ไปยังคอมพิวเตอร์ผ่านอีเมล ขั้นตอนนี้แทบจะเหมือนกับ Airdrop ดังนั้นคุณจึงรับประกันได้ว่าจะทำได้อย่างรวดเร็ว เตรียมพร้อมสำหรับการสมัครอีเมลของคุณ จากนั้นทำตามขั้นตอนต่อไปนี้
ขั้นตอนที่ 1ในแอป "บันทึกเสียง" ให้แตะไฟล์ที่คุณต้องการโอน จากนั้นแตะปุ่ม "แชร์" เลือกแอป "อีเมล" จากนั้นป้อนบัญชีที่คุณต้องการแชร์ด้วย
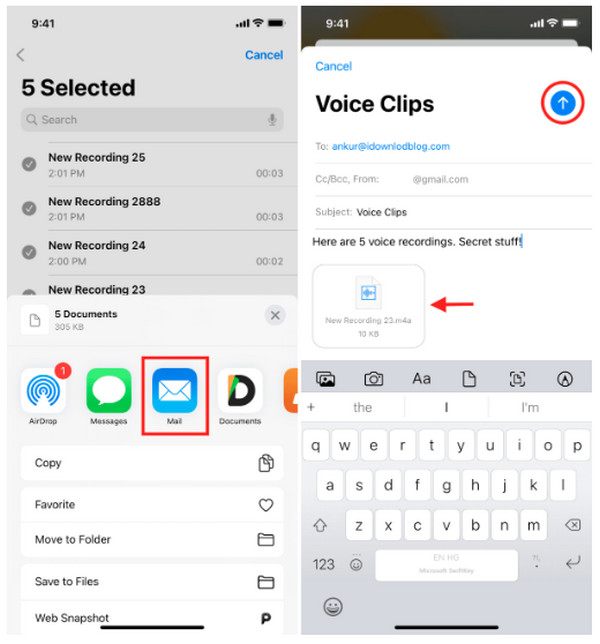
ขั้นตอนที่ 2หากมีไฟล์จำนวนมาก คุณสามารถบันทึกไฟล์เหล่านั้นในแอป "ไฟล์" เพื่อรวมเป็นไฟล์เดียว จากนั้นคุณสามารถถ่ายโอนไฟล์ทั้งหมดในอีเมลของคุณพร้อมกัน จากนั้นเปิดไฟล์บนคอมพิวเตอร์เพื่อดาวน์โหลด เพียงเท่านี้ก็เรียบร้อยแล้ว! คุณเพิ่งได้รับคำตอบเกี่ยวกับวิธีถ่ายโอนบันทึกเสียงจาก iPhone ไปยังคอมพิวเตอร์
คำถามที่พบบ่อยเกี่ยวกับวิธีการถ่ายโอนบันทึกเสียงจาก iPhone ไปยังพีซี/Mac
-
จะค้นหาบันทึกเสียงที่โอนมาใน iTunes ได้ที่ไหน
ใน iTunes มีส่วนเฉพาะสำหรับบันทึกเสียง เมื่อคุณถ่ายโอนบันทึกเสียงจาก iPhone ไปยัง iTunes เสร็จแล้ว ให้คลิกที่ไอคอนเพลง จากนั้นเลือกเพลย์ลิสต์ที่ด้านบน จากนั้นคุณจะเห็นข้อความเสียงทั้งหมด
-
บันทึกเสียงจะถูกเก็บไว้ที่ไหนใน iPhone?
บันทึกเสียงทั้งหมดจะถูกจัดเก็บบน iCloud ร่วมกับข้อมูล iOS อื่นๆ ของคุณโดยอัตโนมัติ วิธีนี้ช่วยให้คุณถ่ายโอนข้อมูลไปยัง iPhone ใหม่ได้อย่างรวดเร็วหากคุณเปิดใช้งานตัวเลือกการสำรองข้อมูล iCloud
-
จะถ่ายโอนบันทึกเสียงขนาดใหญ่จาก iPhone ไปยังคอมพิวเตอร์ได้อย่างไร?
วิธีการทั้งหมดที่กล่าวถึงในบทความนี้ รวมถึงวิธีการอย่างเป็นทางการของ Apple สามารถถ่ายโอนบันทึกเสียงขนาดใหญ่ไปยังคอมพิวเตอร์ได้ กระบวนการนี้อาจใช้เวลานาน แต่ได้ผลดี
-
ฉันสามารถใช้สาย USB เพื่อถ่ายโอนบันทึกเสียงไปยังพีซีโดยตรงได้หรือไม่
ใช่ คุณสามารถทำได้ โดยใช้วิธีการข้างต้นในโพสต์นี้ซึ่งใช้สาย USB เช่น iTunes และด้วยความช่วยเหลือของเครื่องมือนี้ คุณสามารถถ่ายโอนบันทึกเสียงได้อย่างรวดเร็ว
-
บันทึกเสียงจะถูกบันทึกลงในข้อมูลสำรอง iTunes โดยอัตโนมัติหรือไม่
หากคุณสำรองข้อมูลไว้เฉพาะบน iTunes เท่านั้น บันทึกเสียงทั้งหมดจะถูกสำรองข้อมูลไว้ แต่หากคุณไม่ได้เปิดใช้งาน บันทึกเสียงเหล่านั้นจะไม่ถูกบันทึกโดยอัตโนมัติ อย่างไรก็ตาม หากคุณลบบันทึกเสียงและสำรองข้อมูลใหม่บน iTunes การสำรองข้อมูลเก่าที่คุณได้ทำไว้จะถูกลบไปด้วย
บทสรุป
และนั่นเป็นเรื่องง่ายมาก! ตอนนี้คุณเข้าใจแล้วว่าจะถ่ายโอนบันทึกเสียงจาก iPhone ไปยังคอมพิวเตอร์อย่างไร การส่งออกบันทึกเสียงจาก iPhone ไปยังคอมพิวเตอร์นั้นง่ายกว่าที่คุณคิด คุณจะต้องใช้สาย USB และฟังก์ชัน Bluetooth หลังจากนั้นก็ไม่จำเป็นต้องใช้อะไรอีก เพื่อความปลอดภัยและการปกป้องข้อมูลอื่นๆ ที่มีอยู่ของคุณ ให้ไปที่ 4Easysoft ถ่ายโอน iPhone เพื่อถ่ายโอนข้อมูลสำคัญทั้งหมด รวมถึงบันทึกเสียง ข้อดีอีกอย่างของโปรแกรมนี้ก็คือรองรับอุปกรณ์ iOS ทุกเวอร์ชันและทุกรุ่น ดาวน์โหลดโปรแกรมนี้ฟรีทันที!
100% ปลอดภัย
100% ปลอดภัย


