บันทึกวิดีโอ เสียง การเล่นเกม และเว็บแคมเพื่อบันทึกช่วงเวลาอันมีค่าได้อย่างง่ายดาย
วิธีปิดคำบรรยายบน Disney Plus: 5 วิธีง่ายๆ ที่ควรลอง
การชมภาพยนตร์พร้อมคำบรรยายบน Disney Plus ช่วยให้คุณเข้าใจภาพยนตร์ได้ดีขึ้นมาก โดยเฉพาะอย่างยิ่งหากภาพยนตร์ใช้ภาษาต่างประเทศ แต่บางครั้งคำบรรยายอาจสร้างความสับสนได้ โดยเฉพาะอย่างยิ่งหากคุณเข้าใจภาษานั้นเป็นอย่างดี แล้วคุณจะปิดคำบรรยายบน Disney Plus ได้อย่างไร? อ่านบทความนี้ต่อได้เลย เพราะมี 5 วิธีปิดคำบรรยายบน Disney Plus บนแพลตฟอร์มต่างๆ อย่างมีประสิทธิภาพ! ดังนั้น อย่ารอช้า รีบสำรวจกันเลย
รายการคู่มือ
วิธีเปิด/ปิดคำบรรยายบน Disney Plus บนมือถือ วิธีเปิด/ปิดคำบรรยาย Disney Plus บนเว็บ เปิด/ปิดคำบรรยายของ Disney Plus บนคอนโซลเกม ทำไมคุณถึงปิดคำบรรยาย Disney Plus บน Roku ไม่ได้ วิธีปิดคำบรรยาย Disney Plus บน Windows/Mac คำถามที่พบบ่อยเกี่ยวกับวิธีปิดคำบรรยายบน Disney Plusวิธีเปิด/ปิดคำบรรยายบน Disney Plus บนมือถือ
หากคุณกำลังสตรีม Disney Plus บนโทรศัพท์มือถือของคุณ บทความนี้เหมาะสำหรับคุณ ในส่วนนี้ คุณจะได้เรียนรู้วิธีเปิดคำบรรยายบน Disney Plus และวิธีปิดคำบรรยายโดยใช้โทรศัพท์มือถือ ดังนั้น อย่ารอช้า ศึกษาขั้นตอนแต่ละขั้นตอนด้านล่างและทำตามขั้นตอนที่เหมาะสมกับคุณ
1. โทรศัพท์มือถือระบบปฏิบัติการแอนดรอยด์
หากคุณใช้โทรศัพท์มือถือที่ใช้ระบบปฏิบัติการ Android ต่อไปนี้เป็นคำแนะนำบางประการเกี่ยวกับวิธีปิดคำบรรยายบน Disney Plus บนอุปกรณ์ที่ใช้ระบบปฏิบัติการ Android:
ขั้นตอนที่ 1ขณะที่กำลังเล่นภาพยนตร์/ซีรีส์/รายการ ให้แตะที่หน้าจอ แล้วคุณจะเห็นไอคอน "กล่อง" พร้อมกลุ่ม "เส้น" ทางด้านขวา แตะที่ไอคอนนั้น
ขั้นตอนที่ 2จากนั้นเมนู "เสียงและคำบรรยาย" จะปรากฏขึ้น เลือกตัวเลือก "ปิด" ในเมนูคำบรรยาย จากนั้นคำบรรยายจะปิดโดยอัตโนมัติ
2. อุปกรณ์ iPhone/iPad
มิฉะนั้น หากคุณใช้ iPhone/iPad ต่อไปนี้เป็นขั้นตอนง่ายๆ ในการปิดคำบรรยายบน Disney Plus บน iPad/iPhone ของคุณ:
ขั้นตอนที่ 1ขณะที่กำลังเล่นภาพยนตร์/ซีรีส์/รายการ ให้แตะที่หน้าจอ ไอคอนต่างๆ จะปรากฏขึ้นที่มุมซ้ายบนของหน้าจอ แตะ "ไอคอน" สุดท้ายจากกลุ่ม
ขั้นตอนที่ 2ถัดมา ระบบ Android ก็ทำแบบเดียวกัน เมนู "เสียงและคำบรรยาย" จะปรากฏขึ้น แตะปุ่ม "ปิด" ใต้เมนูคำบรรยาย จากนั้นแตะไอคอน "X" ที่มุมขวาบน
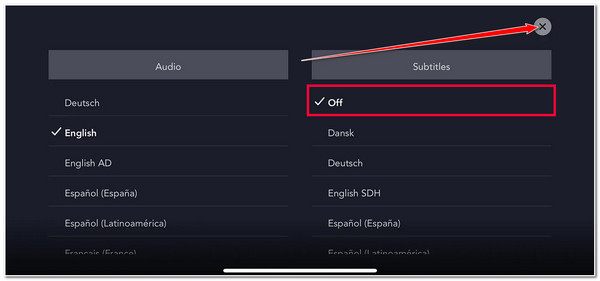
วิธีเปิด/ปิดคำบรรยาย Disney Plus บนเว็บ
เท่านี้ก็เรียบร้อยแล้ว! นี่คือขั้นตอนง่ายๆ ในการเปิดคำบรรยายบน Disney Plus โดยใช้โทรศัพท์มือถือ หรือหากคุณกำลังรับชมภาพยนตร์/ซีรีส์บน Disney Plus ผ่านเวอร์ชันเว็บและต้องการเปิด/ปิดคำบรรยาย ส่วนนี้เหมาะสำหรับคุณ คุณสามารถทำตามขั้นตอนด้านล่างเพื่อแสดงวิธีปิดคำบรรยายบน Disney Plus ผ่านเวอร์ชันเว็บไซต์
ขั้นตอนที่ 1เปิดเบราว์เซอร์บนคอมพิวเตอร์ของคุณ เข้าถึงเว็บไซต์ Disney Plus และเข้าสู่ระบบบัญชีของคุณ จากนั้นเลือกภาพยนตร์ที่คุณต้องการปิดคำบรรยายโดยคลิกที่ "ภาพขนาดย่อ"
ขั้นตอนที่ 2หลังจากนั้น ให้เลื่อน "เคอร์เซอร์เมาส์" ไปที่การเล่นวิดีโอ และคลิกปุ่ม "ตั้งค่า" ที่มีไอคอน "กล่องที่มีเส้น"
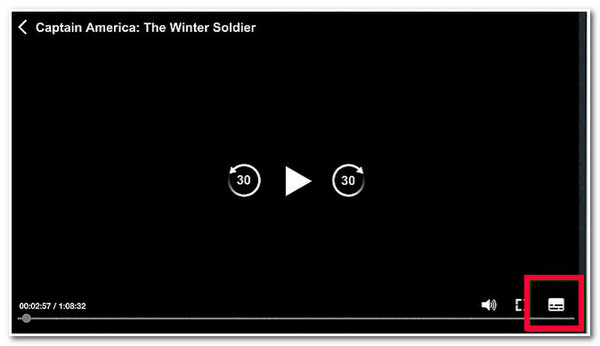
ขั้นตอนที่ 3จากนั้นในหน้าจอใหม่ ให้เลือกตัวเลือก "ปิด" ในเมนู "คำบรรยาย" หลังจากนั้น คุณสามารถย้อนกลับและชมภาพยนตร์โดยไม่มีคำบรรยายได้
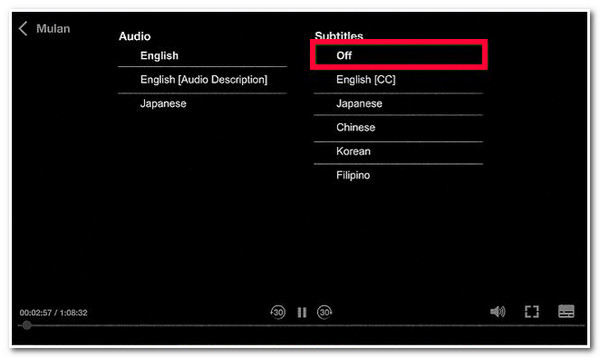
เปิด/ปิดคำบรรยายของ Disney Plus บนคอนโซลเกม
เท่านี้ก็เรียบร้อย! นี่คือขั้นตอนง่ายๆ ในการปิด/เปิดคำบรรยายบน Disney Plus ผ่านทางเวอร์ชันเว็บไซต์ หากคุณสงสัยว่าจะปิดคำบรรยายภาพยนตร์/ซีรีส์ของ Disney Plus บนแพลตฟอร์มคอนโซลเกมได้อย่างไร ให้ทำตามขั้นตอนง่ายๆ ด้านล่างนี้!
1. คอนโซลเกม PS4/5
หากคุณใช้ PS4/5 นี่คือวิธีปิดคำบรรยายบน Disney Plus: บน PS4/5 ของคุณ ให้เข้าถึงเมนู "การตั้งค่า" เลือกตัวเลือก "การเข้าถึง" และคลิกปุ่ม "คำบรรยายแบบปิด" หลังจากนั้น ให้ยกเลิกการเลือกปุ่มตัวเลือก "แสดงคำบรรยายแบบปิด"
2. คอนโซลเกม Xbox
มิฉะนั้น หากคุณใช้คอนโซล Xbox ต่อไปนี้เป็นวิธีปิดคำบรรยายบน Disney Plus: เข้าถึงเมนู "การตั้งค่า" เลือกตัวเลือก "การเข้าถึง" และคลิกปุ่มตัวเลือก "ปิดคำบรรยาย"
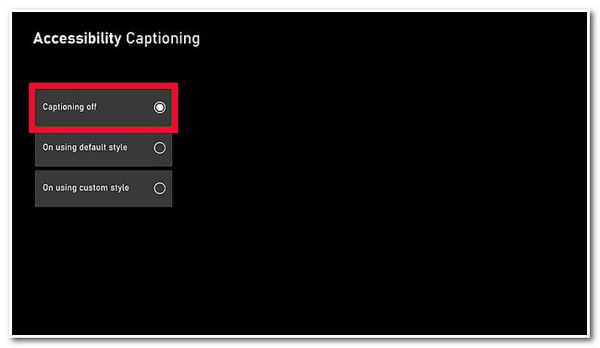
ทำไมคุณถึงปิดคำบรรยาย Disney Plus บน Roku ไม่ได้
นั่นแหละ! นี่คือขั้นตอนง่ายๆ ในการปิด/เปิดคำบรรยายบน Disney Plus ผ่านคอนโซลเกมต่างๆ หากคุณรับชมภาพยนตร์/ซีรีส์ของ Disney Plus บนอุปกรณ์สตรีมมิ่ง Roku คุณอาจต้องการปิดคำบรรยายด้วย อย่างไรก็ตาม การปิดคำบรรยายภาพยนตร์/ซีรีส์ของ Disney Plus นั้นไม่ง่ายอย่างที่คิด ซึ่งต่างจากวิธีแรกๆ ที่มีในแพลตฟอร์มต่างๆ เหตุผลก็คือ การตั้งค่าเริ่มต้นของ Roku จะควบคุมคำบรรยายของ Disney Plus คุณต้องเข้าถึงการตั้งค่า Roku เพื่อปิดคำบรรยายของ Disney Plus แล้วตอนนี้จะปิดคำบรรยายบน Disney Plus บน Roku แบบถาวรได้อย่างไร นี่คือขั้นตอนที่คุณต้องปฏิบัติตาม:
ขั้นตอนที่ 1ไปที่ "หน้าแรก" ของ Roku เลือกเมนู "การตั้งค่า" และคลิกปุ่ม "การเข้าถึง" ในรายการดรอปดาวน์การตั้งค่า จากนั้นเลือกตัวเลือก "โหมดคำบรรยาย"
ขั้นตอนที่ 2ขั้นตอนต่อไป จากรายการตัวเลือก ให้เลือก "ปิด" เพื่อปิดคำบรรยายภาพยนตร์/ซีรีส์ของ Disney Plus จากนั้นเลือก "ภาษาและรูปแบบที่ต้องการ" และเลือก "ภาพยนตร์/ซีรีส์ของ Disney Plus" ที่คุณต้องการรับชมพร้อมหรือไม่พร้อมคำบรรยาย
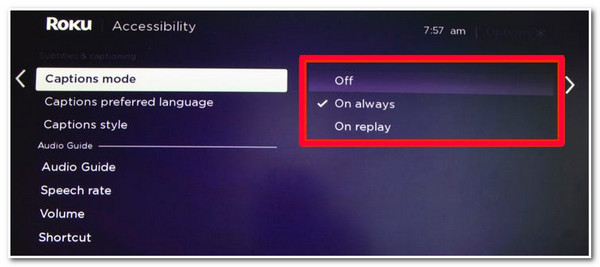
หมายเหตุ: ขั้นตอนในการปิดคำบรรยายบน Disney Plus บน Roku แตกต่างกันไปในแต่ละรุ่น คุณสามารถปิดคำบรรยายของ Disney Plus ได้ขณะเล่นภาพยนตร์/ซีรีส์โดยใช้อุปกรณ์ Roku ใหม่
วิธีปิดคำบรรยาย Disney Plus บน Windows/Mac
แล้วจะปิดคำบรรยายบน Disney Plus โดยใช้ Windows หรือ Mac ได้อย่างไร ขั้นตอนข้างต้นก็เหมือนกัน การปิดคำบรรยายบน Disney Plus บน Windows และ Mac ก็ทำได้ง่ายเช่นกัน ดังนั้น โดยไม่ต้องเสียเวลาต่อ ต่อไปนี้คือขั้นตอนในการปิดคำบรรยายบน Disney Plus อย่างถาวรโดยใช้ Windows/Mac:
ขั้นตอนที่ 1ขณะรับชมภาพยนตร์/ซีรีส์ ให้เลือกตัวเลือก "เมนู" ที่มี "สี่เหลี่ยมสีขาวที่มีเส้นสีดำ" ที่มุมขวาบนของหน้าจอ หลังจากนั้น เมนู "เสียงและคำบรรยาย" จะปรากฏขึ้น
ขั้นตอนที่ 2จากนั้น เลือกตัวเลือก "ปิด" ในส่วนเมนู "คำบรรยาย" จากนั้น คลิกปุ่ม "ย้อนกลับ" พร้อมไอคอน "ลูกศรชี้ไปทางซ้าย" เพื่อกลับไปยังภาพยนตร์/ซีรีส์ ตอนนี้คุณสามารถรับชมภาพยนตร์/ซีรีส์ได้โดยไม่ต้องมีคำบรรยาย
เคล็ดลับโบนัสสำหรับการบันทึกวิดีโอ Disney Plus โดยไม่มีคำบรรยาย
เท่านี้ก็เรียบร้อย! นี่คือ 5 วิธีปิดคำบรรยายบน Disney Plus ผ่านโทรศัพท์มือถือ เดสก์ท็อป เบราว์เซอร์ คอนโซล และอุปกรณ์สตรีมมิ่ง สมมติว่าคุณต้องการบันทึกภาพยนตร์/ซีรีส์/รายการโปรดของ Disney Plus ลงใน Windows หรือ Mac ของคุณ ดังนั้น คุณสามารถใช้เครื่องมือระดับมืออาชีพ 4โปรแกรมบันทึกหน้าจอEasysoft เครื่องมือนี้สามารถบันทึกภาพยนตร์/ซีรีส์/รายการของ Disney Plus ได้ด้วยคุณภาพสูงและปรับแต่งพื้นที่หน้าจอได้ เครื่องมือนี้ให้การตั้งค่าคุณภาพสูงด้วยอัตรา fps สูงสุด 60 และความละเอียด 4k ในแง่ของพื้นที่ที่กำหนดเอง เครื่องมือนี้ช่วยให้คุณบันทึกหน้าจอคอมพิวเตอร์ทั้งหมด เฉพาะบางส่วนของหน้าจอ และเฉพาะหน้าต่าง เมื่อคุณบันทึกภาพยนตร์/ซีรีส์/รายการของ Disney Plus เสร็จแล้ว คุณสามารถบันทึกลงในคอมพิวเตอร์ของคุณได้ทันที!

ให้คุณปรับแต่งปุ่มลัดกิจกรรมการบันทึกหน้าจอตามความต้องการของคุณ
รองรับเครื่องมือวาดภาพแบบเรียลไทม์เพื่อเพิ่มข้อความ ลูกศร เส้น ฯลฯ ขณะรับชม
ให้คุณสมบัติการบันทึกตามกำหนดเวลาที่ให้คุณตั้งเวลาเริ่ม/หยุดการบันทึกได้
ฟีเจอร์สกรีนช็อตที่ช่วยให้คุณถ่ายภาพภาพยนตร์/ซีรีส์ของ Disney Plus ขณะเล่นได้
100% ปลอดภัย
100% ปลอดภัย
คำถามที่พบบ่อยเกี่ยวกับวิธีปิดคำบรรยายบน Disney Plus
-
จะปิดคำบรรยายบน Disney Plus บนอุปกรณ์ Roku รุ่นล่าสุดได้อย่างไร
หากต้องการปิดคำบรรยาย Disney Plus บนอุปกรณ์รุ่นใหม่ล่าสุดของ Roku คุณสามารถเล่นภาพยนตร์/ซีรีส์ของ Disney ก่อน จากนั้นกดปุ่มขึ้น/ลงบนรีโมตคอนโทรล เลือก Audio & Subtitles แล้วเลือก Off เพียงเท่านี้ก็เรียบร้อย! นี่คือวิธีปิดคำบรรยาย Disney Plus บนอุปกรณ์รุ่นใหม่ของ Roku
-
คุณจะปิดคำบรรยายบน Disney Plus บน Fire Stick ได้อย่างไร?
หากต้องการปิดคำบรรยาย Disney Plus บน Fire Stick คุณต้องเล่นภาพยนตร์/ซีรีส์ Disney Plus ก่อน กดปุ่มขึ้นบนรีโมตคอนโทรล และเลือก Audio & Subtitles จากนั้นเลือกตัวเลือก Off ในส่วนเมนู Subtitles
-
ฉันสามารถเปลี่ยนลักษณะคำบรรยายของ Disney Plus ได้หรือไม่
ใช่ คุณสามารถทำได้! หากต้องการเปลี่ยนรูปแบบคำบรรยายของ Disney Plus คุณต้องเข้าไปที่ Settings (การตั้งค่า) เลือกตัวเลือก Accessibility (การเข้าถึง) และเลือก Subtitles & Captioning (คำบรรยายและคำบรรยายใต้ภาพ) จากนั้นเลือกตัวเลือก Style (สไตล์) จากนั้นคุณสามารถเลือกสไตล์พรีเซ็ตที่ต้องการหรือสร้างสไตล์ใหม่ได้
บทสรุป
นั่นแหละ! นี่คือ 5 วิธีที่มีประสิทธิภาพในการปิดคำบรรยายบน Disney Plus บนแพลตฟอร์มต่างๆ ด้วย 5 วิธีนี้ คุณจะไม่ต้องเสียสมาธิกับคำบรรยายที่ฝังอยู่ในภาพยนตร์/ซีรีส์/รายการของ Disney Plus หากคุณต้องการดูภาพยนตร์/ซีรีส์/รายการของ Disney Plus แบบออฟไลน์ คุณสามารถบันทึกได้โดยใช้ 4โปรแกรมบันทึกหน้าจอEasysoft เครื่องมือนี้มีคุณสมบัติการบันทึกหน้าจออันทรงพลัง คุณสามารถบันทึกภาพยนตร์/ซีรีส์/รายการของ Disney Plus ได้อย่างรวดเร็วและมีคุณภาพสูง เยี่ยมชมเว็บไซต์ของเครื่องมือนี้เพื่อค้นหาข้อมูลเพิ่มเติม
100% ปลอดภัย
100% ปลอดภัย


