ปลดล็อก iPhone/iPod/iPad ของคุณทั้งหมดด้วยการล้างรหัสผ่านและลบ Apple ID ออกอย่างสมบูรณ์
วิธีปลดล็อก iPhone ที่ถูกปิดใช้งาน 16/15/14 [ขั้นตอนโดยละเอียด]
Apple ไม่เคยทำให้ผู้ใช้ผิดหวังในแง่ของการมอบมาตรการรักษาความปลอดภัยที่น่าชื่นชม อย่างไรก็ตาม หลังจากพยายามป้อนรหัสผ่านผิดหลายครั้ง คุณจะถูกล็อกออกจาก iPhone โดยอัตโนมัติ แล้วจะปลดล็อก iPhone 16/15/14 ที่ปิดใช้งานได้อย่างไร? หากคุณกำลังประสบปัญหา iPhone ที่ปิดใช้งานอยู่ คุณมาถูกหน้าแล้ว! อ่านโพสต์นี้ต่อและค้นพบวิธีปลดล็อก iPhone ที่ปิดใช้งานได้อย่างง่ายดาย 4 วิธี
รายการคู่มือ
ส่วนที่ 1 วิธีที่ดีที่สุดในการปลดล็อก iPhone ที่ปิดใช้งานโดยไม่ต้องใช้ iTunes/iCloud ส่วนที่ 2: วิธีปลดล็อก iPhone ที่ปิดใช้งานผ่าน Finder บน Mac ส่วนที่ 3 วิธีปลดล็อก iPhone ที่ปิดใช้งานด้วย iTunes บน Windows ส่วนที่ 4. ปลดล็อก iPhone ที่ปิดใช้งาน 16/15/14 ผ่าน Find My iPhone ส่วนที่ 5: คำถามที่พบบ่อยเกี่ยวกับวิธีการปลดล็อก iPhone ที่ถูกปิดใช้งานส่วนที่ 1 วิธีที่ดีที่สุดในการปลดล็อก iPhone ที่ปิดใช้งานโดยไม่ต้องใช้ iTunes/iCloud
หากคุณกำลังถามว่า "จะปลดล็อก iPhone ที่ปิดใช้งานโดยไม่ใช้ iTunes/iCloud ได้อย่างไร" วิธีที่ดีที่สุดที่เราแนะนำคือใช้ 4Easysoft ตัวปลดล็อค iPhone เครื่องมือนี้ได้รับการออกแบบมาเพื่อรองรับอุปกรณ์ iOS เกือบทุกประเภทและทุกรุ่นที่ปิดใช้งานอยู่ในปัจจุบัน นอกจากนี้ ยังมีความสามารถในการปลดล็อก iPhone ที่เกิดจากสถานการณ์ต่างๆ ไม่ว่าจะเป็นการลืมรหัสผ่าน ถูกจำกัดเวลาหน้าจอ หน้าจอแตก เป็นต้น สิ่งที่น่าประทับใจยิ่งกว่าคือใช้เพียงไม่กี่ขั้นตอนเท่านั้นในการปลดล็อก iPhone ให้สำเร็จ ลองใช้เครื่องมือนี้ดูตอนนี้

มาพร้อมกับฟีเจอร์ Wiping Screen Password ที่ช่วยให้คุณสามารถลบรหัสผ่านเพื่อแก้ไขปัญหาการล็อค iPhone ได้
พร้อมด้วยความสามารถในการลบข้อจำกัดเวลาของรหัสผ่านโดยไม่สูญเสียข้อมูลใดๆ
รองรับอุปกรณ์ Apple ต่างๆ รวมถึง iPhone, iPad, iPod และ iOS
มีความสามารถในการล้างสถานะปิดใช้งานและเปิดใช้งาน iPhone ของคุณเป็นอุปกรณ์ใหม่
100% ปลอดภัย
100% ปลอดภัย
วิธีปลดล็อก iPhone ที่ปิดใช้งานโดยใช้เครื่องมือ 4Easysoft iPhone Unlocker:
ขั้นตอนที่ 1ดาวน์โหลดและติดตั้ง 4Easysoft ตัวปลดล็อค iPhone เครื่องมือบนเว็บไซต์อย่างเป็นทางการ หลังจากนั้น เปิดเครื่องมือและคลิก ล้างรหัสผ่าน ตัวเลือกในการปลดล็อก iPhone ที่ปิดใช้งาน เชื่อมต่อ iPhone ที่ปิดใช้งานของคุณกับคอมพิวเตอร์ Windows หรือ Mac ผ่านสาย USB จากนั้นทำเครื่องหมายที่ปุ่มเริ่ม

ขั้นตอนที่ 2หลังจากนั้นเครื่องมือจะสแกน iPhone ของคุณโดยอัตโนมัติ โปรดอ่านข้อมูลเกี่ยวกับอุปกรณ์ของคุณและยืนยันโดยคลิกที่ เริ่ม ปุ่มนี้จะทำการเริ่มดาวน์โหลดแพ็คเกจเฟิร์มแวร์ด้วย

ขั้นตอนที่ 3รอให้เครื่องมือดาวน์โหลดเสร็จเรียบร้อย จากนั้นป้อน 0000 เพื่อยืนยันการดำเนินการ สุดท้ายให้ทำเครื่องหมายถูกที่ ปลดล็อค ปุ่มเพื่อเริ่มขั้นตอนการล้างรหัสผ่าน หลังจากนั้นคุณสามารถปลดล็อก iPhone 16/15/14 ที่ปิดใช้งานและตั้งค่าเหมือนกับที่คุณตั้งค่าครั้งแรก

ส่วนที่ 2: วิธีปลดล็อก iPhone ที่ปิดใช้งานผ่าน Finder บน Mac
หลังจากสำรวจวิธีที่ดีที่สุดในการปลดล็อก iPhone ที่ปิดใช้งานแล้ว ส่วนนี้ยังมีวิธีการเริ่มต้นสามวิธีในการปลดล็อก iPhone ของคุณ มาเริ่มปลดล็อก iPhone ที่ปิดใช้งานของคุณผ่าน Finder บนคอมพิวเตอร์ Mac ของคุณกัน
หากคุณกำลังใช้คอมพิวเตอร์ Mac ที่ใช้ macOS Catalina หรือ Sequoia เวอร์ชันใหม่กว่า ขั้นตอนด้านล่างนี้เหมาะสำหรับคุณที่จะปฏิบัติตาม
ขั้นตอนที่ 1คุณต้องเปลี่ยน ปิด iPhone ของคุณก่อน โดยทำตามขั้นตอนด้านล่างตามรุ่น iPhone ของคุณ:
- สำหรับ ไอโฟน SE, ไอโฟน 6S พลัส, และ ไอโฟน 5S ผู้ใช้: กดปุ่มค้างไว้ พลัง ปุ่ม รอสักครู่ ปิดเครื่อง แถบเลื่อนเพื่อให้ปรากฏเป็นรูปร่างบนหน้าจอของคุณ
- สำหรับ ไอโฟน 7, 7 พลัส, 6s, และ ไอโฟน 6 ผู้ใช้: กดปุ่ม ด้านข้าง ปุ่มจนกระทั่ง Pปิดไฟ สไลเดอร์ปรากฏบนหน้าจอของคุณ
- นี่คือวิธีที่คุณทำมัน iPhone 8, iPhone X, iPhone 11 และ 12: กดปุ่มค้างไว้ พลัง และ ลดระดับเสียง ในเวลาเดียวกัน จากนั้นปล่อยจนกว่าคุณจะเห็น ปิดเครื่อง สไลเดอร์ปรากฏบนหน้าจอของคุณ
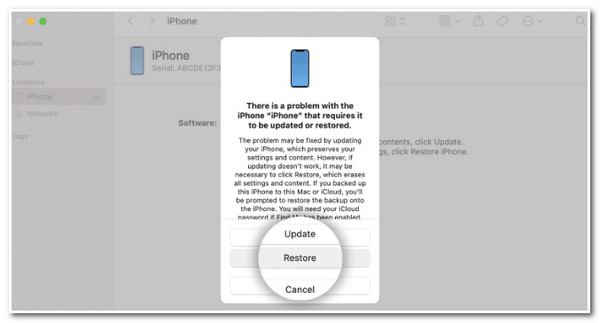
ขั้นตอนที่ 2เชื่อมต่อ iPhone ที่ปิดใช้งานของคุณเข้ากับ Mac Catalina โดยใช้สาย USB และเข้าสู่โหมดการกู้คืน iPhone ของคุณ หากต้องการเปลี่ยน iPhone ของคุณให้เข้าสู่โหมดนี้ ให้ทำตามขั้นตอนเหล่านี้ตามรุ่น iPhone ของคุณ:
- สำหรับผู้ใช้ iPhone SE, iPhone 6S Plus และ iPhone 5S: กดปุ่มโฮมค้างไว้และรอจนกระทั่งเมนูการกู้คืนปรากฏบนหน้าจอ
- สำหรับผู้ใช้ iPhone 7 และ 7 Plus, iPhone 6s และ iPhone 6 ให้กดปุ่มด้านข้างค้างไว้และรอให้เมนูการกู้คืนปรากฏบนหน้าจอ
- สำหรับ iPhone 8, iPhone X, iPhone 11 และ 12: กดปุ่มด้านข้างของ iPhone ค้างไว้และรอจนกระทั่งโหมดการกู้คืนปรากฏบนหน้าจอ
ขั้นตอนที่ 3บนคอมพิวเตอร์ Mac ของคุณ ให้เปิดใช้งาน ตัวค้นหา แล้วคลิก คืนค่า. จากนั้นให้ดำเนินการต่อโดยติ๊กถูก การกู้คืนและการอัปเดต.
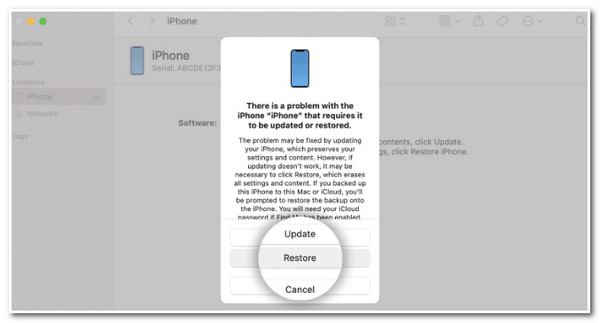
ขั้นตอนที่ 4สุดท้าย ให้ทำตามคำแนะนำบนหน้าจอคอมพิวเตอร์ของคุณ Finder จะดาวน์โหลดแพ็คเกจซอฟต์แวร์สำหรับ iPhone ของคุณโดยอัตโนมัติ เมื่อเสร็จแล้ว คุณสามารถตั้งค่า iPhone ของคุณเป็นอุปกรณ์ iOS ใหม่ได้
ส่วนที่ 3 วิธีปลดล็อก iPhone ที่ปิดใช้งานด้วย iTunes บน Windows
หากคุณไม่มีคอมพิวเตอร์ Mac ที่ใช้ macOS Catalina คุณสามารถใช้ iTunes เป็นทางเลือกอื่นได้ iTunes จะช่วยคุณกู้คืน iPhone และรีเซ็ตเป็นค่าโรงงานเพื่อปลดล็อกเครื่อง อย่างไรก็ตาม คุณจะไม่สามารถกู้คืนข้อมูลได้หากคุณไม่เคยสำรองข้อมูลด้วย iTunes มาก่อน "จะปลดล็อก iPhone ที่ปิดใช้งานผ่าน iTunes บน Windows ได้อย่างไร" ทำได้ดังนี้:
ขั้นตอนที่ 1ปล่อย ไอทูนส์ บนพีซีของคุณและเชื่อมต่อ iPhone ของคุณผ่านสาย USB
ขั้นตอนที่ 2นำ iPhone ของคุณเข้าสู่โหมดการกู้คืน ซึ่ง iPhone แต่ละรุ่นมีวิธีการดำเนินการที่แตกต่างกันไป: ปฏิบัติตามขั้นตอนที่เหมาะสมสำหรับคุณ
- iPhone 8 หรือใหม่กว่า: กดปุ่มเพิ่มระดับเสียงของ iPhone ตามด้วยปุ่มลดระดับเสียง จากนั้นกดปุ่มเปิด/ปิดค้างไว้จนกว่าจะมีข้อความแจ้งว่าหน้าจอ "เชื่อมต่อกับ iTunes" ปรากฏขึ้น
- iPhone 7: กดปุ่มเปิด/ปิดเครื่องอย่างน้อยสามวินาที จากนั้นใช้แถบเลื่อนเพื่อปิด iPhone ของคุณ สุดท้าย กดปุ่มลดระดับเสียงค้างไว้จนกระทั่งข้อความ "เชื่อมต่อกับ iTunes" ปรากฏบนหน้าจอ
- สำหรับ iPhone 6S หรือรุ่นเก่ากว่า: กดปุ่มเปิด/ปิดค้างไว้ จากนั้นปัดแถบเลื่อนปิดเครื่อง จากนั้นกดปุ่มโฮมจนกระทั่งข้อความ "เชื่อมต่อกับ iTunes" ปรากฏบนหน้าจอ
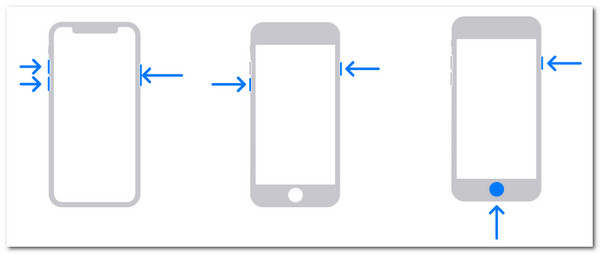
ขั้นตอนที่ 3บนพีซีของคุณ ให้คลิกตัวเลือก Restore รอให้ iTunes ดำเนินการกู้คืนจนเสร็จสิ้น หลังจากนั้น คุณสามารถปลดล็อก iPhone ที่ปิดใช้งานและใช้ iPhone ได้โดยไม่ต้องมีรหัสผ่าน
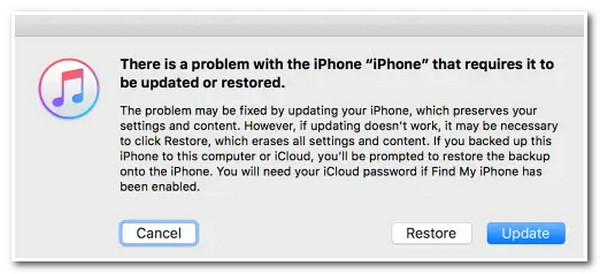
ส่วนที่ 4. ปลดล็อก iPhone ที่ปิดใช้งาน 16/15/14 ผ่าน Find My iPhone
สุดท้ายแต่ไม่ท้ายสุด ให้ปลดล็อก iPhone ของคุณผ่านฟีเจอร์ Find My ฟีเจอร์นี้สร้างขึ้นมาเพื่อให้คุณติดตามและเข้าถึง iPhone ของคุณได้ แต่คุณยังคงใช้ฟีเจอร์นี้เพื่อปลดล็อก iPhone ที่ปิดใช้งานได้ อย่างไรก็ตาม วิธีนี้จะใช้งานได้ก็ต่อเมื่อคุณเปิดใช้งานฟีเจอร์ Find My บน iPhone ของคุณเท่านั้น หากไม่ได้เปิดใช้งาน วิธีนี้จะใช้ไม่ได้สำหรับคุณ "จะปลดล็อก iPhone ที่ปิดใช้งานโดยใช้ฟีเจอร์นี้ได้อย่างไร" ทำตามขั้นตอนต่อไปนี้:
ขั้นตอนที่ 1เข้าไปที่เว็บไซต์ iCloud บนคอมพิวเตอร์หรือเบราว์เซอร์บนอุปกรณ์พกพาของคุณ และลงชื่อเข้าใช้บัญชี Apple ID ของคุณ หรือเข้าไปที่เว็บไซต์ Find My iPhone โดยตรง
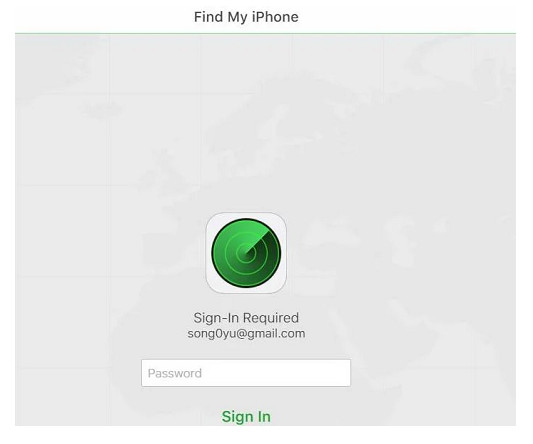
ขั้นตอนที่ 2คลิก เมนูแบบดรอปดาวน์ และค้นหา iPhone ของคุณในรายการอุปกรณ์ iOS จากนั้นทำเครื่องหมายที่อุปกรณ์นั้น จากนั้นฟีเจอร์จะแสดงตัวเลือกสามตัวเลือกให้กับคุณ
ขั้นตอนที่ 3คลิก ลบไอโฟน ตัวเลือกและติ๊กเครื่องหมายถูก ลบ ปุ่มยืนยัน ต่อไปคุณต้องป้อน Apple ID ของคุณ จากนั้นการลบข้อมูลจะเริ่มขึ้นโดยอัตโนมัติ
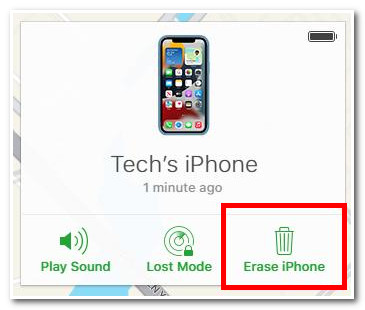
ส่วนที่ 5: คำถามที่พบบ่อยเกี่ยวกับวิธีการปลดล็อก iPhone ที่ถูกปิดใช้งาน
-
ต้องใช้เวลากี่วันก่อนที่ iPhone จะถูกปิดใช้งาน?
iPhone จะถูกปิดใช้งานทั้งหมดหรือถาวรหลังจากที่คุณป้อนรหัสผ่านผิดเกินจำนวนครั้งสูงสุด จำนวนครั้งสูงสุดในการป้อนรหัสผ่านผิดติดต่อกันคือ 10 ครั้ง
-
โหมดการกู้คืนจะลบข้อมูลที่เก็บไว้บนอุปกรณ์ iPhone ของฉันหรือไม่?
ใช่แล้ว โหมดการกู้คืนจะลบข้อมูลทั้งหมดบน iPhone ของคุณและช่วยให้คุณปลดล็อก iPhone ที่ปิดใช้งานได้ โหมดการกู้คืนจะให้คุณลบข้อมูล iPhone และตั้งค่าใหม่เหมือนกับเป็นอุปกรณ์ใหม่ แต่คุณยังคงเอาชนะการลบข้อมูลนี้ได้โดยการสำรองข้อมูลไฟล์ที่คุณเก็บไว้ใน iCloud
-
ฉันสามารถปลดล็อค iPhone ที่ถูกปิดใช้งานโดยไม่สูญเสียข้อมูลได้หรือไม่?
ขั้นตอนการปลดล็อค iPhone จำเป็นต้องให้คุณลบข้อมูล แต่ระหว่างนั้น คุณจะได้รับตัวเลือกในการกู้คืนข้อมูลสำรองที่คุณได้ทำไว้ก่อนหน้านี้ วิธีนี้จะทำให้คุณไม่สูญเสียข้อมูลใดๆ ที่จัดเก็บไว้ในอุปกรณ์ของคุณ
บทสรุป
เหล่านี้เป็นวิธีง่ายๆ ที่จะช่วยให้คุณหลุดพ้นจากปัญหา iPhone ที่ปิดใช้งาน เมื่อทราบวิธีการปลดล็อก iPhone ที่ปิดใช้งานเหล่านี้แล้ว คุณจะต้องทราบว่าแต่ละวิธีมีข้อกำหนด หากคุณสามารถทำตามข้อกำหนดเหล่านี้ได้ วิธีเหล่านั้นก็เหมาะสำหรับคุณ มิฉะนั้น 4Easysoft ตัวปลดล็อค iPhone ยังคงเป็นวิธีที่ดีที่สุดในการปลดล็อก iPhone ของคุณที่ปิดใช้งานอยู่ เครื่องมือนี้มีความสามารถอันทรงพลังในการล้างรหัสผ่านและข้อจำกัดเวลาหน้าจอของคุณ และลบ Apple ID ของคุณได้อย่างง่ายดาย โปรดไปที่เว็บไซต์ของเราเพื่อดาวน์โหลดและติดตั้งเครื่องมือนี้บนคอมพิวเตอร์ Windows หรือ Mac ของคุณ
100% ปลอดภัย
100% ปลอดภัย


