ริพ DVD เป็น MP4 (H.264/HEVC) และรูปแบบยอดนิยมอื่นๆ ด้วยคุณภาพต้นฉบับ
คู่มือฉบับสมบูรณ์: วิธีการถอนวิดีโอออกจากดีวีดีคุณภาพสูง
การดึงวิดีโอออกจากดีวีดีถือเป็นวิธีที่ยอดเยี่ยมในการบันทึกเนื้อหาที่คุณชื่นชอบในรูปแบบดิจิทัลที่เข้าถึงได้ง่ายขึ้น เพราะการใช้ดีวีดีเพื่อเล่นวิดีโอในปัจจุบันนั้นไม่สะดวกเลย ไม่ว่าคุณจะเบื่อหน่ายกับปัญหาประเภทใด การเรียนรู้วิธีดึงวิดีโอออกจากดีวีดีจะทำให้ประสบการณ์การรับชมของคุณง่ายขึ้นมาก ในคู่มือนี้ คุณจะพบคำแนะนำโดยละเอียดเกี่ยวกับวิธีการดึงวิดีโอออกจากดีวีดีโดยใช้เครื่องมือต่างๆ
รายการคู่มือ
[ทางเลือกที่ดีที่สุด] วิธีการถอนวิดีโอจากดีวีดีด้วยคุณภาพสูง [Windows] วิธีการถอนวิดีโอออกจากแผ่น DVD ด้วย VLC Media Player [Mac] วิธีการถอนวิดีโอออกจากแผ่น DVD โดยใช้ Disk Utility [โอเพ่นซอร์ส] วิธีใช้ Handbrake เพื่อดึงวิดีโอจากดีวีดี [A Geek Way] วิธีการถอนวิดีโอออกจากดีวีดีด้วยรหัส FFmpeg[ทางเลือกที่ดีที่สุด] วิธีการถอนวิดีโอจากดีวีดีด้วยคุณภาพสูง
อย่างที่เราทราบกันดีว่า ปัญหาอย่างหนึ่งที่มักพบเมื่อแยกวิดีโอจากดีวีดีคือคุณภาพวิดีโอที่ไม่สม่ำเสมอ ตัวอย่างเช่น หากคุณ เปรียบเทียบแผ่น DVD กับแผ่น Blu-rayเป็นที่ทราบกันดีว่าคุณภาพของวิดีโอที่แยกออกมาจากแผ่น DVD นั้นโดยทั่วไปจะด้อยกว่าแผ่น Blu-ray สิ่งนี้ยังทำให้หลายคนรู้สึกหงุดหงิดอีกด้วย: จะมั่นใจได้อย่างไรว่าวิดีโอจะมีคุณภาพสูงสุดเมื่อแยกวิดีโอออกจากแผ่น DVD?

สำหรับปัญหานี้ทางเลือกที่ดีที่สุดคือ 4Easysoft DVD Ripperซึ่งไม่เพียงแต่สามารถแยกวิดีโอจากดีวีดีของคุณได้อย่างสมบูรณ์และปลอดภัยเป็นข้อมูลสำรองเท่านั้น แต่ยังสามารถปรับปรุงคุณภาพของวิดีโอที่แยกออกมาได้ด้วยตัวเลือกการปรับแต่ง นี่คือขั้นตอนในการใช้ 4Easysoft DVD Ripper เพื่อแยกวิดีโอจากดีวีดีด้วยคุณภาพสูง:

ถอนวิดีโอจากแผ่น DVD ไปยังรูปแบบและอุปกรณ์มากกว่า 500 รายการ
ส่งออกวิดีโอที่ถอดออกจากดีวีดีด้วยคุณภาพแบบไร้การสูญเสียระดับ 4K
แยกวิดีโอดีวีดีด้วย GPU ที่เร่งความเร็วได้ถึง 30 เท่า
แก้ไขวิดีโอที่ดึงออกมาจาก DVD ด้วยเอฟเฟกต์อันน่าทึ่ง
100% ปลอดภัย
100% ปลอดภัย
ขั้นตอนที่ 1เปิดโปรแกรม 4Easysoft DVD Ripper แล้วใส่แผ่น DVD ของคุณเพื่อดึงวิดีโอออกมา คลิกปุ่ม “โหลดแผ่น DVD”
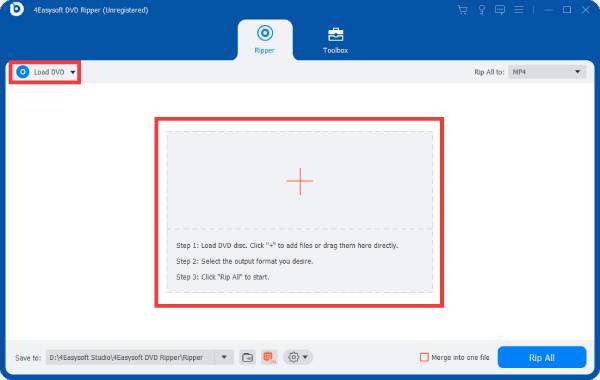
ขั้นตอนที่ 2หลังจากที่โหลดชื่อเรื่องหลักของ DVD ของคุณแล้ว ให้คลิกที่ “รายการไทล์ทั้งหมด” เพื่อเลือกวิดีโอทั้งหมดที่สรุปไว้ใน DVD ของคุณ
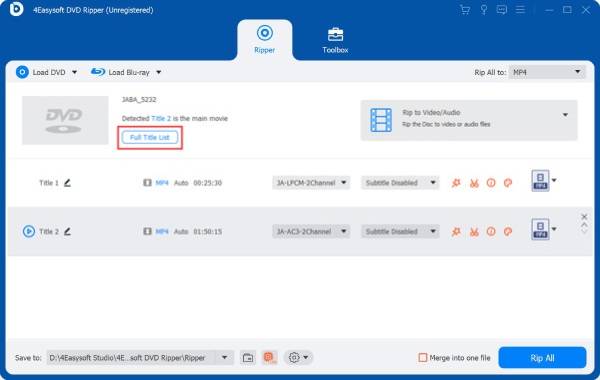
ขั้นตอนที่ 3คลิกปุ่ม “Rip All to” เพื่อเลือกรูปแบบที่ต้องการ สุดท้ายคลิกปุ่ม “Rip All” เพื่อลบวิดีโอออกจาก DVD
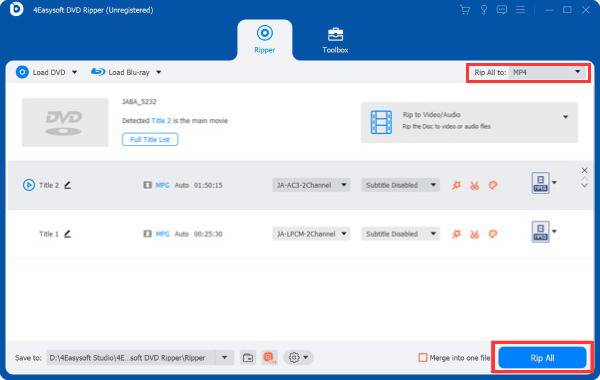
[Windows] วิธีการถอนวิดีโอออกจากแผ่น DVD ด้วย VLC Media Player
หากคุณเป็นผู้ใช้ Windows โปรแกรมเล่นสื่อ VLC ฟรีจะเป็นตัวเลือกที่ดีเยี่ยม นอกจากจะเป็นเครื่องเล่นวิดีโอที่รองรับไฟล์หลายรูปแบบแล้ว VLC ยังช่วยแก้ปัญหาต่างๆ ให้คุณได้มากมาย เช่น การนำวิดีโอออกจากดีวีดี ทำให้เป็นเครื่องเล่นวิดีโออเนกประสงค์ที่ผู้ใช้ระบบ Windows นิยมใช้ ต่อไปนี้คือวิธีใช้งาน เครื่องเล่น VLC media player สำหรับริปแผ่น DVD และถอนรวมวิดีโอ:
ขั้นตอนที่ 1เปิดโปรแกรม VLC media player และใส่แผ่น DVD ของคุณ คลิกปุ่ม “Media” และปุ่ม “Convert/Save”
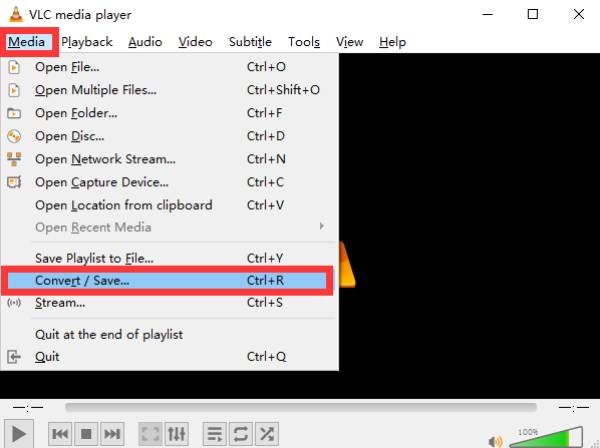
ขั้นตอนที่ 2ภายใต้แท็บ “ดิสก์” คลิกปุ่ม “เรียกดู” เพื่อนำเข้า DVD ของคุณสำหรับการถอนวิดีโอ
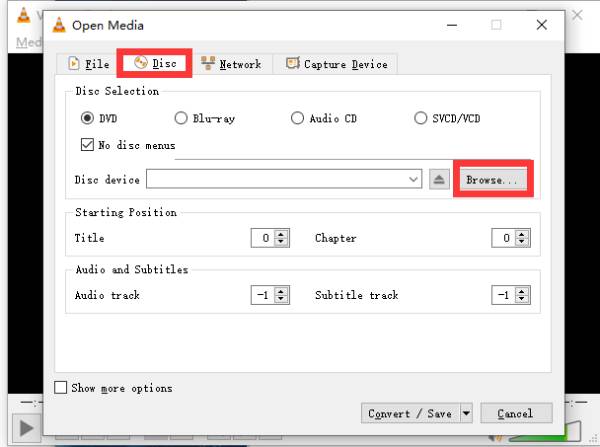
ขั้นตอนที่ 3เมื่อเสร็จแล้ว ให้คลิกปุ่ม “แปลง/บันทึก” และเครื่องเล่น VLC Media จะเริ่มกระบวนการถอนวิดีโอออกจาก DVD ของคุณ
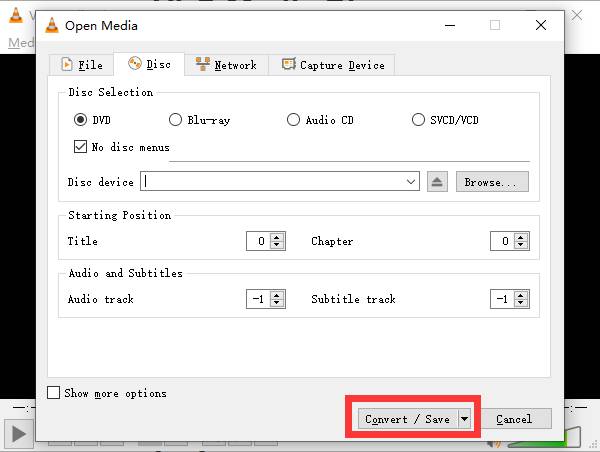
[Mac] วิธีการถอนวิดีโอออกจากแผ่น DVD โดยใช้ Disk Utility
ผู้ใช้ Mac จะแยกวิดีโอจาก DVD ได้อย่างไร? จริงๆ แล้วมันง่ายมาก คุณเพียงแค่ต้องใช้ Disk Utility ซึ่งเป็นเครื่องมือที่มาพร้อมกับ Mac เพื่อทำงานนี้ได้อย่างง่ายดายโดยไม่ต้องดาวน์โหลดซอฟต์แวร์เพิ่มเติมใดๆ อย่างไรก็ตาม คุณต้องทราบว่าการใช้ Disk Utility เพื่อแยกวิดีโอจาก DVD นั้นสามารถจำลองคุณภาพวิดีโอต้นฉบับได้เท่านั้น ซึ่งหมายความว่าหากคุณภาพวิดีโอของ DVD ต่ำ คุณจะได้ผลลัพธ์เดียวกับไฟล์วิดีโอเท่านั้น ด้านล่างนี้เป็นขั้นตอนในการแยกวิดีโอจาก DVD โดยใช้ Disk Utility ในตัวของ Mac:
ขั้นตอนที่ 1ใส่แผ่น DVD ของคุณและค้นหา “Disk Utility” บน Mac ของคุณ ภายใต้แท็บ “File” ให้คลิกปุ่ม “New Image” จากนั้นคลิกปุ่ม “Image from...”
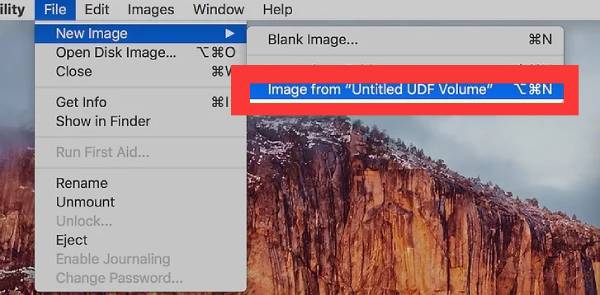
ขั้นตอนที่ 2ตั้งชื่อ DVD ของคุณและคลิกปุ่ม “DVD/CD Master” จากแท็บ “Format”
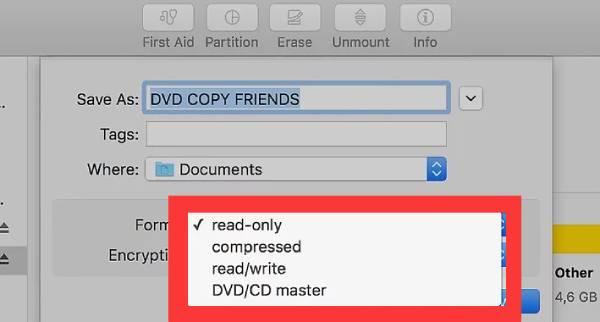
ขั้นตอนที่ 3สุดท้ายให้คลิกปุ่ม "ที่ไหน" เพื่อเลือกวิดีโอที่ต้องการลบออกจากดีวีดี จากนั้นคลิกปุ่ม "บันทึก" เพื่อบันทึกวิดีโอ
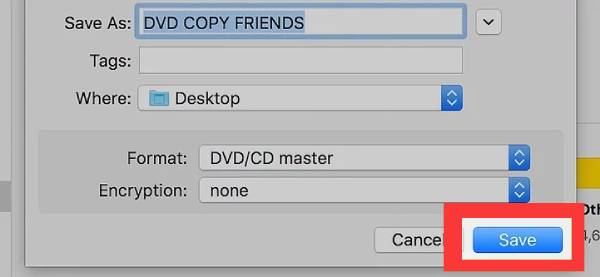
[โอเพ่นซอร์ส] วิธีใช้ Handbrake เพื่อดึงวิดีโอจากดีวีดี
ในฐานะที่เป็นโปรแกรมริปดีวีดีโอเพ่นซอร์สหลายๆ คนยังเลือกใช้ Handbrake เพื่อดึงวิดีโอออกจากดีวีดี แม้ว่าจะสามารถดึงวิดีโอออกจากดีวีดีได้เพียงบางส่วนเท่านั้น แต่ด้วยอินเทอร์เฟซที่เรียบง่ายและใช้งานง่ายของ Handbrake รวมถึงวิธีการทำงานที่ชัดเจน ทำให้หลายๆ คนยังคงต้องการใช้ Handbrake ต่อไป นี่คือวิธีใช้ Handbrake เพื่อดึงวิดีโอออกจากดีวีดี:
ขั้นตอนที่ 1เปิด Handbrake และใส่แผ่น DVD ของคุณ คลิกปุ่ม “Source Selection” เพื่อนำเข้าวิดีโอจากแผ่น DVD ของคุณ
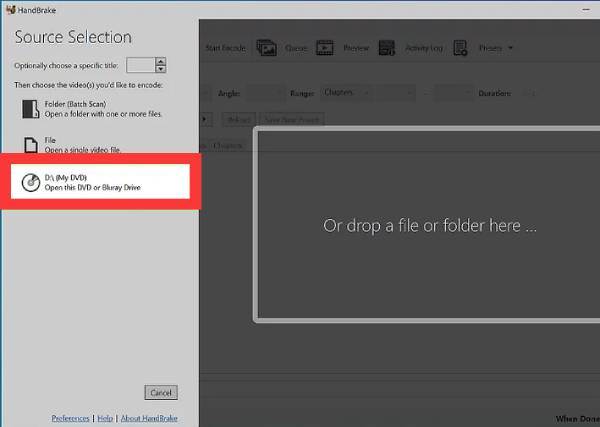
ขั้นตอนที่ 2คลิกปุ่ม “ค่าที่ตั้งไว้ล่วงหน้า” เพื่อปรับพารามิเตอร์ของวิดีโอที่ดึงออกจาก DVD ให้เหมาะกับความต้องการของคุณ
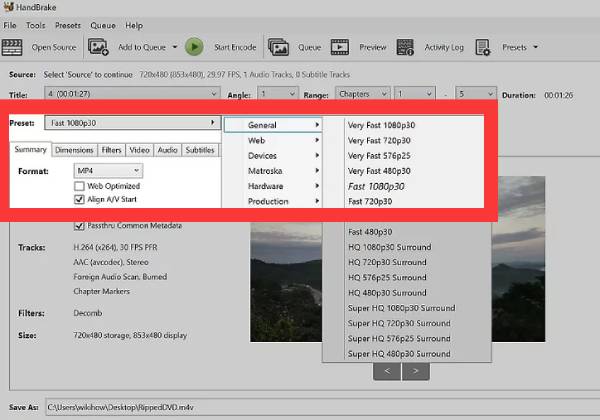
ขั้นตอนที่ 3เมื่อคุณตั้งค่าล่วงหน้าเสร็จแล้ว คลิกปุ่ม “เริ่มเข้ารหัส” เพื่อถอนวิดีโอออกจาก DVD ของคุณ
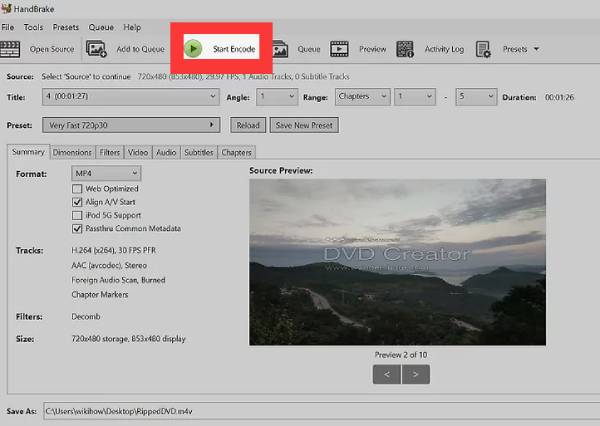
[A Geek Way] วิธีการถอนวิดีโอออกจากดีวีดีด้วยรหัส FFmpeg
หากคุณมีความรู้เกี่ยวกับโค้ดบ้าง คุณก็สามารถใช้โปรแกรมสำหรับผู้เชี่ยวชาญในการถอดรหัส DVD และแยกวิดีโอที่คุณต้องการได้โดยตรง วิธีนี้ค่อนข้างยุ่งยาก จึงไม่เหมาะสำหรับผู้ที่เพิ่งเริ่มใช้โค้ด ต่อไปนี้คือวิธีใช้ FFmpeg เพื่อแยกวิดีโอจาก DVD:
ขั้นตอนที่ 1ขั้นแรก ให้ดาวน์โหลดเวอร์ชัน FFmpeg สำหรับระบบปฏิบัติการของคุณจากเว็บไซต์อย่างเป็นทางการ หลังจากดาวน์โหลดแล้ว ให้คลิกขวาที่ไฟล์แล้วคลิกปุ่ม “แตกไฟล์ที่นี่”
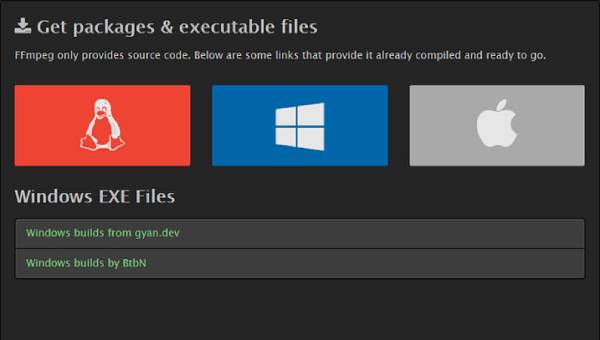
ขั้นตอนที่ 2
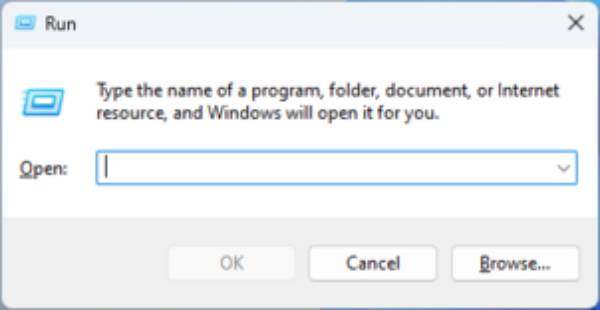
ขั้นตอนที่ 3ในหน้าต่างพร้อมท์ ให้พิมพ์และรันคำสั่งต่อไปนี้ จากนั้นรีสตาร์ทคอมพิวเตอร์ของคุณ
setx /m PATH “C:Ffmpeg ใน;%PATH%”
ขั้นตอนที่ 4ตอนนี้เปิดพรอมต์อีกครั้งและพิมพ์ “ffmpeg -version” จากนั้นเปิด DVD ที่คุณต้องการจะลบวิดีโอออก
ขั้นตอนที่ 5คุณสามารถดูไฟล์ที่มีนามสกุล “.VOB” ได้ หากคุณต้องการถอนวิดีโอออก (เช่น “VTS_01_1.VOB”) ให้พิมพ์และรันคำสั่งต่อไปนี้:
ffmpeg -i VTS_01_1.VOB -b:v 1500k -r30 -vcodec h264 -strict -2 -acodec aac -ar 44100 -f mp4 convert.mp4.
บทสรุป
การดึงวิดีโอออกจากดีวีดีถือเป็นวิธีที่ยอดเยี่ยมในการบันทึกเนื้อหาที่คุณชื่นชอบในรูปแบบดิจิทัลที่เข้าถึงได้ง่ายขึ้น โพสต์นี้จะแนะนำวิธีการต่างๆ เพื่อให้คุณทำสิ่งนี้ได้อย่างง่ายดาย ในจำนวนนั้น หากคุณต้องการดึงวิดีโอออกจากดีวีดีด้วยประสิทธิภาพสูงสุดและคุณภาพสูงสุด ตอนนี้คุณก็สามารถใช้ 444444 ได้
100% ปลอดภัย
100% ปลอดภัย


 โพสโดย
โพสโดย 