ปลดล็อก iPhone/iPod/iPad ของคุณทั้งหมดด้วยการล้างรหัสผ่านและลบ Apple ID ออกอย่างสมบูรณ์
iPad ถูกปิดใช้งาน เชื่อมต่อกับ iTunes - 3 วิธีในการแก้ไข iPad ไม่พร้อมใช้งาน
หากคุณป้อนรหัสผ่านผิดหลายครั้งหรือพบไวรัส คุณจะพบข้อความป๊อปอัปบนหน้าจอ iPad ว่า "iPad ถูกปิดใช้งาน เชื่อมต่อกับ iTunes" หรือ "iPad ไม่พร้อมใช้งาน" คุณอาจกังวลว่าจะไม่สามารถปลดล็อก iPad ได้อีกต่อไปและไม่รู้ว่าต้องทำอย่างไร ไม่ต้องกังวล! บทความนี้จะแนะนำวิธีแก้ไข iPad ถูกปิดใช้งาน เชื่อมต่อกับ iTunes หรือ iPad ไม่พร้อมใช้งานฟรีและปลอดภัย
รายการคู่มือ
ส่วนที่ 1: แก้ปัญหา iPad ปิดใช้งานการเชื่อมต่อกับ iTunes โดย Finder บน Mac ส่วนที่ 2: แก้ไข iPad ปิดใช้งาน เชื่อมต่อกับ iTunes ด้วย iPad Unlocker ส่วนที่ 3: การจัดการ iPad ปิดใช้งานการเชื่อมต่อกับ iTunes ผ่าน Find My iPad ส่วนที่ 4: คำถามที่พบบ่อยเกี่ยวกับ iPad ถูกปิดใช้งาน เชื่อมต่อกับ iTunesส่วนที่ 1: ที่อยู่ iPad ถูกปิดใช้งาน เชื่อมต่อกับ iTunes โดย Finder บน Mac
หากคุณลืมรหัสผ่านล็อกหน้าจอ iPad ของคุณ ระบบจะแจ้งเตือนคุณว่า iPad ของคุณถูกปิดใช้งาน คุณต้องใส่รหัสกู้คืนใน iPad โดยใช้ Mac ระบบจะลบข้อมูลทั้งหมดของคุณ รวมถึงรหัสผ่านด้วย
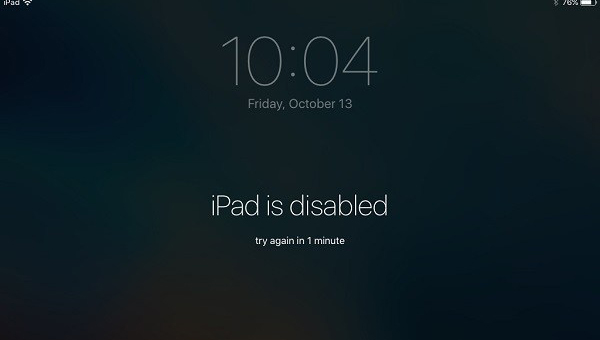
หากมีปุ่มโฮมบน iPad ของคุณ:
ขั้นตอนที่ 1เชื่อมต่อ iPad ของคุณเข้ากับ Mac ถอด iPad ของคุณออกจาก Mac ปิด iPad โดยกดปุ่มด้านบนค้างไว้จนกระทั่งแถบเลื่อนปิดเครื่องปรากฏขึ้น จากนั้นลากแถบเลื่อนเพื่อปิด iPad ของคุณ รอจนกว่า iPad จะปิดสนิท
ขั้นตอนที่ 2กดปุ่มค้างไว้ บ้าน ปุ่มของ iPad ของคุณ กดปุ่มค้างไว้จนกว่าคุณจะเห็นโหมดการกู้คืน แล้วปล่อยปุ่ม แต่ถ้าคุณเห็นหน้าจอรหัสผ่าน คุณต้องปิด iPad ของคุณแล้วทำซ้ำอีกครั้ง
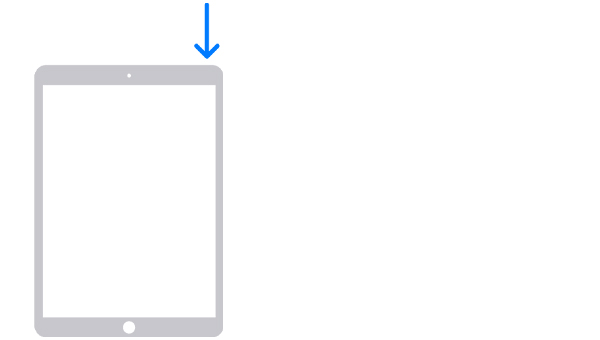
ขั้นตอนที่ 3ค้นหา iPad ของคุณใน Finder คลิกที่ คืนค่า ปุ่ม ในขณะเดียวกัน Mac ของคุณก็จะดาวน์โหลดซอฟต์แวร์และเริ่มกระบวนการกู้คืน กระบวนการนี้ใช้เวลาอย่างน้อย 15 นาที iPad ของคุณควรอยู่ในหน้าจอโหมดการกู้คืน

ขั้นตอนที่ 4ปิด iPad ของคุณแล้วเริ่มใหม่อีกครั้ง รอให้กระบวนการเสร็จสิ้น สุดท้าย ให้ถอด iPad ออกจาก Mac ตั้งค่าและใช้ iPad ของคุณ
หากไม่มีปุ่มโฮมบน iPad ของคุณ:
ขั้นตอนที่ 1เชื่อมต่อ iPad ของคุณเข้ากับ Mac ถอดปลั๊ก iPad ที่เชื่อมต่ออยู่ กดปุ่มปรับระดับเสียงปุ่มใดปุ่มหนึ่งและปุ่มด้านบนค้างไว้พร้อมกันจนกว่าแถบเลื่อนปิดเครื่องจะปรากฏขึ้น
ขั้นตอนที่ 2กดปุ่มด้านบนค้างไว้จนกระทั่งหน้าจอเข้าสู่โหมดการกู้คืน จากนั้นปล่อยปุ่ม หากหน้าจอแสดงรหัสผ่านยังคงปรากฏอยู่ คุณต้องปิด iPad แล้วเปิด iPad ใหม่
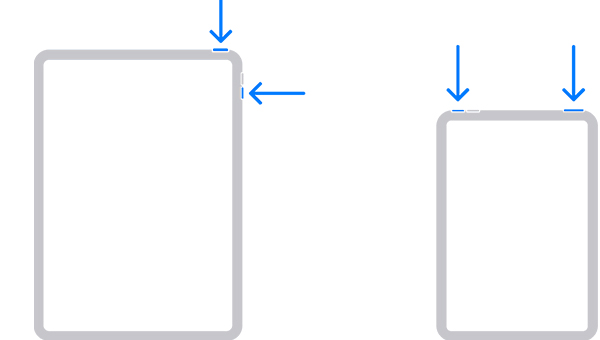
ขั้นตอนที่ 3ค้นหา iPad ของคุณใน Finder คลิกที่ คืนค่า ปุ่ม ในขณะเดียวกัน Mac ของคุณก็จะดาวน์โหลดซอฟต์แวร์และเริ่มกระบวนการกู้คืน กระบวนการนี้ใช้เวลาอย่างน้อย 15 นาที iPad ของคุณควรอยู่ในหน้าจอโหมดการกู้คืน

ขั้นตอนที่ 4ปิด iPad ของคุณแล้วเริ่มใหม่อีกครั้ง รอให้กระบวนการเสร็จสิ้น สุดท้าย ให้ถอด iPad ออกจาก Mac ตั้งค่าและใช้ iPad ของคุณ
ส่วนที่ 2: แก้ไข iPad ปิดใช้งาน เชื่อมต่อกับ iTunes ด้วย iPad Unlocker
หากคุณคิดว่าการแก้ไขปัญหา iPad ถูกปิดใช้งาน ให้เชื่อมต่อกับ iTunes โดยใช้ Finder เป็นเรื่องซับซ้อนเกินไป คุณสามารถขอความช่วยเหลือจาก 4Easysoft iPad Unlocker ได้ โปรแกรมนี้ใช้งานง่ายมาก และคุณสามารถแก้ไขปัญหา iPad ถูกปิดใช้งานให้เชื่อมต่อกับ iTunes ได้ในคลิกเดียว

มีเพียง 3 ขั้นตอนและการคลิกง่ายๆ ไม่กี่ครั้ง iPad ก็สามารถปลดล็อคได้
คุณไม่จำเป็นต้องกังวลเรื่องการสูญเสียข้อมูลใดๆ เพราะนี่คือข้อได้เปรียบของเครื่องมือที่ไม่สามารถทดแทนได้
เครื่องมืออันทรงพลังสำหรับปลดล็อครหัสผ่านหน้าจอ Apple ID และการจำกัดเวลาหน้าจอบน iOS ทั้งหมด
รองรับ iPhone, iPad, iPod Touch ทุกรุ่น และ iOS ทุกเวอร์ชัน รวมถึง iOS 16/17/18 เวอร์ชันล่าสุด
100% ปลอดภัย
100% ปลอดภัย
ขั้นตอนที่ 1เปิด 4Easysoft iPad Unlocker และคลิก ล้างรหัสผ่าน ปุ่มบนอินเทอร์เฟซหลัก จากนั้นเชื่อมต่อ iDevice ของคุณกับคอมพิวเตอร์ จากนั้นคุณจะเห็นการแจ้งเตือน หลังจากยืนยันแล้ว โปรดคลิกปุ่ม เริ่ม ปุ่ม.

ขั้นตอนที่ 2ตรวจสอบข้อมูลที่ตรวจพบโดยอัตโนมัติและยืนยัน จากนั้นคลิกปุ่มเริ่มเพื่อดาวน์โหลดแพ็คเกจเฟิร์มแวร์

ขั้นตอนที่ 3หลังจากดาวน์โหลดโปรแกรมเสร็จแล้ว ให้ใส่ 0000 เพื่อยืนยันการทำงาน และคลิกปุ่ม ปลดล็อค ปุ่มสำหรับเริ่มการล้างรหัสผ่านหน้าจอ

ส่วนที่ 3: การจัดการ iPad ปิดใช้งานการเชื่อมต่อกับ iTunes ผ่าน Find My iPad
Find My iPad เป็นตัวเลือกที่ดี อย่างไรก็ตาม คนส่วนใหญ่ละเลยฟังก์ชันนี้ แต่วิธีนี้ไม่สามารถใช้งานได้ หากคุณต้องการแก้ไขปัญหา iPad ถูกปิดใช้งาน ให้เชื่อมต่อกับ iTunes ด้วยความช่วยเหลือของ ค้นหา iPad ของฉันคุณต้องตรวจสอบให้แน่ใจว่าได้เปิดใช้งานฟีเจอร์ Find My iPad แล้วก่อนที่จะประสบปัญหา แต่ไม่ต้องกังวล คุณสามารถขอความช่วยเหลือจาก 4Easysoft iPad Unlocker ได้หากฟีเจอร์ดังกล่าวถูกปิดใช้งาน วิธีการนี้จะสอนไว้ในส่วนที่ 2
ขั้นตอนที่ 1เปิดเบราว์เซอร์ที่คุณต้องการและค้นหา iCloud.com
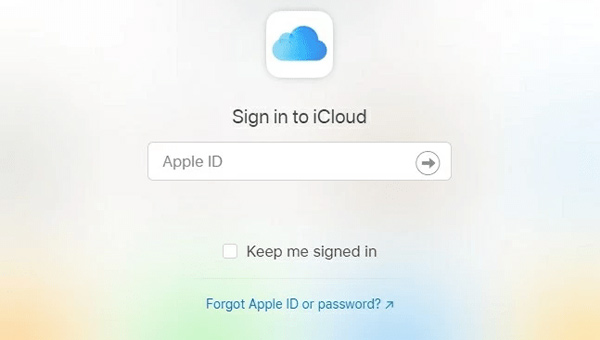
ขั้นตอนที่ 2ป้อน Apple ID ที่คุณใช้บน iPad ที่มีปัญหา
ขั้นตอนที่ 3ละเว้นการตรวจสอบสิทธิ์แบบสองปัจจัยบนหน้าต่าง คลิก ค้นหา iPhone ของฉัน ปุ่มอยู่ข้างล่าง
ขั้นตอนที่ 4คลิก อุปกรณ์ทั้งหมด ปุ่มอยู่ด้านบน
ขั้นตอนที่ 5จากนั้น หาก Find My iPad เปิดอยู่ คุณจะเห็นการเชื่อมต่อกับ iTunes iPad ที่ถูกปิดใช้งาน คลิกที่ iPad นั้นแล้วคลิก ลบไอแพด ปุ่ม.
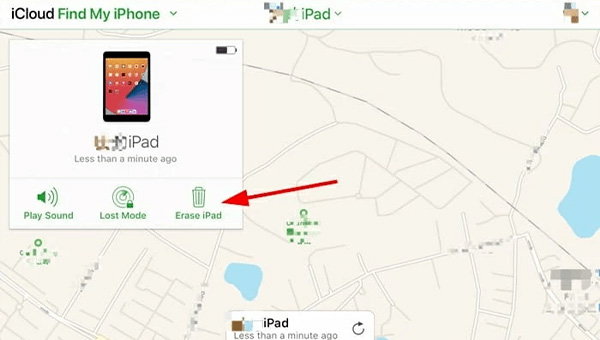
ขั้นตอนที่ 6สุดท้ายให้คลิกที่ ลบ ปุ่มกำลังดำเนินการ
ส่วนที่ 4: คำถามที่พบบ่อยเกี่ยวกับ iPad ถูกปิดใช้งาน เชื่อมต่อกับ iTunes
-
คุณสามารถแก้ปัญหา iPad ถูกปิดใช้งานและเชื่อมต่อกับ iTunes โดยไม่ต้องใช้คอมพิวเตอร์ได้หรือไม่?
คุณสามารถใช้ Apple ID และรหัสผ่านเพื่อลบและรีเซ็ตอุปกรณ์ของคุณได้ หากคุณปฏิบัติตามมาตรฐานทั้งหมดดังต่อไปนี้: 1. คุณมี iDevice ที่ใช้ iOS 15.2 หรือ iPadOS 15.2 ขึ้นไป 2. iDevice ของคุณเชื่อมต่อกับเครือข่ายเซลลูลาร์หรือ Wi-Fi 3. คุณจำ Apple ID และรหัสผ่านที่คุณใช้ตั้งค่าอุปกรณ์ของคุณได้
-
จะเกิดอะไรขึ้นหลังจาก iPad ถูกปิดใช้งานและเชื่อมต่อกับ iTunes หรือ iPad ไม่พร้อมใช้งาน?
iPad ของคุณจะถูกปิดใช้งานตลอดไปและหน้าจอจะแสดงข้อความว่า "iPad ถูกปิดใช้งาน เชื่อมต่อกับ iTunes" คุณไม่สามารถป้อนรหัสผ่านได้อีกต่อไป คุณสามารถทำได้เพียงขอให้รีเซ็ต iPad ของคุณเพื่อขอความช่วยเหลือ นอกจากนี้ หากคุณไม่มีการสำรองข้อมูล iPad เวอร์ชันล่าสุดและเลือกเครื่องมือที่ไม่เหมาะสม คุณอาจสูญเสียข้อมูลของคุณได้
-
การแก้ไข iPad ถูกปิดใช้งาน เชื่อมต่อกับ iTunes หรือ iPad ไม่พร้อมใช้งานด้วย Finder หรือ iTunes?
หาก Mac ของคุณเป็นเวอร์ชันที่ใหม่กว่า macOS Catalina จะมี Finder และคุณควรขอความช่วยเหลือจาก Finder ในขณะเดียวกัน หาก Mac ของคุณเป็นเวอร์ชันที่ใหม่กว่า macOS Catalina และคุณมี Windows คุณสามารถใช้ iTunes ได้
บทสรุป
นี่คือ 3 วิธีหลักในการแก้ไขปัญหา iPad Is Disabled Connect to iTunes ด้วยความเป็นไปได้สูงที่ข้อมูลจะไม่สูญหาย เห็นได้ชัดว่า 4Easysoft iPad Unlocker เป็นเครื่องมือที่ปลอดภัยที่สุด แม้ว่าจะมีเครื่องมือมากมายที่สามารถแก้ไขปัญหา iPad Is Disabled Connect to iTunes ได้ แต่คุณต้องใส่ใจกับการจำรหัสผ่าน การปกป้องนักบัญชีและ iDevice ของคุณ เป็นต้น
100% ปลอดภัย
100% ปลอดภัย


