กู้คืนข้อมูลทั้งหมดจากอุปกรณ์ iOS ของคุณ ข้อมูลสำรอง iTunes และ iCloud
10 วิธีแก้ไขปัญหาที่ดีที่สุดสำหรับ iPhone ที่ไม่ซิงค์กับรายชื่อติดต่อ Outlook!
Microsoft Outlook ช่วยให้คุณจัดเก็บและจัดการรายชื่อติดต่อและเข้าถึงรายชื่อติดต่อบนอุปกรณ์ต่างๆ ได้ ปัจจุบัน ผู้ใช้หลายคนรายงานว่า iPhone ของพวกเขาไม่ซิงค์กับรายชื่อติดต่อ Outlook ทันทีหลังจากอัปเดตเวอร์ชัน iOS ของอุปกรณ์ อาจมีการกำหนดค่าผิดพลาดเกิดขึ้นระหว่างอุปกรณ์ของพวกเขาและ Outlook หากคุณเคยประสบปัญหานี้เช่นกัน ต่อไปนี้คือ 10 วิธีแก้ไขที่ดีที่สุดในการแก้ไขปัญหา iPhone ไม่ซิงค์กับรายชื่อติดต่อ Outlook ลองดูแต่ละวิธีด้านล่าง!
รายการคู่มือ
โซลูชันที่ 1: ตรวจสอบการเชื่อมต่ออินเทอร์เน็ต โซลูชันที่ 2: อัปเดตเวอร์ชัน Outlook หรือ iOS โซลูชันที่ 3: เปิดใช้งานการเข้าถึงรายชื่อติดต่อสำหรับ Outlook วิธีแก้ปัญหาที่ 4: เริ่มระบบใหม่หรือติดตั้ง Outlook ใหม่ โซลูชันที่ 5: 100% วิธีแก้ปัญหาการซิงค์ที่ใช้งานได้และง่ายดาย วิธีแก้ปัญหาที่ 6: ตรวจสอบให้แน่ใจว่าได้เปิดใช้งานการซิงค์บน Outlook แล้ว โซลูชันที่ 7: รีเซ็ตบัญชี โซลูชันที่ 8: ตั้งค่า Outlook เป็นบัญชีเริ่มต้น โซลูชันที่ 9: ซิงค์รายชื่อติดต่อ Outlook กับ iPhone ผ่าน iTunes โซลูชันที่ 10: ซิงค์รายชื่อติดต่อ Outlook กับ iPhone ด้วย iCloud คำถามที่พบบ่อยเกี่ยวกับ iPhone ไม่ซิงค์กับรายชื่อติดต่อ Outlookโซลูชันที่ 1: ตรวจสอบการเชื่อมต่ออินเทอร์เน็ต
วิธีแก้ไขแรกที่คุณสามารถทำได้เพื่อแก้ไขปัญหารายชื่อติดต่อใน iPhone ที่ไม่ซิงค์กับ Outlook คือการตรวจสอบการเชื่อมต่ออินเทอร์เน็ต กระบวนการซิงค์บน Outlook ต้องใช้การเชื่อมต่ออินเทอร์เน็ตที่เสถียรเพื่อให้บรรลุเป้าหมาย หากขณะนี้คุณเชื่อมต่อกับการเชื่อมต่อที่ไม่เสถียร คุณจะต้องประสบปัญหาอย่างแน่นอน สิ่งที่คุณต้องทำเพื่อแก้ไขปัญหานี้คือต้องแน่ใจว่าคุณมีการเชื่อมต่อที่เสถียร คุณสามารถสลับไปใช้ Wi-Fi หรือข้อมูลเซลลูลาร์และดูว่าสามารถแก้ไขปัญหาได้หรือไม่
โซลูชันที่ 2: อัปเดตเวอร์ชัน Outlook หรือ iOS
หากคุณมีการเชื่อมต่ออินเทอร์เน็ตที่เสถียรแต่ยังคงพบปัญหากับรายชื่อผู้ติดต่อใน Outlook ที่ไม่ซิงค์กับ iPhone คุณสามารถอัปเดต Outlook และเวอร์ชัน iOS ของอุปกรณ์ได้ การอัปเดตอาจช่วยแก้ไขปัญหาได้ ในการอัปเดต ให้ทำตามขั้นตอนต่อไปนี้:
- หากต้องการอัปเดตเวอร์ชันอุปกรณ์ของคุณ ให้เข้าไปที่แอป "การตั้งค่า" แตะปุ่ม "ทั่วไป" แล้วเลือกตัวเลือก "อัปเดตซอฟต์แวร์" จากนั้น หากมีอัปเดตที่พร้อมใช้งาน ให้ดาวน์โหลดและติดตั้ง
- ในการอัปเดตแอป Outlook ให้เรียกใช้ "App Store" บนอุปกรณ์เคลื่อนที่ของคุณ ค้นหา "Microsoft Outlook" แล้วแตะปุ่ม "อัปเดต"
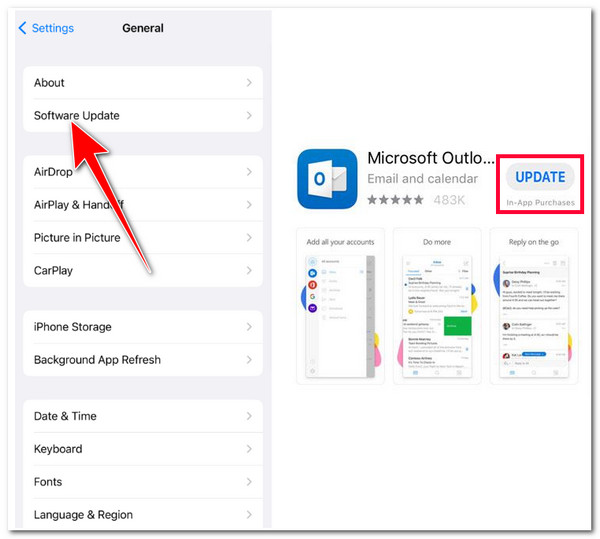
โซลูชันที่ 3: เปิดใช้งานการเข้าถึงรายชื่อติดต่อสำหรับ Outlook
อีกทางเลือกหนึ่งที่คุณสามารถทำได้เพื่อแก้ไขปัญหา iPhone ไม่ซิงค์กับรายชื่อติดต่อใน Outlook คือการเปิดใช้งานการซิงค์รายชื่อติดต่อในการตั้งค่า iPhone ของคุณ ในบางกรณี หลังจากที่คุณอัปเดตเวอร์ชัน iOS ของ iPhone แล้ว การตั้งค่าบางอย่างจะกลับไปเป็นการตั้งค่าเดิม ตอนนี้ เพื่อตรวจสอบและเปิดใช้งานการเข้าถึงรายชื่อติดต่อสำหรับ Outlook ให้ทำตามขั้นตอนต่อไปนี้:
ขั้นตอนที่ 1เปิดแอป "การตั้งค่า" บน iPhone เลื่อนลงมาแล้วแตะปุ่ม "รายชื่อติดต่อ" จากนั้นแตะปุ่ม "เพิ่มบัญชี..." และเลือกตัวเลือก "Outlook"
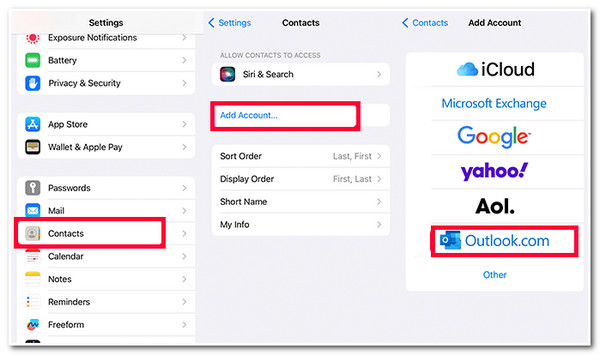
ขั้นตอนที่ 2ขั้นตอนต่อไป ลงชื่อเข้าใช้บัญชีและรหัสผ่าน "Outlook" ของคุณ จากนั้นแตะปุ่ม "ลงชื่อเข้าใช้" หลังจากนั้น เมื่อ Outlook ขอสิทธิ์การเข้าถึง ให้แตะปุ่ม "ใช่"
ขั้นตอนที่ 3จากนั้นในหน้าจอใหม่ ให้เปิดใช้งาน "รายชื่อติดต่อ" โดยการแตะปุ่มสวิตช์และเลือกตัวเลือก "บันทึก" ที่มุมขวาบนของหน้าจอเพื่อยืนยันการดำเนินการ
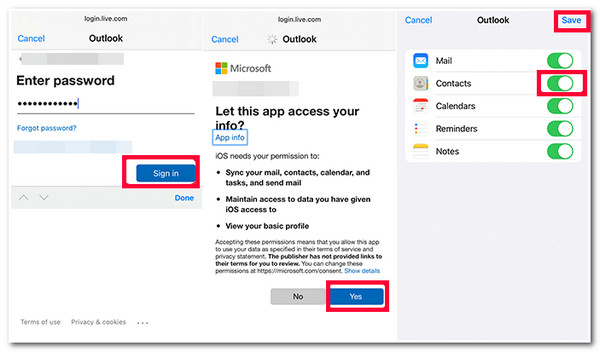
วิธีแก้ปัญหาที่ 4: เริ่มระบบใหม่หรือติดตั้ง Outlook ใหม่
หากรายชื่อติดต่อใน iPhone ไม่ซิงค์กับ Outlook ยังคงรบกวนคุณหลังจากทำตามวิธีแก้ปัญหาข้างต้นแล้ว คุณสามารถลองรีสตาร์ทหรือติดตั้งแอป Outlook ใหม่ บางครั้งการรีสตาร์ทและติดตั้งแอปใหม่สามารถแก้ไขปัญหาต่างๆ ที่เกิดขึ้นกับแอปได้ ในการดำเนินการนี้ ให้ทำตามขั้นตอนต่อไปนี้:
- หากต้องการรีสตาร์ทแอป Outlook ให้ไปที่หน้าจอหลัก ปัดขึ้นแล้วกดค้างไว้เพื่อเข้าถึงแอปที่กำลังทำงานอยู่ จากนั้นมองหาแอป "Outlook" โดยปัดไปทางซ้ายหรือขวา เมื่อคุณพบแอปแล้ว ให้ปัดขึ้นเพื่อปิดแอป จากนั้นเปิดแอปอีกครั้งและตรวจสอบว่าปัญหาได้รับการแก้ไขหรือไม่
- หากการรีสตาร์ทเพียงครั้งเดียวไม่สามารถแก้ไขปัญหาได้ ให้ถอนการติดตั้ง Outlook โดยกดไอคอนบนหน้าจอหลักค้างไว้ จากนั้นแตะปุ่ม "ลบแอป" และยืนยันการดำเนินการโดยแตะปุ่ม "ลบแอป" จากนั้นดาวน์โหลดและติดตั้งใหม่บน Apple Store อีกครั้ง และดูว่าสามารถแก้ไขปัญหาได้หรือไม่
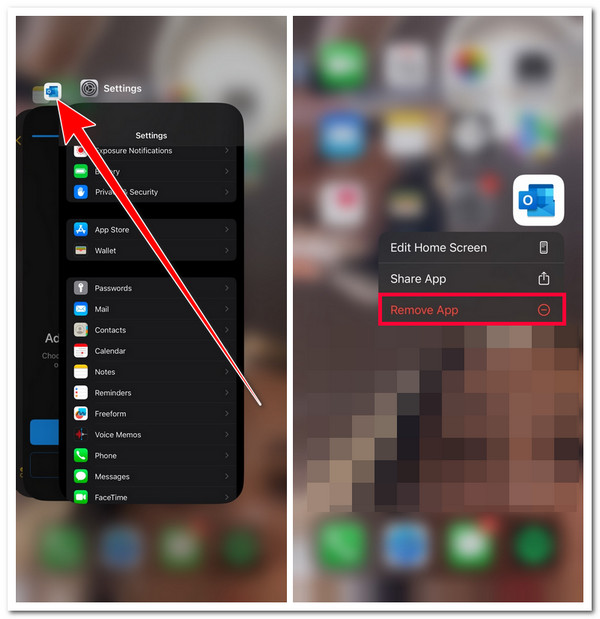
โซลูชันที่ 5: 100% วิธีแก้ปัญหาการซิงค์ที่ใช้งานได้และง่ายดาย
หากการแก้ไขข้างต้นไม่สามารถช่วยคุณแก้ไขปัญหา iPhone ไม่ซิงค์กับรายชื่อติดต่อ Outlook ได้ อาจเป็นเพราะข้อผิดพลาดและจุดบกพร่อง หากต้องการแก้ไขปัญหานี้ คุณสามารถใช้ผู้เชี่ยวชาญ 4การกู้คืนระบบ iOS ของ Easysoft เครื่องมือนี้สามารถแก้ไขปัญหาของระบบ iOS ได้อย่างรวดเร็วและมีประสิทธิภาพกว่า 50 ปัญหา รวมถึงปัญหาการซิงค์ระหว่าง iPhone และ Outlook นอกจากนี้ ยังมีกระบวนการแก้ไขแบบคลิกครั้งเดียวที่ช่วยให้คุณแก้ไขปัญหาได้โดยไม่สูญเสียข้อมูลและทำให้อุปกรณ์ของคุณกลับมาเป็นปกติ นอกจากนี้ ยังรองรับอินเทอร์เฟซที่ใช้งานง่ายและฟีเจอร์การแก้ไขที่ใช้งานง่าย ซึ่งช่วยให้คุณเสร็จสิ้นกระบวนการแก้ไขได้ภายในเวลาเพียงไม่กี่นาที

รองรับตัวเลือกอัปเกรดและดาวน์เกรดฟรีโดยดาวน์โหลดแพ็คเกจเฟิร์มแวร์ เมื่อดาวน์โหลดแพ็คเกจนี้ คุณยังสามารถแก้ไขปัญหาได้อีกด้วย
มาพร้อมกับสองโหมดสำหรับแก้ไขปัญหา: โหมดมาตรฐานสำหรับแก้ไขปัญหาที่ง่าย และโหมดขั้นสูงสำหรับแก้ไขปัญหาที่ร้ายแรง
นำเสนอกระบวนการแก้ไขปัญหาการซิงค์ที่ปลอดภัย 100% โดยจะสแกนและสำรองข้อมูล iPhone ของคุณโดยไม่ต้องบันทึกข้อมูลใดๆ
สามารถรองรับ iPhone เกือบทุกรุ่นและเวอร์ชัน ตั้งแต่ iPhone 4S/4 จนถึง iPhone 16 ที่ใช้ iOS 17/18
100% ปลอดภัย
100% ปลอดภัย
วิธีแก้ไข iPhone ไม่ซิงค์กับรายชื่อติดต่อ Outlook โดยใช้การกู้คืนระบบ iOS ของ 4Easysoft:
ขั้นตอนที่ 1ดาวน์โหลดและติดตั้ง 4การกู้คืนระบบ iOS ของ Easysoft เครื่องมือนี้บนคอมพิวเตอร์ Windows หรือ Mac ของคุณ จากนั้นเปิดเครื่องมือ เลือกตัวเลือก "iOS System Recovery" เชื่อมต่อ iPhone ของคุณเข้ากับคอมพิวเตอร์โดยใช้สาย USB และทำเครื่องหมายที่ปุ่ม "Start"

ขั้นตอนที่ 2อินเทอร์เฟซของเครื่องมือจะแสดงข้อมูลทั้งหมดเกี่ยวกับ iPhone ของคุณ หลังจากอ่านข้อมูลทั้งหมดแล้ว ให้ทำเครื่องหมายที่ปุ่ม "แก้ไข" เพื่อดำเนินการต่อ

ขั้นตอนที่ 3จากนั้นเลือกโหมด "มาตรฐานและขั้นสูง" หากคุณเลือกโหมดมาตรฐาน ระบบจะแก้ไขปัญหาเบื้องต้นโดยเก็บข้อมูลทั้งหมดไว้ มิฉะนั้น หากคุณเลือกโหมดขั้นสูง ระบบจะแก้ไขปัญหาร้ายแรงเกี่ยวกับการสูญเสียข้อมูล แต่มีอัตราความสำเร็จสูง หลังจากนั้น ให้ทำเครื่องหมายที่ปุ่ม "ยืนยัน"

ขั้นตอนที่ 4หลังจากนั้น ให้เลือกหมวดหมู่ ประเภท และรุ่นของอุปกรณ์ที่เหมาะสม จากนั้นเลือก "เฟิร์มแวร์" ที่คุณต้องการพร้อมเวอร์ชัน iOS ที่แตกต่างกัน และทำเครื่องหมายที่ปุ่ม "ดาวน์โหลด" จากนั้น คลิกปุ่ม "ถัดไป" เพื่อเริ่มกระบวนการแก้ไขปัญหาการซิงค์

วิธีแก้ปัญหาที่ 6: ตรวจสอบให้แน่ใจว่าได้เปิดใช้งานการซิงค์บน Outlook แล้ว
นอกจากการเปิดใช้งานการซิงค์รายชื่อผู้ติดต่อใน Outlook บนการตั้งค่า iPhone แล้ว คุณยังต้องเปิดใช้งานการซิงค์ในการตั้งค่า Outlook ด้วย หากไม่ได้เปิดใช้งานกระบวนการซิงค์ในการตั้งค่า Outlook การซิงค์รายชื่อผู้ติดต่ออาจไม่ทำงาน หากต้องการตรวจสอบ/ตรวจสอบให้แน่ใจว่าเปิดใช้งานการซิงค์ในการตั้งค่า Outlook แล้วหรือไม่ ให้ทำตามขั้นตอนต่อไปนี้:
ขั้นตอนที่ 1เปิดแอป "Outlook" บน iPhone ของคุณ แตะไอคอน "โปรไฟล์" ที่ส่วนบนซ้ายของหน้าจอ และเลือกไอคอน "การตั้งค่า" ที่ส่วนล่างของบานหน้าต่างนำทาง
ขั้นตอนที่ 2จากนั้นแตะ "บัญชี Outlook" ของคุณ และตรวจสอบว่า "บันทึกรายชื่อติดต่อ" เปิดอยู่หรือไม่ หากไม่เป็นเช่นนั้น คุณต้องเปิดใช้งานโดยแตะปุ่ม "สลับ"
ขั้นตอนที่ 3ต่อไปคุณจะได้รับข้อความแจ้งให้คุณบันทึก "รายชื่อติดต่อ Outlook" ลงในอุปกรณ์ของคุณ ยืนยันข้อความนั้น แล้วทุกอย่างก็เรียบร้อย! ตอนนี้คุณสามารถตรวจสอบว่าได้แก้ไขปัญหา iPhone ไม่ซิงค์กับรายชื่อติดต่อ Outlook ได้หรือไม่
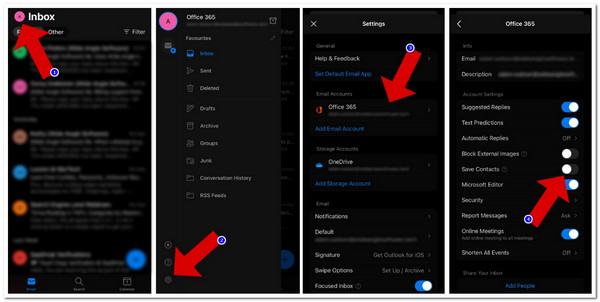
โซลูชันที่ 7: รีเซ็ตบัญชี
นอกจากวิธีแก้ปัญหาดังกล่าวแล้ว คุณยังสามารถแก้ไขปัญหารายชื่อติดต่อใน iPhone ไม่ซิงค์กับ Outlook ได้โดยการรีเซ็ตบัญชี Outlook ของคุณและเพิ่มบัญชีใหม่ การทำเช่นนี้จะทำให้ iPhone ของคุณซิงค์รายชื่อติดต่อกับบัญชี Outlook ของคุณอีกครั้ง
ในการดำเนินการนี้ คุณต้องเปิดแอป "Outlook" แตะไอคอน "การตั้งค่า" ที่มุมล่างซ้าย และเลือก "บัญชี Outlook" ของคุณ จากนั้นแตะตัวเลือก "รีเซ็ตบัญชี" จากนั้น คุณสามารถเพิ่ม "บัญชี Outlook" ของคุณอีกครั้งและดูว่าแก้ไขปัญหาได้หรือไม่ คุณยังสามารถเลือก "ลบบัญชี" และยืนยันโดยแตะปุ่ม "ลบจากอุปกรณ์นี้"
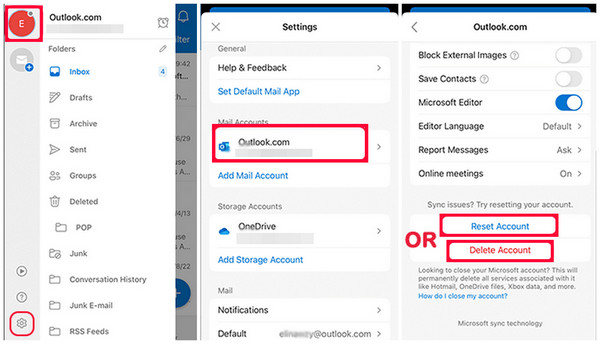
โซลูชันที่ 8: ตั้งค่า Outlook เป็นบัญชีเริ่มต้น
วิธีแก้ปัญหาอีกวิธีหนึ่งที่คุณทำได้เพื่อขจัดปัญหา iPhone ไม่ซิงค์กับรายชื่อติดต่อใน Outlook คือการตั้งค่าบัญชี Outlook ของคุณเป็นบัญชีเริ่มต้น หากบัญชี Outlook ของคุณไม่ได้ถูกตั้งค่าเป็นบัญชีเริ่มต้น แสดงว่ามีโอกาสสูงที่ปัญหาจะเกิดจากบัญชีนี้
หากต้องการตั้งค่าเป็นบัญชีเริ่มต้น ให้เปิดแอป "การตั้งค่า" และเลือกตัวเลือก "รายชื่อติดต่อ" จากนั้นแตะปุ่ม "บัญชีเริ่มต้น" และเลือกตัวเลือก "Outlook/Exchange" จากนั้นตั้งค่าเป็นบัญชีเริ่มต้น
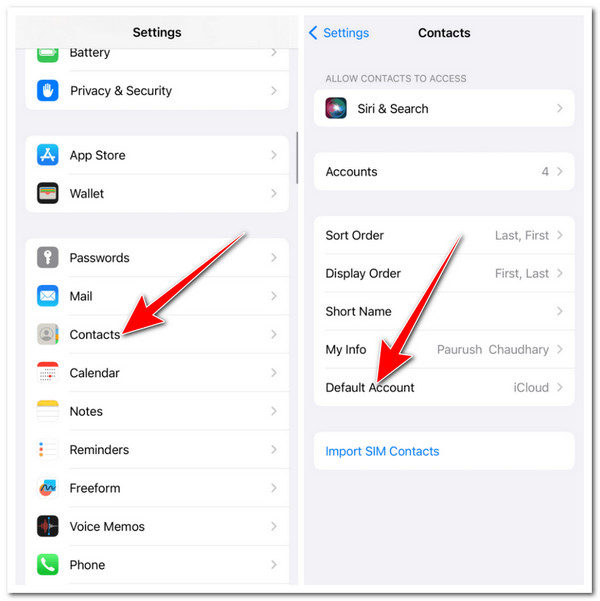
โซลูชันที่ 9: ซิงค์รายชื่อติดต่อ Outlook กับ iPhone ผ่าน iTunes
หากวิธีแก้ปัญหาข้างต้นยังไม่สามารถช่วยคุณแก้ไขปัญหารายชื่อผู้ติดต่อใน Outlook ไม่ซิงค์กับ iPhone ได้ คุณสามารถลองใช้วิธีอื่นเพื่อซิงค์รายชื่อผู้ติดต่อจาก Outlook ไปยัง iPhone วิธีแก้ปัญหานี้ถือเป็นวิธีที่มีประสิทธิภาพในการซิงค์รายชื่อผู้ติดต่อที่คุณมีใน iPhone ไปยังบัญชี Outlook ของคุณ หากต้องการแก้ไขปัญหานี้ ให้ทำตามขั้นตอนต่อไปนี้:
ขั้นตอนที่ 1เรียกใช้แอป "Outlook" บน iPhone ของคุณแล้วทำตามขั้นตอนภายใต้โซลูชันที่ 3 หลังจากนั้นเชื่อมต่อ iPhone ของคุณเข้ากับคอมพิวเตอร์ด้วย iTunes โดยใช้สาย USB นอกจากนี้ คุณยังต้องแน่ใจว่าคุณได้ติดตั้ง iTunes เวอร์ชันอัปเดตบนแล็ปท็อป/พีซีของคุณแล้ว
ขั้นตอนที่ 2ขั้นตอนต่อไป ให้เปิด iTunes และรอให้ iTunes ตรวจพบ iPhone ของคุณ เมื่อ iTunes ตรวจพบอุปกรณ์ของคุณแล้ว ให้คลิกที่ไอคอน iPhone ของคุณ และทำเครื่องหมายที่แท็บ "ข้อมูล" บนแผงด้านซ้าย หลังจากนั้น ให้ทำเครื่องหมายถูกที่ "ซิงค์รายชื่อกับ" โดยคลิกที่ "ช่องทำเครื่องหมาย"
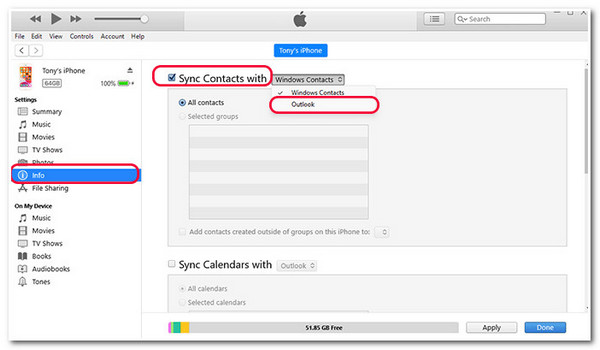
ขั้นตอนที่ 3จากนั้นคลิกปุ่ม "ดร็อปดาวน์" และเลือกตัวเลือก "Outlook" จากนั้นทำเครื่องหมายที่ปุ่ม "สลับ" ในกล่องโต้ตอบแบบป๊อปอัปเพื่อซิงค์รายชื่อติดต่อ "Outlook" จากนั้นคลิกปุ่ม "นำไปใช้" ที่มุมขวาล่างและรอจนกว่าแถบความคืบหน้าจะเสร็จสิ้น

ขั้นตอนที่ 4หลังจากนั้น ให้ทำเครื่องหมายที่ปุ่ม "ซิงค์" ที่มุมขวาล่างเพื่อซิงค์รายชื่อติดต่อ Outlook กับ iPhone ของคุณ

โซลูชันที่ 10: ซิงค์รายชื่อติดต่อ Outlook กับ iPhone ด้วย iCloud
นอกจากการซิงค์รายชื่อผู้ติดต่อใน Outlook กับ iPhone โดยใช้ iTunes แล้ว คุณยังสามารถใช้ iCloud เป็นทางเลือกอื่นได้อีกด้วย! iCloud จะช่วยให้มั่นใจว่ารายชื่อผู้ติดต่อใน Outlook ทั้งหมดของคุณจะซิงค์ข้ามอุปกรณ์ทุกเครื่องของคุณ ด้วยวิธีนี้ คุณสามารถแก้ไขปัญหารายชื่อผู้ติดต่อใน Outlook ไม่ซิงค์กับ iPhone ได้อย่างแน่นอน ในการดำเนินการนี้ ให้ทำตามขั้นตอนต่อไปนี้:
ขั้นตอนที่ 1ขั้นแรก คุณต้องเปิดใช้งานรายชื่อติดต่อ iCloud บนอุปกรณ์ของคุณ เปิดแอป "การตั้งค่า" แตะปุ่ม "รายชื่อติดต่อ" และเลือกตัวเลือก "บัญชี" จากนั้นแตะปุ่ม "iCloud" เลือกตัวเลือก "iCloud" และสุดท้าย เปิดตัวเลือก "รายชื่อติดต่อ"
ขั้นตอนที่ 2ขั้นตอนต่อไป ให้เปิด "iCloud" บนคอมพิวเตอร์ของคุณ และป้อน "ข้อมูลประจำตัว Apple ID" เพื่อเริ่มต้นใช้งาน "การซิงโครไนซ์ Outlook ผ่าน iCloud" บน iPhone ของคุณ จากนั้น ทำเครื่องหมายถูกที่ตัวเลือก "Mail, Contacts, and Calendar" จากนั้น ทำเครื่องหมายที่ปุ่ม "Apply"
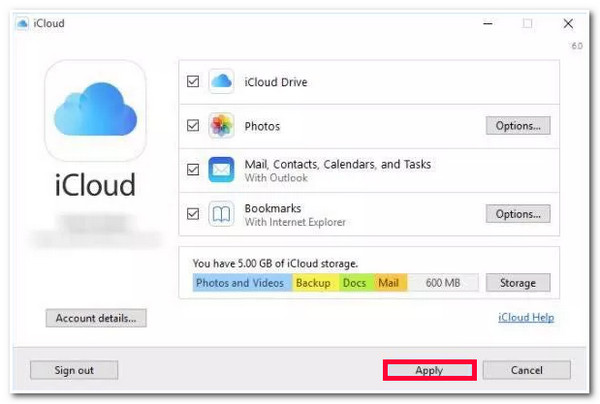
คำถามที่พบบ่อยเกี่ยวกับ iPhone ไม่ซิงค์กับรายชื่อติดต่อ Outlook
-
มีวิธีอื่นที่ฉันสามารถทำได้เพื่อเปิดใช้งานการเข้าถึงข้อมูลติดต่อสำหรับ Outlook หรือไม่ หากบัญชีของฉันลงชื่อเข้าใช้แล้ว?
ใช่ มีอีกวิธีหนึ่งที่คุณสามารถทำได้เพื่อเปิดใช้งานการเข้าถึงรายชื่อติดต่อสำหรับ Outlook โดยให้เปิดแอปการตั้งค่า เลื่อนลงมาแล้วเลือกตัวเลือก Outlook หลังจากนั้น ให้เปิดใช้งานการรีเฟรชแอปพื้นหลังโดยแตะปุ่มสวิตช์ จากนั้นดูว่าสามารถแก้ไขปัญหาได้หรือไม่
-
จะเกิดอะไรขึ้นหากฉันเลือกรีเซ็ตบัญชี Outlook บนแอป Outlook?
เมื่อคุณรีเซ็ตบัญชี Outlook บนแอปแล้ว Outlook จะถูกบังคับให้ซิงค์รายการและการตั้งค่าใหม่ กระบวนการนี้จะเกิดขึ้นหลังจากที่คุณเพิ่มบัญชีใหม่ หากคุณกังวลว่าจะสูญเสียบัญชีไป ไม่ต้องกังวล เพราะระบบจะทำการลบบัญชีนั้นออกเท่านั้น และคุณสามารถเพิ่มบัญชีใหม่ได้
-
iPhone ของฉันต้องใช้เวลานานเท่าใดในการซิงค์กับรายชื่อติดต่อ Outlook
หากคุณสามารถแก้ไขปัญหาได้สำเร็จ โดยปกติจะใช้เวลา 24 ชั่วโมงในการซิงค์รายชื่อติดต่อที่เพิ่มเข้ามาทั้งหมดสำหรับอุปกรณ์ทั้งหมดของคุณ รวมถึง iPhone ของคุณด้วย
บทสรุป
นั่นแหละ! นี่คือ 10 วิธีแก้ปัญหาที่ดีที่สุดสำหรับ iPhone ที่ไม่ซิงค์กับรายชื่อติดต่อใน Outlook! ด้วยวิธีแก้ปัญหาเหล่านี้ คุณสามารถซิงค์รายชื่อติดต่อทั้งหมดในบัญชี Outlook ของคุณไปยัง iPhone ได้อีกครั้ง! หากไม่มีวิธีแก้ปัญหาเริ่มต้นใด ๆ ช่วยคุณได้ คุณสามารถใช้ผู้เชี่ยวชาญได้ 4การกู้คืนระบบ iOS ของ Easysoft เครื่องมือนี้! ด้วยคุณสมบัติการกู้คืนระบบ iOS ที่ทรงพลังของเครื่องมือนี้ คุณสามารถแก้ไขปัญหาได้อย่างรวดเร็วและมีประสิทธิภาพ! หากต้องการทราบข้อมูลเพิ่มเติมเกี่ยวกับเครื่องมือนี้ โปรดไปที่เว็บไซต์อย่างเป็นทางการในวันนี้



