เนื้อหา
พื้นฐาน
การแนะนำ
4Easysoft Mac เครื่องเล่นบลูเรย์ เป็นเครื่องเล่นวิดีโอมัลติมีเดียที่มีประสิทธิภาพและทรงพลังที่ออกแบบมาสำหรับ Mac ช่วยให้คุณเล่นไฟล์สื่อต่างๆ ได้อย่างไม่มีปัญหา เช่น แผ่น Blu-ray/DVD ไฟล์ ISO ภาพยนตร์ 4K/HD/SD เป็นต้น ด้วยเครื่องเล่นนี้ คุณสามารถเพลิดเพลินกับเอฟเฟกต์เสียงแบบไร้การสูญเสียและคุณภาพภาพระดับ HD คุณสามารถเพลิดเพลินกับประสบการณ์ที่ยอดเยี่ยมในการเล่นวิดีโอ Blu-ray และ 4K ต่อไปนี้คือรายละเอียดและคำแนะนำเพิ่มเติมเกี่ยวกับซอฟต์แวร์
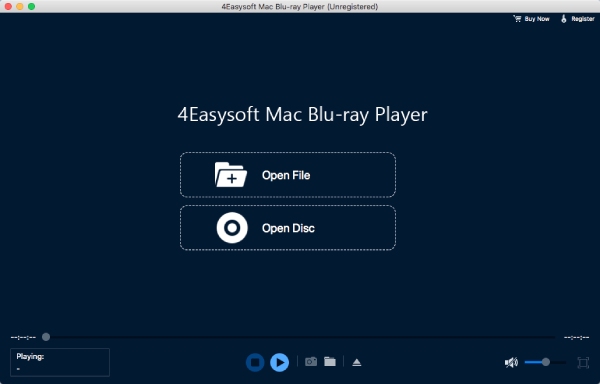
ติดตั้งและเปิดใช้งาน
คุณจะได้รับ ดาวน์โหลดฟรี คลิกปุ่มด้านบน คลิกปุ่มนั้นแล้วเบราว์เซอร์ของคุณจะเริ่มดาวน์โหลด เมื่อเสร็จสิ้น ให้ดับเบิลคลิกและทำตามคำแนะนำเพื่อติดตั้ง ลากไอคอนเครื่องเล่น Blu-ray Mac ของ 4Easysoft ไปยังโฟลเดอร์ไฟล์แอปพลิเคชัน คอมพิวเตอร์ของคุณจะเริ่มตรวจสอบ และคุณต้องอนุญาตให้ดำเนินการต่อไปนี้เพื่อติดตั้งซอฟต์แวร์สำเร็จ หลังจากการติดตั้งเสร็จสิ้น ซอฟต์แวร์จะเปิดขึ้นโดยอัตโนมัติ
การซื้อและการลงทะเบียน
วิธีการซื้อเครื่องเล่น Blu-ray 4Easysoft Mac
มี ซื้อเลย ที่ด้านบนของคู่มือนี้ คุณสามารถคลิกปุ่มเพื่อซื้อโปรแกรม หรือคุณจะเห็นหน้าต่างปรากฏขึ้นหลังจากติดตั้งและเปิดใช้งานซอฟต์แวร์ จากนั้นคลิกปุ่ม ซื้อ ปุ่มเพื่อซื้อโปรแกรม
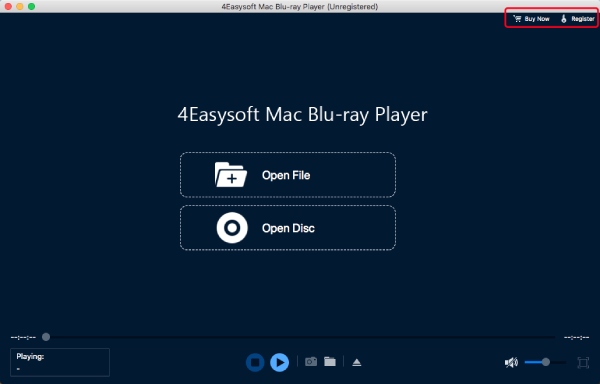
บันทึก:คุณจะได้รับรหัสลงทะเบียนผ่านทางอีเมลหลังจากซื้อสำเร็จแล้ว
วิธีการลงทะเบียนเครื่องเล่น Blu-ray 4Easysoft Mac
คลิก ลงทะเบียน ปุ่มด้านบนทางด้านขวาของหน้าต่างหลังจากเปิดซอฟต์แวร์หรือลงทะเบียนผ่านหน้าต่างป๊อปอัปหากมี ป้อนที่อยู่อีเมลที่คุณใช้ซื้อซอฟต์แวร์ก่อนหน้านี้ (ที่อยู่อีเมลที่คุณกรอกในแบบฟอร์มการสั่งซื้อ) จากนั้นป้อนรหัสลงทะเบียนของคุณ และคลิก ลงทะเบียน ปุ่มเพื่อเสร็จสิ้น
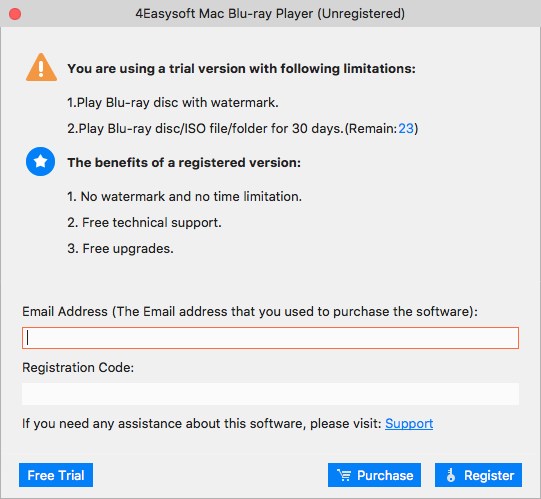
บันทึก:รหัสลงทะเบียนจะถูกส่งไปยังที่อยู่อีเมลที่คุณใช้กรอกแบบฟอร์มการสั่งซื้อขณะซื้อ
อัปเดต
เครื่องเล่น Blu-ray ของ 4Easysoft Mac ช่วยให้คุณอัปเดตซอฟต์แวร์เป็นเวอร์ชันล่าสุดได้ การตั้งค่าการอัปเดตเริ่มต้นช่วยให้สามารถตรวจสอบการอัปเดตได้โดยอัตโนมัติ คุณสามารถไปที่ เครื่องมือ เมนูและคลิก การตั้งค่า ตัวเลือกในการปิดการใช้งานการอัปเดตอัตโนมัติ คุณสามารถตรวจสอบการอัปเดตด้วยตนเองได้ผ่าน ช่วย เมนูบนแบนเนอร์มี ตรวจสอบการอัปเดต ตัวเลือกในนั้น
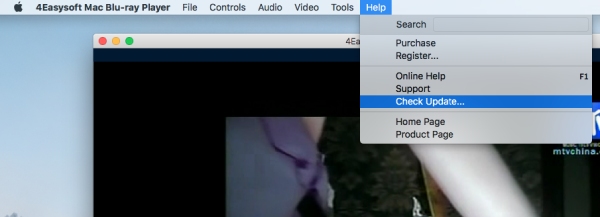
เล่นวิดีโอ
วิธีการเล่นแผ่น Blu-ray/DVD
ขั้นตอนที่ 1เปิดตัวและโหลด
ดาวน์โหลดซอฟต์แวร์จากเว็บไซต์อย่างเป็นทางการ ติดตั้งและเปิดใช้งานบน Mac ก่อนที่จะโหลดวิดีโอ Blu-ray/DVD คุณต้องมีไดรฟ์ Blu-ray ภายนอกสำหรับแผ่น Blu-ray หรือไดรฟ์ DVD สำหรับแผ่น DVD ทั่วไป ใส่ DVD ของคุณในไดรฟ์และเชื่อมต่อกับคอมพิวเตอร์
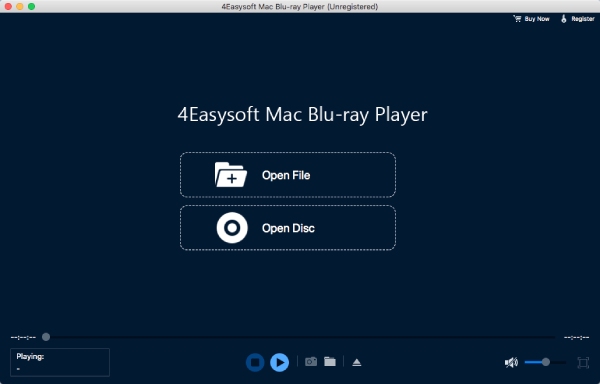
ขั้นตอนที่ 2เล่นแผ่น Blu-ray/DVD
หลังจากไดรฟ์ของคุณเชื่อมต่อกับคอมพิวเตอร์ Mac แล้ว ขั้นตอนต่อไปคือการคลิก เปิดดิสก์ ปุ่มตรงกลางหน้าจอหลัก เลือกดิสก์เป้าหมายแล้วคลิกปุ่ม ตกลง ปุ่มสำหรับนำเข้าไฟล์สื่อเข้าสู่ซอฟต์แวร์ หลังจากนำเข้าแล้ว ซอฟต์แวร์จะโหลดแผ่น Blu-ray/DVD ของคุณโดยอัตโนมัติและเล่นไฟล์นั้น
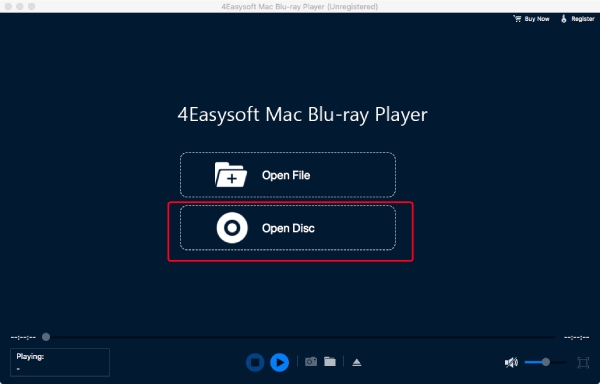
ขั้นตอนที่ 3แผงวิดีโอ
คุณสามารถควบคุมระดับเสียงของวิดีโอ เปลี่ยนให้เต็มจอ หรือเดินหน้าและถอยหลังได้ผ่านแผงควบคุมใต้ส่วนต่อประสานเครื่องเล่น มีไอคอนกล้องซึ่งใช้สำหรับจับภาพหน้าจอขณะรับชม
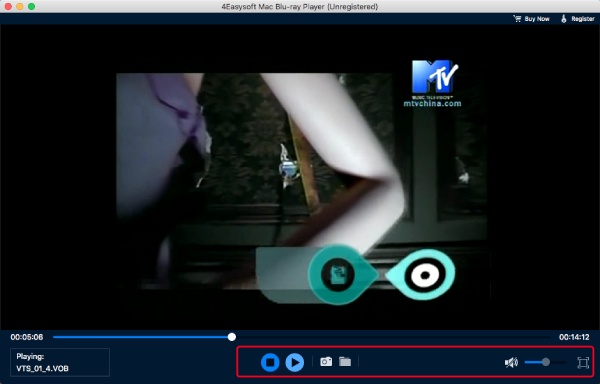
วิธีเล่นโฟลเดอร์ Blu-ray/DVD และไฟล์ ISO
ขั้นตอนที่ 1เปิดตัวและโหลด
ดาวน์โหลด ติดตั้ง และเปิดใช้งานซอฟต์แวร์บน Mac ของคุณ หลังจากเปิดใช้งานแล้ว ให้คลิก เปิดไฟล์ ปุ่มตรงกลางหน้าจอหลักเพื่อนำเข้าโฟลเดอร์ Blu-ray/DVD หรือไฟล์ ISO
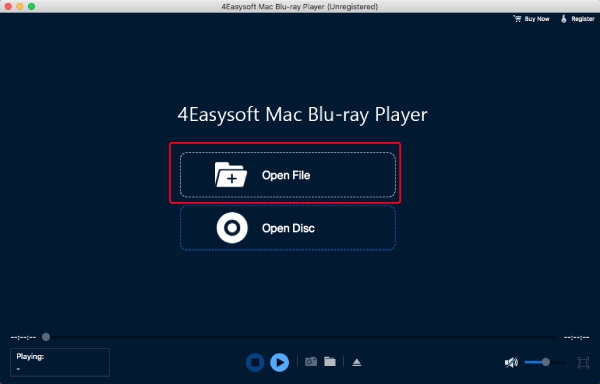
ขั้นตอนที่ 2เล่นโฟลเดอร์ Blu-ray/DVD หรือไฟล์ ISO
หน้าต่างจะปรากฏขึ้นซึ่งคุณจะพบโฟลเดอร์ Blu-ray/DVD หรือไฟล์ ISO ที่เก็บไว้ในคอมพิวเตอร์ของคุณ คลิกที่โฟลเดอร์นั้นแล้ว เปิด ปุ่มสำหรับโหลดและเล่น
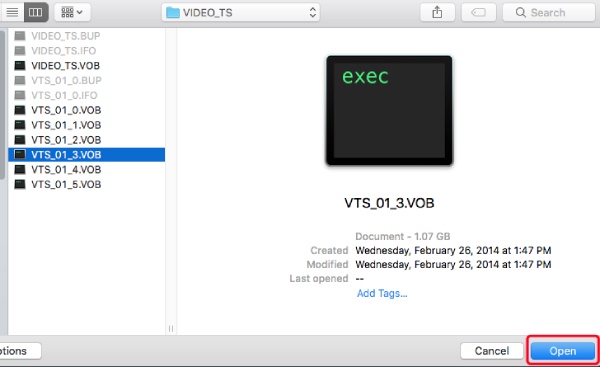
ขั้นตอนที่ 3แผงวิดีโอ
ตัวเลือกระดับเสียง, ปุ่มสแน็ปช็อต, ปุ่มเดินหน้าและถอยหลัง, เมนูเพลย์ลิสต์ และปุ่มเต็มหน้าจอ ล้วนอยู่ในแผงใต้ส่วนต่อประสานเครื่องเล่น คุณสามารถคลิกปุ่มที่เกี่ยวข้องเพื่อปรับแต่งวิดีโอได้
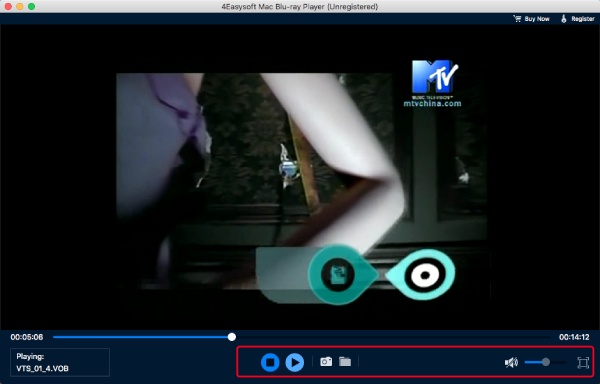
วิธีการเล่นภาพยนตร์ 4K
ขั้นตอนที่ 1ติดตั้งและเปิดใช้งานเครื่องเล่น Blu-ray 4Easysoft Mac
หลังจากการติดตั้งเสร็จสิ้นให้เปิดซอฟต์แวร์และคลิก เปิดไฟล์ ปุ่มที่อยู่ตรงกลางหน้าต่าง
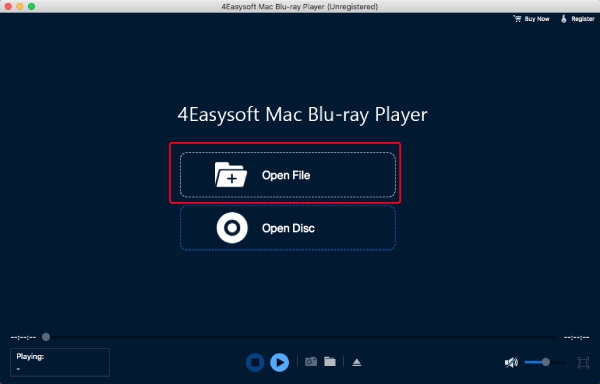
ขั้นตอนที่ 2เล่นภาพยนตร์ 4K
เลือกที่เก็บไฟล์สื่อ 4K ที่ต้องการบน Mac ของคุณและคลิก เปิด ปุ่ม ซอฟต์แวร์จะโหลดไฟล์สื่อของคุณและเล่นโดยอัตโนมัติ
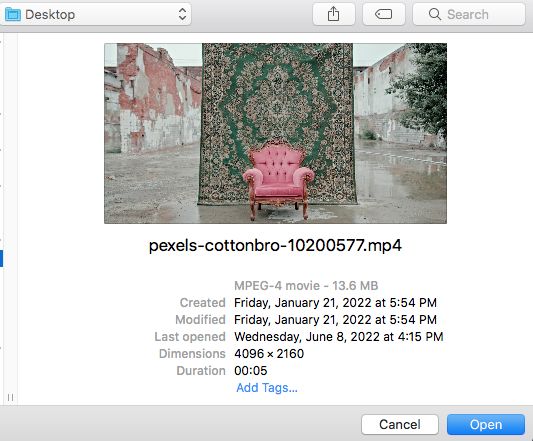
ขั้นตอนที่ 3แผงวิดีโอ
คุณสามารถปรับการเล่น และควบคุมขนาดหน้าจอและระดับเสียงได้จากแผงใต้อินเทอร์เฟซเครื่องเล่น
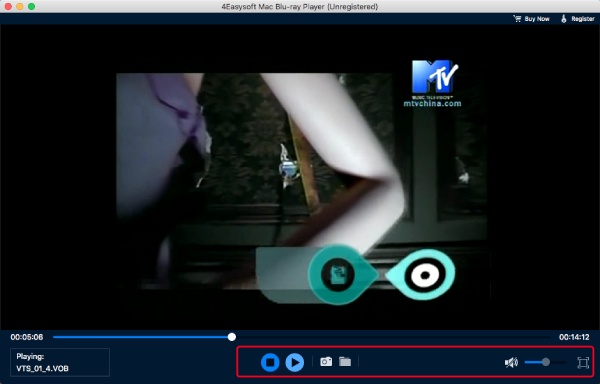
การตั้งค่าการเล่น
การควบคุม
เครื่องเล่น Blu-ray 4Easysoft Mac มีการตั้งค่าต่างๆ ให้เลือกมากมายซึ่งช่วยให้คุณปรับการเล่นเพื่อปรับแต่งประสบการณ์การรับชมหรือเพื่อให้ได้เอฟเฟกต์ภาพที่ดีขึ้น
ผ่านทาง การควบคุม เมนู คุณสามารถเลือกชื่อหรือบทที่ต้องการเล่นหรือเปิด แผงการนำทาง ตัวเลือกเพื่อดูชื่อเรื่องและบททั้งหมด มีตัวเลือกอื่นให้คุณเล่นและหยุดวิดีโอได้ คุณยังสามารถเดินหน้าหรือถอยหลัง เพิ่มหรือลดระดับเสียงผ่านเมนูนั้นได้
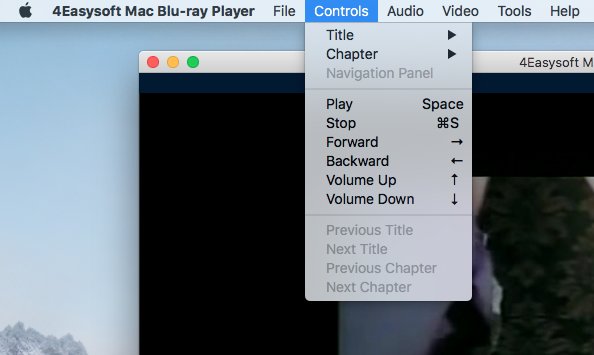
เครื่องมือ
หากต้องการเปลี่ยนภาษาของซอฟต์แวร์ คุณสามารถคลิก เครื่องมือ เมนูและดู ภาษา ตัวเลือก มีภาษาเยอรมัน ฝรั่งเศส อังกฤษ และญี่ปุ่น คุณสามารถเลือกภาษาที่ต้องการได้ นอกจากนี้ ตัวเลือกเอฟเฟกต์ยังให้คุณปรับการตั้งค่าต่างๆ ของวิดีโอได้ เช่น เฉดสี ความสว่าง คอนทราสต์ ความอิ่มตัว และแกมมา
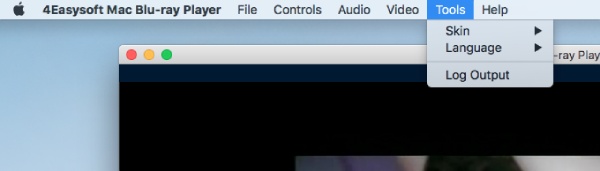
วีดีโอ
ใน วีดีโอ เมนู มีตัวเลือกต่างๆ สำหรับขนาดหน้าจอ: เต็มจอ ครึ่งจอ ปกติ จอคู่ หรือพอดีกับหน้าจอ คุณสามารถคลิกเมนู วิดีโอ และคลิก ติดตามวิดีโอ หรือ ติดตามคำบรรยาย เพื่อเลือกวิดีโอหรือคำบรรยายที่ต้องการ คุณสามารถปรับอัตราส่วนวิดีโอได้โดยคลิกที่ อัตราส่วนภาพ ตัวเลือกใน วีดีโอ เมนู โหมด deinterlace ต่างๆ ยังอยู่ภายใต้เมนูด้วย
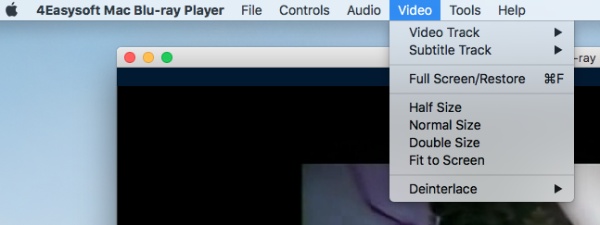
เสียง
คุณสามารถเลือกแทร็กเสียงหรือช่องเสียงได้ใน เสียง เมนูหากภาพยนตร์ DVD ของคุณมีแทร็กเสียงที่แตกต่างกัน หากต้องการปิดเสียงวิดีโอ คุณสามารถคลิก เสียง เมนูแล้ว แทร็กเสียง ตัวเลือกและ ปิดการใช้งาน ปุ่ม หากคุณมีลำโพงภายนอก คุณยังสามารถเลือกเล่นวิดีโอผ่านอุปกรณ์นั้นได้ เพียงคลิก อุปกรณ์เสียง ตัวเลือกใน เสียง เมนู.
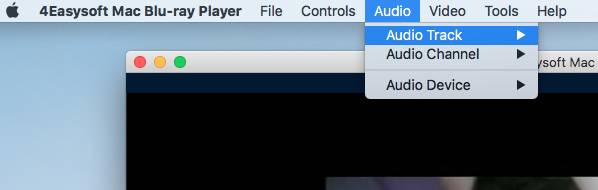
 สำหรับวินโดวส์
สำหรับวินโดวส์ สำหรับแมค
สำหรับแมค โซลูชั่นออนไลน์ฟรี
โซลูชั่นออนไลน์ฟรี