บันทึกวิดีโอ เสียง การเล่นเกม และเว็บแคมเพื่อบันทึกช่วงเวลาอันมีค่าได้อย่างง่ายดาย
วิธีบันทึกเสียงออกของ Mac โดยใช้เครื่องมือเช่น OBS Studio
สำหรับ Mac OBS จะเพิ่มเสียงเดสก์ท็อปได้อย่างไรหากปิดใช้งานอยู่
-จาก Quoraการบันทึกเสียง Mac โดยใช้ OBS Studio อาจเป็นความท้าทาย แม้ว่า OBS จะทำหน้าที่ได้ดีในการช่วยคุณบันทึกกิจกรรมบนหน้าจอ Mac ของคุณก็ตาม ต่างจากระบบปฏิบัติการอื่น ๆ macOS มีข้อจำกัดบางประการที่ทำให้ OBS บันทึกเสียงระบบโดยตรงได้ยาก หากคุณประสบปัญหานี้ คุณไม่ได้เป็นคนเดียวที่ประสบปัญหานี้ คู่มือนี้จะช่วยให้คุณหลีกเลี่ยงข้อจำกัดของ macOS และแนะนำวิธีบันทึกหน้าจอและเสียงระบบได้อย่างง่ายดายโดยใช้ OBS Studio
รายการคู่มือ
OBS Studio สามารถบันทึกเสียง Mac ได้โดยตรงหรือไม่? วิธีหลีกเลี่ยงข้อจำกัดการบันทึกเสียงบน Mac วิธีทำ OBS บันทึกเสียงออกของ Mac วิธีบันทึกเสียง Mac ที่ไม่ยุ่งยากที่สุดOBS Studio สามารถบันทึกเสียง Mac ได้โดยตรงหรือไม่?
หลายๆ คนมีคำถามที่คล้ายกันเนื่องจาก OBS ไม่สามารถบันทึกเสียง Mac ออกได้: OBS Studio สามารถบันทึกเสียง Mac ได้โดยตรงหรือไม่? อันที่จริงแล้ว จำเป็นต้องหารือเรื่องนี้เป็นรายกรณี เนื่องจากความสามารถของ OBS Studio ในการบันทึกเสียงเดสก์ท็อป Mac ขึ้นอยู่กับเวอร์ชันของ macOS และ OBS ที่คุณใช้เป็นหลัก
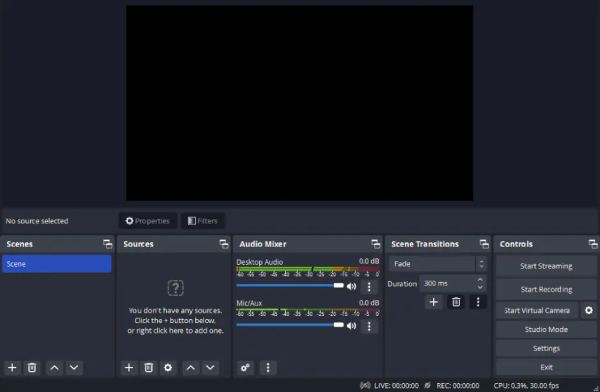
แม้ว่า OBS จะเป็นโปรแกรมบันทึกหน้าจอ Mac ที่ยอดเยี่ยม แต่เนื่องจากข้อจำกัดในตัวของ macOS เกี่ยวกับการบันทึกเสียงภายใน คุณจึงมักต้องใช้มาตรการเพิ่มเติมเพื่อให้แน่ใจว่าการบันทึกจะทำงานได้ตามปกติและใช้งานได้เต็มประสิทธิภาพ ขึ้นอยู่กับการตั้งค่าของคุณ คุณอาจต้องอัปเดตซอฟต์แวร์หรือพึ่งพาปลั๊กอินของบริษัทอื่นเพื่อบันทึกหน้าจอคุณภาพสูง
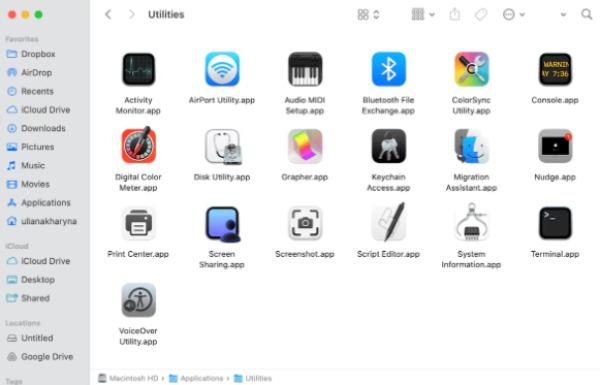
หาก Mac ของคุณใช้งาน Ventura (macOS 13) หรือใหม่กว่านั้น OBS Studio 30 จะแนะนำฟีเจอร์ในตัวสำหรับการบันทึกเสียงเดสก์ท็อปและแอปพลิเคชัน ฟีเจอร์นี้ช่วยลดความยุ่งยากของกระบวนการ ช่วยให้คุณตั้งค่าและเริ่มบันทึกเสียงระบบได้อย่างราบรื่นด้วยการคลิกเพียงไม่กี่ครั้ง
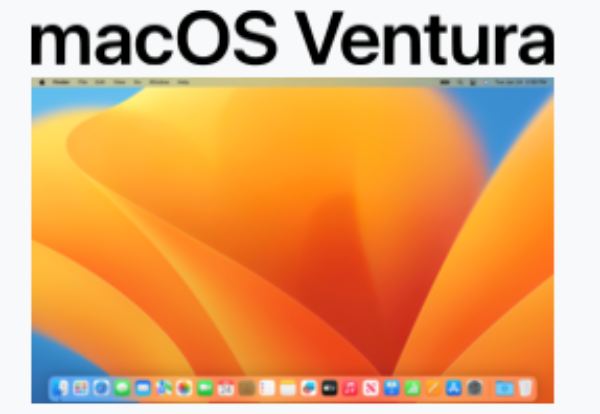
อย่างไรก็ตาม สำหรับผู้ใช้ที่ใช้ macOS หรือ OBS เวอร์ชันเก่ากว่า บันทึกการฉายภาพบน Mac พร้อมเสียง มีความซับซ้อนมากขึ้น OBS 28 และ 29 สามารถบันทึกเสียงแอปพลิเคชันบน Ventura ได้ แต่จะต้องเพิ่มแหล่งที่มาของการบันทึกหน้าจอด้วย สำหรับ macOS เวอร์ชันก่อน Ventura นั้น OBS ไม่มีความสามารถในการบันทึกเสียงระบบด้วยตัวเอง
วิธีหลีกเลี่ยงข้อจำกัดการบันทึกเสียงบน Mac
การบันทึกเสียงเดสก์ท็อป Mac ด้วย OBS Studio มักต้องใช้ขั้นตอนเพิ่มเติมเพื่อหลีกเลี่ยงข้อจำกัดในตัวของ macOS นี่คือคำแนะนำง่ายๆ ที่จะช่วยให้คุณบันทึกหน้าจอและเสียงโดยใช้ปลั๊กอินของบุคคลที่สามและการตั้งค่า OBS ที่เหมาะสม โดยทั่วไป คุณต้องดำเนินการสองขั้นตอนที่แตกต่างกันเพื่อหลีกเลี่ยงข้อจำกัดเริ่มต้นของ macOS เกี่ยวกับการบันทึกเสียงและเพื่อให้แน่ใจว่าการบันทึกเสียงของ Mac สามารถทำงานได้อย่างถูกต้อง สองขั้นตอนนี้ ได้แก่ การติดตั้งปลั๊กอินของบุคคลที่สามเพื่อทำหน้าที่เป็นไดรเวอร์เสียงเสมือน และการตั้งค่ารายละเอียดสำหรับการบันทึก OBS Studio
1. ติดตั้งปลั๊กอินของบุคคลที่สาม
เนื่องจาก macOS ไม่รองรับการบันทึกเสียงระบบ OBS โดยตรง คุณจึงต้องใช้ปลั๊กอินกำหนดเส้นทางเสียงของบริษัทอื่น เช่น iShowU audio Capture, Loopback หรือ BlackHole เครื่องมือเหล่านี้จะสร้างอุปกรณ์เสียงเสมือนเพื่อกำหนดเส้นทางเสียงระบบไปยัง OBS หลังจากดาวน์โหลดและติดตั้งปลั๊กอินที่คุณชื่นชอบจากเว็บไซต์อย่างเป็นทางการแล้ว คุณควร:
ไปที่ การตั้งค่าระบบ > เสียง > เอาต์พุต และเลือกอุปกรณ์เสียงเสมือนที่สร้างโดยปลั๊กอิน
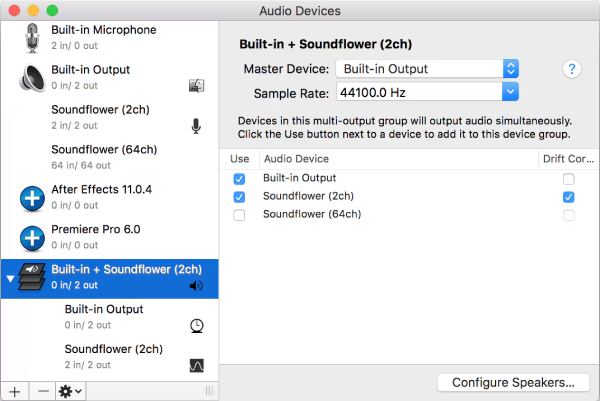
2. กำหนดค่าการตั้งค่า OBS
หลังจากติดตั้งปลั๊กอินของบุคคลที่สามสำหรับการบันทึกเสียงแล้ว คุณจะต้องทำการเปลี่ยนแปลงการตั้งค่าเริ่มต้นของ OBS Studio เพื่อให้แน่ใจว่าปลั๊กอินของบุคคลที่สามเหล่านี้ทำงานได้อย่างถูกต้อง หากคุณไม่ได้ทำการตั้งค่าและเลือกให้สอดคล้องกัน OBS Studio ของคุณอาจไม่สามารถเรียกใช้ปลั๊กอินเสียงเสมือนจริงเหล่านี้ได้ตามปกติในระหว่างการบันทึกหน้าจอ
ขั้นตอนที่ 1เปิด OBS Studio และสร้างฉากใหม่สำหรับการบันทึกตามปกติที่คุณทำ
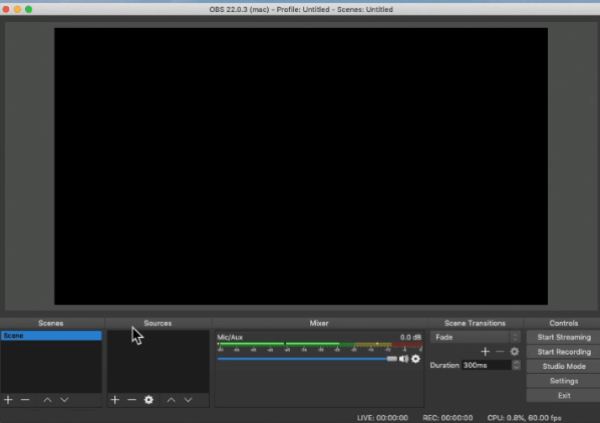
ขั้นตอนที่ 2คลิกปุ่ม "การตั้งค่า" ใต้แท็บ "การควบคุม" จากนั้นคลิกปุ่ม "เสียง"
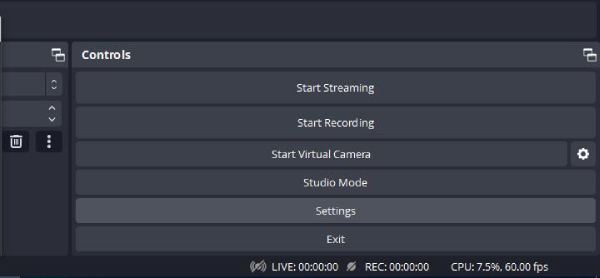
ขั้นตอนที่ 3ภายใต้แท็บ "อุปกรณ์เสียงทั่วโลก" ให้คลิกปุ่ม "เสียงเดสก์ท็อป" เพื่อเปลี่ยนอินพุตเสียง สุดท้ายให้คลิกปุ่ม "นำไปใช้"
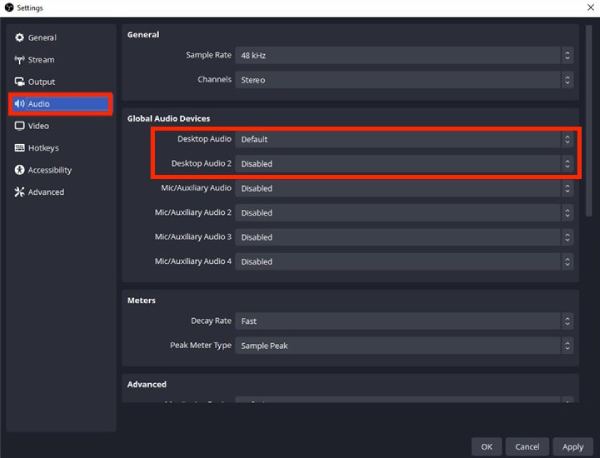
วิธีทำ OBS บันทึกเสียงออกของ Mac
หลังจากติดตั้งปลั๊กอินเสียงของบุคคลที่สามและกำหนดค่าการตั้งค่าที่ถูกต้องแล้ว คุณสามารถข้ามข้อจำกัดของ macOS ในการบันทึกเสียงระบบใน OBS Studio ได้อย่างมีประสิทธิภาพ การตั้งค่านี้ช่วยให้คุณบันทึกเสียงคุณภาพสูงควบคู่ไปกับการบันทึกหน้าจอ ทำให้ OBS Studio ทำหน้าที่เป็นโซลูชันการบันทึกที่สมบูรณ์สำหรับทั้งวิดีโอและเสียง ขั้นตอนนี้อาจดูซับซ้อนในตอนแรก แต่ด้วยขั้นตอนที่ถูกต้อง ก็จะกลายเป็นเรื่องง่ายและคุ้มค่ามาก เมื่อติดตั้งปลั๊กอินและกำหนดค่าอย่างถูกต้องแล้ว คุณก็พร้อมที่จะดำเนินการต่อ เพียงทำตามคำแนะนำทีละขั้นตอนด้านล่างเพื่อตั้งค่า OBS Studio และเริ่มบันทึกเสียง Mac ได้อย่างง่ายดาย
ขั้นตอนที่ 1เปิด OBS Studio แล้วคลิกปุ่ม "เพิ่ม" ภายใต้แท็บ "แหล่งที่มา" คลิกปุ่ม "แสดงการจับภาพ"
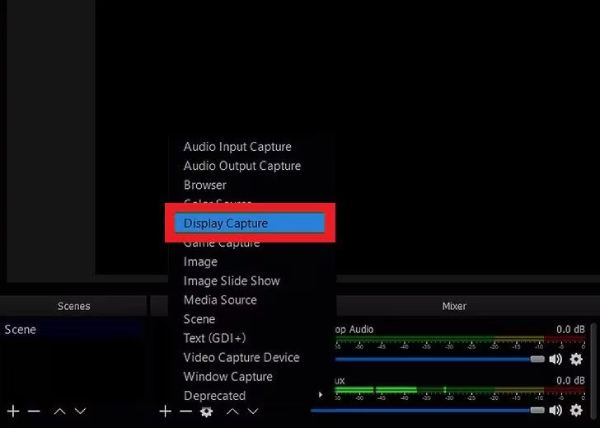
ขั้นตอนที่ 2คลิกปุ่ม "แสดง" และคลิก "แสดง xxx" เพื่อเลือกอุปกรณ์สำหรับ ระบบบันทึกเสียงบน Mac ของคุณ.
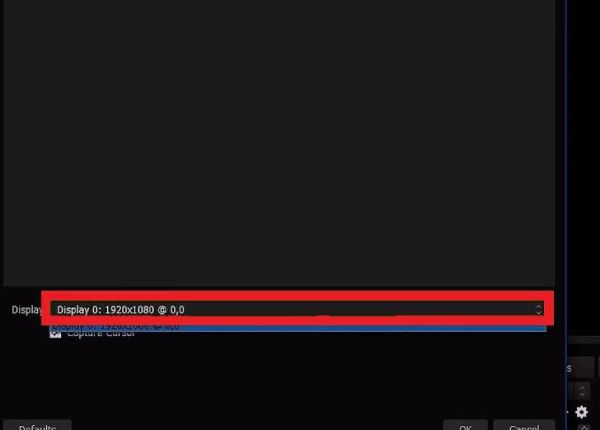
ขั้นตอนที่ 3ตอนนี้คุณสามารถปรับแต่งการตั้งค่าเสียงได้ตามต้องการ เมื่อเสร็จแล้วให้คลิกปุ่ม "เริ่มบันทึก"
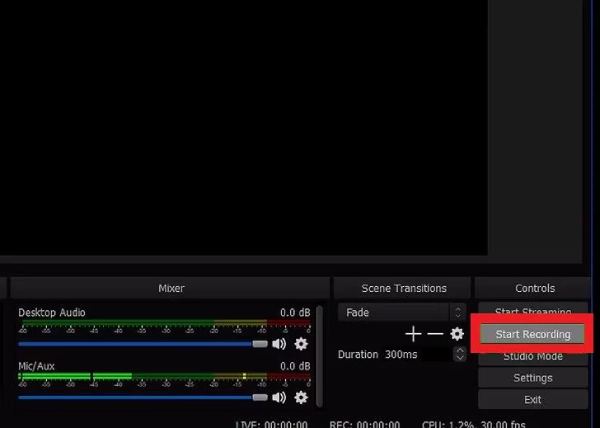
วิธีบันทึกเสียง Mac ที่ไม่ยุ่งยากที่สุด
หากการใช้ OBS Studio กับปลั๊กอินของบริษัทอื่นและการกำหนดค่าที่ซับซ้อนทำให้คุณรู้สึกอึดอัด แสดงว่าคุณอาจต้องการโซลูชันที่ง่ายกว่าในการบันทึกเสียงบน Mac โปรแกรมบันทึกหน้าจอขั้นสูงหลายโปรแกรมได้รับการออกแบบมาเพื่อจัดการกับเสียงบนหน้าจอและระบบโดยไม่ต้องใช้เครื่องมือเพิ่มเติมหรือการตั้งค่าที่ซับซ้อน โปรแกรมแบบครบวงจรเหล่านี้ช่วยขจัดปัญหาความเข้ากันได้ ลดขั้นตอนที่จำเป็น และมอบประสบการณ์ที่ราบรื่นยิ่งขึ้น
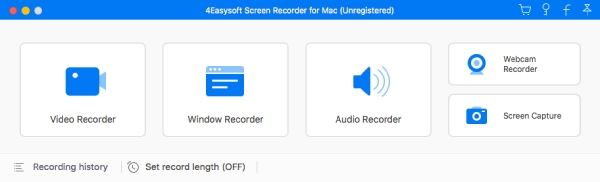
4โปรแกรมบันทึกหน้าจอEasysoft เป็นโปรแกรมบันทึกหน้าจอระดับมืออาชีพที่ยอดเยี่ยมโปรแกรมหนึ่ง ซึ่งโดยทั่วไปแล้วให้คุณภาพการบันทึกที่ยอดเยี่ยม รองรับวิดีโอความละเอียดสูงและเสียงที่ชัดใส 4Easysoft Screen Recorder เป็นตัวเลือกที่เหมาะสำหรับผู้ใช้ที่กำลังมองหาโซลูชันการบันทึกที่มีประสิทธิภาพและเป็นมืออาชีพ โดยมีเครื่องมือแก้ไขในตัว การตั้งค่าที่ปรับแต่งได้ และตัวเลือกการส่งออกโดยตรง ไม่ว่าคุณจะกำลังสร้างบทช่วยสอน บันทึกการประชุม หรือบันทึกการเล่นเกม ตัวเลือกเหล่านี้จะช่วยให้คุณได้รับประสบการณ์ที่ราบรื่นด้วยความพยายามเพียงเล็กน้อย

ตรวจสอบให้แน่ใจว่าสามารถบันทึกเสียง Mac ได้ขณะบันทึกหน้าจอ
ไม่จำเป็นต้องติดตั้งปลั๊กอินของบุคคลที่สามหรือการตั้งค่าเพิ่มเติม
เลือกอุปกรณ์ที่จะบันทึกด้วยการตั้งค่าแบบกำหนดเอง
ลบเสียงรบกวนพื้นหลังเพื่อปรับปรุงคุณภาพเสียง
100% ปลอดภัย
100% ปลอดภัย
ขั้นตอนที่ 1เปิดโปรแกรม 4Easysoft Screen Recorder บน Mac ของคุณ คลิกปุ่ม "Audio Recorder"
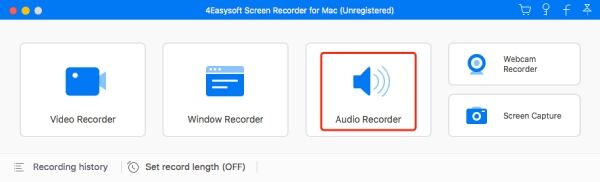
ขั้นตอนที่ 2คลิกปุ่ม "เสียงระบบ" เพื่อบันทึกหน้าจอ Mac พร้อมเสียงประกอบ
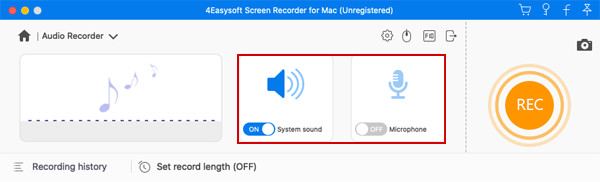
ขั้นตอนที่ 3คลิกปุ่ม "บันทึก" เพื่อบันทึกเสียง Mac เมื่อเสร็จแล้วให้คลิกปุ่ม "หยุด" เพื่อบันทึก หยุดการบันทึกหน้าจอบน Mac ของคุณ.
บทสรุป
สรุปแล้ว การบันทึกเสียง Mac ด้วย OBS Studio นั้นมีประสิทธิผล แต่ต้องมีปลั๊กอินและการกำหนดค่าเพิ่มเติม สำหรับผู้ใช้ที่กำลังมองหาวิธีแก้ปัญหาที่ง่ายกว่า โปรแกรมบันทึกหน้าจอที่ไม่มีปัญหาเป็นทางเลือกที่ยอดเยี่ยมซึ่งช่วยลดความยุ่งยากของกระบวนการในขณะที่ให้ผลลัพธ์ที่มีคุณภาพสูง หากคุณต้องการเพลิดเพลินกับการบันทึกเสียงที่ราบรื่นและมีคุณภาพสูงบน Mac ของคุณ ให้ดาวน์โหลดและ 4โปรแกรมบันทึกหน้าจอEasysoft ตอนนี้คุณสามารถบันทึกหน้าจอ Mac พร้อมเสียงได้ในคลิกเดียว
100% ปลอดภัย
100% ปลอดภัย


