ริพ DVD เป็น MP4 (H.264/HEVC) และรูปแบบยอดนิยมอื่นๆ ด้วยคุณภาพต้นฉบับ
MPEG to MP4: 10 วิธีหลักที่ควรลอง [เดสก์ท็อป/มือถือ/ออนไลน์]
MPEG เป็น MP4: วิดีโอที่มีนามสกุล .mpg หรือ .mpeg จะใช้การบีบอัด MPEG 1/2/4 ซึ่งโดยปกติแล้วอุปกรณ์ส่วนใหญ่ในปัจจุบันไม่รองรับ ในกรณีนั้น ปัญหาความเข้ากันไม่ได้มักเกิดขึ้นเมื่อเล่นวิดีโอ MPEG ดังนั้น เพื่อป้องกันปัญหานี้ คุณต้องแปลง MPEG เป็นรูปแบบที่อุปกรณ์ส่วนใหญ่รองรับ เช่น MP4! แล้วคุณจะทำอย่างไร? ให้โพสต์นี้เป็นแนวทาง เพราะด้านล่างมีวิธีการที่มีประสิทธิภาพ 10 วิธีในการแปลง MPEG เป็น MP4! สำรวจวิธีการเหล่านี้เลยตอนนี้
รายการคู่มือ
วิธีที่ 1: วิธีการแปลง MPEG เป็น MP4 ด้วยคุณภาพสูง วิธีที่ 2: VLC Media Player – แปลง MPEG เป็น MP4 ฟรี วิธีที่ 3: Handbrake – แปลง MPEG เป็นรูปแบบ MP4 ด้วยการกำหนดค่าขั้นสูง วิธีที่ 4: iMovie – เปลี่ยนวิดีโอจาก MPEG-4 เป็นรูปแบบ MP4 บน Mac วิธีที่ 5: WinX Free MPEG to MP4 Converter – แปลงไฟล์ MPEG เป็น MP4 แบบแบตช์ วิธีที่ 6: Video Format Factory – แปลง MPEG เป็น MP4 บน Android วิธีที่ 7: iConv – เปลี่ยน MPEG เป็นรูปแบบ MP4 บน iPhone วิธีที่ 8: Convertio – แปลง MPEG เป็น MP4 ออนไลน์ด้วยการปรับเอาต์พุต วิธีที่ 9: CloudConvert – แปลง MPEG เป็นรูปแบบ MP4 ออนไลน์ด้วยตัวเลือกการปรับแต่ง วิธีที่ 10: Zamzar – แปลง MPEG เป็น MP4 ได้อย่างง่ายดายวิธีที่ 1: วิธีการแปลง MPEG เป็น MP4 ด้วยคุณภาพสูง
หากคุณต้องการการแปลงไฟล์ MPEG เป็น MP4 สำหรับ Windows และ Mac ที่มีเอาต์พุตคุณภาพสูง ลองใช้ 4Easysoft Total Video Converter ที่ทรงพลัง! เครื่องมือนี้ช่วยให้คุณแปลงวิดีโอ MPEG 1/2/4 เป็นรูปแบบและพรีเซ็ตอุปกรณ์มากกว่า 600 รูปแบบ รวมถึง MP4 นอกจากนี้ยังมีตัวเลือกคุณภาพต่างๆ เช่น 4K, HD, 1080P เป็นต้น! นอกจากนี้ คุณยังสามารถปรับปรุงเอาต์พุต (ซึ่งก็คือ MP4) ได้โดยใช้ตัวเลือกปรับแต่งเอาต์พุตของเครื่องมือนี้ คุณยังสามารถใช้ประโยชน์จากคุณสมบัติเพิ่มประสิทธิภาพวิดีโอของเครื่องมือนี้ ซึ่งใช้ AI เพื่อเพิ่มความละเอียดของเอาต์พุต ลดความสั่นไหว ปรับความสว่างให้เหมาะสม และอื่นๆ อีกมากมาย!

ให้คุณแปลงไฟล์ MPEG หลายไฟล์เป็น MP4 ด้วยความเร็วในการแปลงที่เร็วขึ้น 60 เท่า
มาพร้อมกับการเร่งความเร็วด้วย GPU ที่ทำให้กระบวนการแปลงข้อมูลเข้มข้นราบรื่น
ช่วยให้คุณกำหนดวิดีโอ MPEG ใหม่ได้โดยการตัดแต่ง หมุน เพิ่มเอฟเฟกต์ ฟิลเตอร์ ฯลฯ
รองรับตัวเลือกในการเพิ่มคำบรรยายหรือคำอธิบายภาพลงใน MPEG ก่อนที่จะแปลงเป็น MP4
100% ปลอดภัย
100% ปลอดภัย
ขั้นตอนที่ 1ติดตั้ง 4Easysoft แปลงวิดีโอทั้งหมดจากนั้นเรียกใช้เครื่องมือ คลิกปุ่ม "เพิ่มไฟล์" เลือกไฟล์ "MPEG" ที่คุณต้องการแปลง และคลิกปุ่ม "เปิด"

ขั้นตอนที่ 2 ขั้นตอนต่อไป ให้คลิกปุ่มดรอปดาวน์ "แปลงทั้งหมดเป็น" ที่มุมขวาบน คลิกแท็บ "วิดีโอ" และเลือกตัวเลือก "MP4" จากนั้นเลือก "เหมือนกับแหล่งที่มา 4K หรือ 1080P"

ขั้นตอนที่ 3 จากนั้นคลิกปุ่ม "Custom Profile" เพื่อปรับค่าพารามิเตอร์ของเอาต์พุต คุณสามารถเปลี่ยนคุณภาพ ตัวแปลงสัญญาณ ความละเอียด อัตราเฟรม และบิตเรตได้

ขั้นตอนที่ 4 จากนั้น คลิกปุ่ม "สร้างใหม่" เลือกปลายทางไฟล์เอาท์พุตโดยคลิกรายการดรอปดาวน์ "บันทึกไปยัง" และคลิก "แปลงทั้งหมด" เพื่อเริ่มการแปลง MPEG เป็น MP4

วิธีที่ 2: VLC Media Player - แปลง MPEG เป็น MP4 ฟรี
หากคุณกำลังมองหาโปรแกรมแปลงไฟล์ MPEG เป็น MP4 ที่ใช้งานได้ฟรี ลองใช้ VLC Media Player สิ นอกจากความสามารถในการเล่นไฟล์สื่อต่างๆ บนเดสก์ท็อปของเครื่องมือนี้แล้ว ยังรองรับคุณสมบัติในการแปลงไฟล์ MPEG เป็น MP4 อีกด้วย นี่คือวิธีใช้งาน:
ขั้นตอนที่ 1 ติดตั้ง VLC บนคอมพิวเตอร์ของคุณ จากนั้นเรียกใช้เครื่องมือ คลิกแท็บ "สื่อ" เลือกตัวเลือก "แปลง/บันทึก" คลิกปุ่ม "เพิ่ม" และเลือกไฟล์ MPEG ที่คุณต้องการแปลง
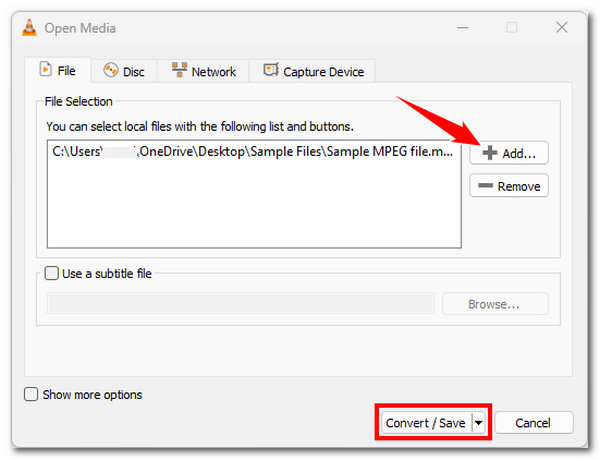
ขั้นตอนที่ 2จากนั้นคลิกปุ่ม "แปลง/บันทึก" คลิกรายการดร็อปดาวน์ "โปรไฟล์" และเลือกตัวเลือก "วิดีโอ - H.264 + MP3 (MP4)" จากนั้นคลิกปุ่ม "เริ่ม" เพื่อแปลง MPEG เป็น MP4
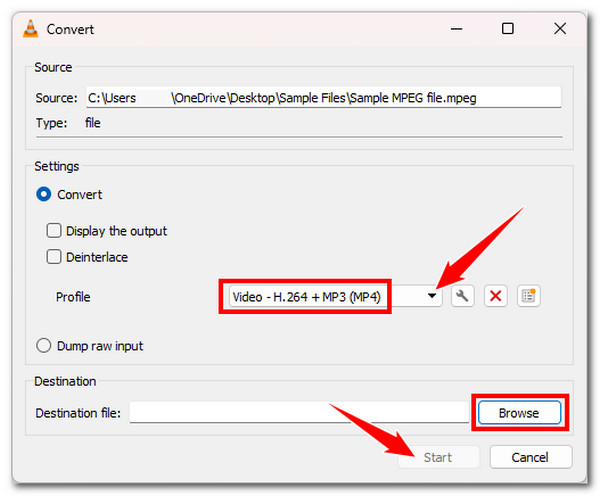
วิธีที่ 3: Handbrake - แปลง MPEG เป็น MP4 ด้วยการกำหนดค่าขั้นสูง
นอกจาก VLC แล้ว คุณยังสามารถใช้ Handbrake เพื่อแปลงไฟล์ MPEG เป็น MP4 บนคอมพิวเตอร์ของคุณได้ฟรี เครื่องมือนี้มีการกำหนดค่าที่ช่วยให้คุณปรับปรุงผลลัพธ์ได้ อย่างไรก็ตาม เนื่องจากอินเทอร์เฟซและคุณลักษณะต่างๆ ของมัน จึงอาจใช้งานยากเกินไปในตอนแรก นี่คือวิธีใช้งาน:
ขั้นตอนที่ 1 ดาวน์โหลด Handbrake เวอร์ชันหนึ่ง จากนั้นเรียกใช้เครื่องมือแล้วลากและวางไฟล์ MPEG ลงในพื้นที่วางไฟล์ของ Handrake จากนั้นคลิกรายการดร็อปดาวน์ "รูปแบบ" และเลือก "MP4"
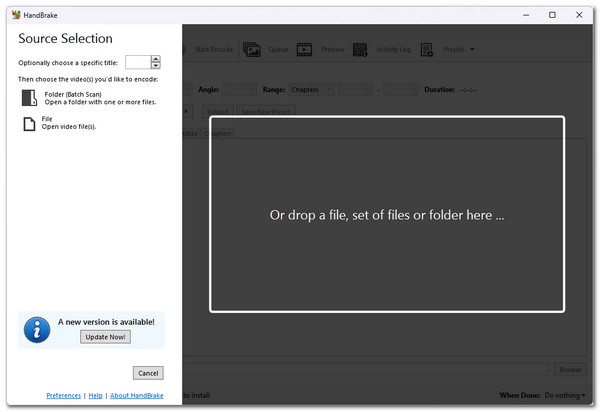 ขั้นตอนที่ 2 ในรายการ Preset ให้เลือกความเร็วและคุณภาพที่ต้องการ จากนั้นคลิก "Browse" เพื่อเลือกปลายทางของไฟล์เอาต์พุต และคลิก "Start Encode" เพื่อเริ่มกระบวนการแปลง MPEG เป็น MP4
ขั้นตอนที่ 2 ในรายการ Preset ให้เลือกความเร็วและคุณภาพที่ต้องการ จากนั้นคลิก "Browse" เพื่อเลือกปลายทางของไฟล์เอาต์พุต และคลิก "Start Encode" เพื่อเริ่มกระบวนการแปลง MPEG เป็น MP4 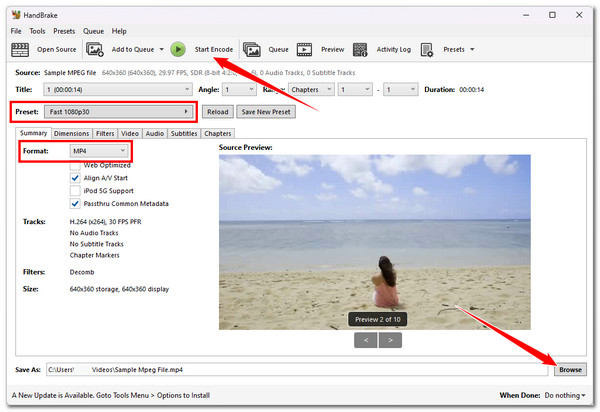
วิธีที่ 4: iMovie - เปลี่ยนวิดีโอจาก MPEG-4 เป็นรูปแบบ MP4 บน Mac
หากคุณใช้ Mac คุณไม่จำเป็นต้องติดตั้งโปรแกรมแปลง MPEG เป็น MP4 อีกต่อไป เพราะคุณสามารถใช้โปรแกรมแก้ไขเริ่มต้นอย่าง iMovie ได้ อย่างไรก็ตาม iMovie สามารถแปลงวิดีโอที่บีบอัดเป็น MPEG-4 ได้เท่านั้น หากวิดีโอของคุณถูกบีบอัดเป็น MPEG-4 ต่อไปนี้คือวิธีใช้งาน iMovie:
ขั้นตอนที่ 1 เรียกใช้ iMovie สร้างโปรเจ็กต์ใหม่ นำเข้าวิดีโอ MPEG ไปยังช่องสื่อของเครื่องมือ และเพิ่มลงในไทม์ไลน์ จากนั้นคลิกปุ่ม "แชร์" และคลิกตัวเลือก "ส่งออกไฟล์"
ขั้นตอนที่ 2 จากนั้นเลือกตัวเลือก "MP4" เป็นรูปแบบผลลัพธ์ที่ต้องการแล้วคลิกปุ่ม "ถัดไป" จากนั้นป้อนชื่อไฟล์และเริ่มส่งออกผลลัพธ์
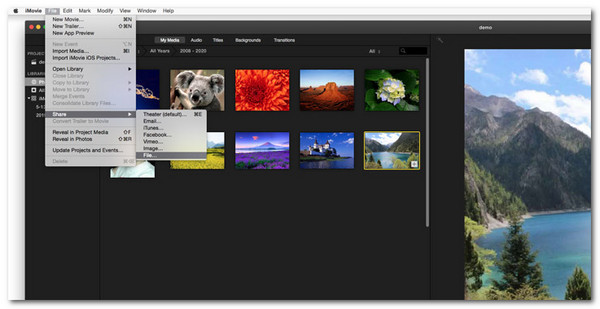
วิธีที่ 5: โปรแกรมแปลงไฟล์ MPEG เป็น MP4 ของ WinX Free - แปลงไฟล์ MPEG เป็น MP4 แบบแบตช์
นอกจาก VLC และ Handbrake แล้ว คุณยังสามารถใช้ WinX Free MPEG to MP4 Converter บน Windows ได้อีกด้วย! ด้วยเครื่องมือนี้ คุณสามารถแปลงไฟล์ MPEG เป็น MP4 ได้พร้อมกันอย่างรวดเร็ว น่าเสียดายที่เครื่องมือนี้มีให้ใช้เฉพาะบน Windows เท่านั้น ดังนั้นจะใช้เครื่องมือนี้ยังไงดี? นี่คือคู่มือ:
ขั้นตอนที่ 1 ดาวน์โหลดและเรียกใช้เครื่องมือ จากนั้นนำเข้าไฟล์ MPEG โดยคลิกปุ่ม "เพิ่ม" จากนั้นเลือกตัวเลือก "เป็น MP4" เพื่อแปลงไฟล์ MPEG ของคุณเป็น MP4
ขั้นตอนที่ 2 ขั้นตอนต่อไป เลือกปลายทางไฟล์เอาต์พุตและคลิกปุ่ม "เรียกใช้" เพื่อแปลงไฟล์ MPEG-1 ที่นำเข้าเป็นรูปแบบ MP4
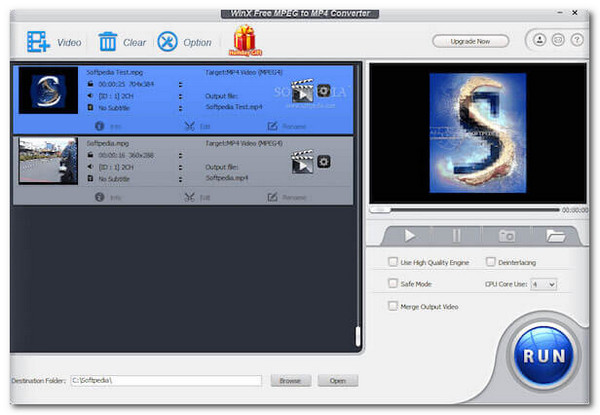
วิธีที่ 6: Video Format Factory - แปลง MPEG เป็น MP4 บน Android
หากมีเครื่องมือแปลงไฟล์ MPEG เป็น MP4 ที่คุณสามารถใช้ได้บน Windows หรือ Mac ก็มีแอปพลิเคชันที่คุณสามารถใช้บน Android ได้ เช่น Video Format Factory แอปพลิเคชันนี้มีการตั้งค่าเอาต์พุตที่ปรับแต่งได้ ข้อมูลเกี่ยวกับวิดีโอ MPEG ของคุณ และอื่นๆ อีกมากมาย
ติดตั้งแอปบน Google Play จากนั้นเรียกใช้แอปและนำเข้าวิดีโอ MPEG จากนั้นเลือกตัวเลือก “แปลง” เลือก “MP4” และปรับการตั้งค่าอื่นๆ ตามความต้องการของคุณ หลังจากนั้น เริ่มการแปลงและตรวจสอบผลลัพธ์บนพื้นที่จัดเก็บข้อมูลภายในเครื่องของ Android
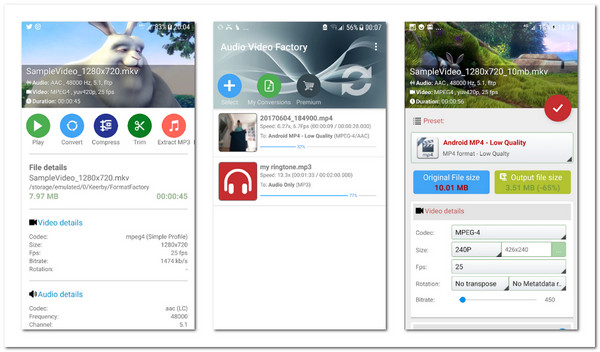
วิธีที่ 7: iConv - เปลี่ยนรูปแบบ MPEG เป็นรูปแบบ MP4 บน iPhone
มิฉะนั้น iConv จะเป็นตัวแปลง MPEG-to-MP4 ที่ดีที่สุดตัวหนึ่งหากคุณใช้ iPhone เช่นเดียวกับ Video Format Factory iConv ยังเสนอตัวเลือกการกำหนดค่าที่ช่วยให้คุณปรับช่วงเอาต์พุตและตัวเข้ารหัสได้ เพียงอดทนกับโฆษณาของแอพนี้ที่กระจัดกระจายอยู่ทุกที่ วิธีใช้งาน:
ไปที่ App Store และติดตั้ง iConv จากนั้นเรียกใช้แอปและเข้าถึงไฟล์ MPEG ที่คุณต้องการแปลง จากนั้นเลือก “MP4” เป็นรูปแบบเอาต์พุต จากนั้นปรับตัวเข้ารหัสเอาต์พุตและช่วง ในที่สุด คุณสามารถเริ่มกระบวนการแปลง MPEG เป็น MP4 ได้ เพียงเท่านี้ก็เสร็จเรียบร้อย!
วิธีที่ 8: Convertio - แปลง MPEG เป็น MP4 ออนไลน์พร้อมการปรับเอาต์พุต
นอกจากเครื่องมือและแอปที่ดาวน์โหลดได้เหล่านี้แล้ว คุณยังสามารถแปลง MPEG เป็น MP4 ได้โดยใช้เครื่องมือออนไลน์อย่าง Convertio! Convertio ช่วยให้คุณแปลง MPEG หลายรายการเป็น MP4 ได้พร้อมกัน และให้คุณกำหนดค่าเอาต์พุตได้ น่าเสียดายที่อนุญาตให้คุณนำเข้า MPEG ได้สูงสุด 100MB คุณอยากรู้ไหมว่าเครื่องมือนี้แปลง MPEG ของคุณได้อย่างไร นี่คือวิธีการ:
ขั้นตอนที่ 1 เปิดเบราว์เซอร์ของคุณและเข้าถึงเว็บไซต์ Convertio MPEG to MP4 จากนั้นวางไฟล์ MPEG ลงในเว็บไซต์แล้วคลิกปุ่ม "แปลง"
ขั้นตอนที่ 2 จากนั้นรอจนกว่าการอัปโหลดและการแปลงจะเสร็จสิ้น เมื่อเสร็จแล้วให้คลิกปุ่ม "ดาวน์โหลด"
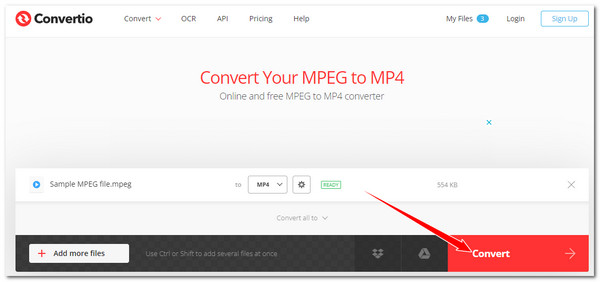
วิธีที่ 9: CloudConvert - แปลง MPEG เป็นรูปแบบ MP4 ออนไลน์ด้วยตัวเลือกการปรับแต่ง
เครื่องมือออนไลน์อีกตัวสำหรับการแปลง MPEG เป็น MP4 คือ CloudConvert เช่นเดียวกับ Convertio, CloudConvert ช่วยให้คุณแปลงไฟล์เป็นชุดและปรับแต่งเอาต์พุตได้ ข้อเสียอย่างเดียวคือคุณสามารถแปลงไฟล์ได้เพียง 25 ไฟล์ต่อวัน หากคุณไม่รังเกียจ ขั้นตอนการใช้งานมีดังนี้:
ขั้นตอนที่ 1เยี่ยมชมเว็บไซต์ MPEG to MP4 CloudConvert คลิกปุ่ม "เลือกไฟล์" และนำเข้าไฟล์ MPEG ที่คุณต้องการแปลง
ขั้นตอนที่ 2จากนั้นคลิกปุ่ม "แปลง" รอจนกว่ากระบวนการอัปโหลดและแปลงจะเสร็จสิ้น เมื่อเสร็จสิ้นแล้ว คุณสามารถดาวน์โหลดผลลัพธ์ได้ทันที
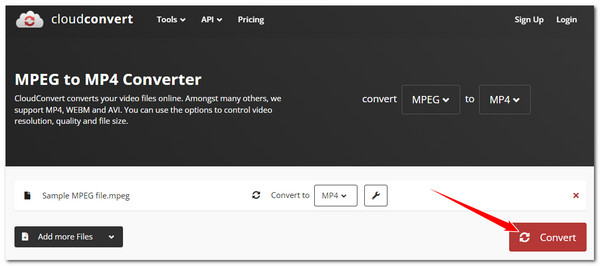
วิธีที่ 10: Zamzar - แปลง MPEG เป็น MP4 ได้อย่างง่ายดาย
วิธีสุดท้ายที่คุณสามารถทำได้เพื่อแปลงไฟล์ MPEG เป็น MP4 คือการใช้ Zamzar ซึ่งแตกต่างจากเครื่องมือออนไลน์สองตัวแรก Zamzar นำเสนอวิธีที่ตรงไปตรงมามากกว่าในการแปลงไฟล์ MPEG เป็น MP4 แม้ว่าจะไม่มีตัวเลือกในการกำหนดค่าเอาต์พุต แต่ก็มีกระบวนการแปลงที่รวดเร็ว
ขั้นตอนที่ 1ค้นหา Zamzar MPEG to MP4 บนเบราว์เซอร์ของคุณ จากนั้นเข้าถึงและคลิกปุ่ม "เลือกไฟล์" เพื่อนำเข้าไฟล์ MPEG ของคุณ
ขั้นตอนที่ 2ขั้นตอนต่อไป ให้คลิกปุ่ม "แปลงทันที" รอให้กระบวนการอื่นเสร็จสิ้น จากนั้นคลิกปุ่ม "ดาวน์โหลด" เพียงเท่านี้ก็เรียบร้อย!
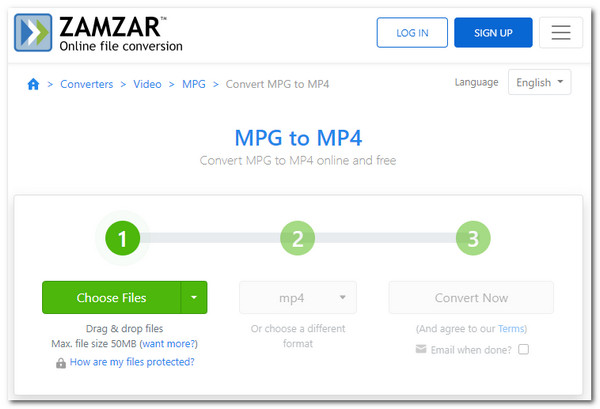
บทสรุป
นี่คือวิธีที่ดีที่สุด 10 ประการในการแปลง MPEG เป็น MP4! วิธีการเหล่านี้ช่วยให้คุณสร้างวิดีโอ MPEG ที่มีการบีบอัด MPEG-1, 2 หรือ 4 ที่สามารถเล่นได้บนอุปกรณ์ต่างๆ! หากต้องการแปลงไฟล์ MPEG เป็น MP4 ด้วยเอาต์พุตคุณภาพสูง คุณต้องใช้ซอฟต์แวร์ระดับมืออาชีพ 4Easysoft แปลงวิดีโอทั้งหมดด้วยตัวเลือกปรับแต่งเอาต์พุตของเครื่องมือนี้และเทคโนโลยีเพิ่มประสิทธิภาพวิดีโอที่ขับเคลื่อนด้วย AI คุณสามารถยกระดับคุณภาพเอาต์พุตการแปลง MPEG เป็น MP4 ได้อย่างมีประสิทธิภาพ! แล้วคุณยังรออะไรอยู่ ดาวน์โหลดเครื่องมือนี้เลย!



