กู้คืนข้อมูลทั้งหมดจากอุปกรณ์ iOS ของคุณ ข้อมูลสำรอง iTunes และ iCloud
วิธีแก้ไขปัญหาไม่มีเสียงบน iPhone 16 [ขั้นตอนโดยละเอียด]
หากคุณสังเกตเห็นว่าไม่ได้ยินเสียงใดๆ บน iPhone แสดงว่าคุณกำลังประสบปัญหาไม่มีเสียงบน iPhone เมื่อคุณกำลังคุยโทรศัพท์ คุณจะไม่ได้ยินเสียงของคู่สนทนา เมื่อเล่นเพลง คุณจะไม่ได้ยินเสียงนั้น เมื่อดูวิดีโอ จะไม่มีเสียงเลย การแก้ไขปัญหาไม่มีเสียงบน iPhone นี้อาจใช้เวลานาน เนื่องจากอาจเป็นปัญหาด้านฮาร์ดแวร์ ดังนั้น โพสต์นี้จะให้รายการสาเหตุที่เป็นไปได้ที่อาจทำให้คุณไม่สามารถได้ยินเสียงบน iPhone และวิธีแก้ไขปัญหาดังกล่าว
รายการคู่มือ
5 สาเหตุที่ทำให้ iPhone ไม่มีเสียงและวิธีแก้ไข วิธีแก้ปัญหา iPhone ไม่มีเสียงในคลิกง่ายๆ คำถามที่พบบ่อยเกี่ยวกับวิธีแก้ไขไม่มีเสียงบน iPhone 165 สาเหตุที่ทำให้ iPhone ไม่มีเสียงและวิธีแก้ไข
ปัญหาไม่มีเสียงใน iPhone อาจเกิดขึ้นกับ iPhone ทั้งหมดหรือเกิดขึ้นกับแอปพลิเคชันเดียวเท่านั้น และเกิดขึ้นได้จากหลายสาเหตุ เช่น ปัญหาฮาร์ดแวร์หรือซอฟต์แวร์ ไม่ว่าจะเป็นอะไรก็ตาม สิ่งสำคัญคือต้องแก้ไขปัญหา iPhone ประเภทนี้ เนื่องจากคุณไม่สามารถเปิด iPhone ในโหมดปิดเสียงได้ตลอดไป น่าเสียดายที่ iPhone ของคุณจะไม่บอกว่าอะไรเป็นสาเหตุของปัญหานี้ ดังนั้นโปรดใช้เวลาอ่านเหตุผลต่อไปนี้ที่ทำให้คุณไม่มีเสียงใน iPhone
การตั้งค่าเสียง: วิธีที่ง่ายที่สุดในการแก้ไขปัญหาไม่มีเสียงใน iPhone คือการตรวจสอบการตั้งค่าเสียง คุณอาจลดระดับเสียงของ iPhone โดยไม่รู้ตัว นอกจากนี้ ยังมีการเปิดใช้งานคุณสมบัติบางอย่าง เช่น ห้ามรบกวนและโหมดปิดเสียง ซึ่งเป็นสาเหตุที่ iPhone ของคุณปิดเสียง
ปัญหาฮาร์ดแวร์: ลำโพงของ iPhone ของคุณไม่ทำงานเนื่องจากได้รับความเสียหายจากน้ำหรือหูฟังหลวม ซึ่งอาจเป็นสาเหตุที่ทำให้ไม่มีเสียงใน iPhone ขณะสวมหูฟัง นอกจากนี้ รูลำโพงที่สกปรกก็อาจเป็นสาเหตุได้เช่นกัน
การตั้งค่าแอปพลิเคชั่น: หากคุณไม่สามารถได้ยินเสียงจากแอปพลิเคชันใดแอปพลิเคชันหนึ่ง อาจเป็นเพราะแอปพลิเคชันที่คุณกำลังใช้งานมีการตั้งค่าเสียงของตัวเอง ดังนั้น หากคุณไม่สามารถได้ยินเสียงจากแอปพลิเคชันหลายตัว แสดงว่าแอปพลิเคชันเหล่านั้นมีการตั้งค่าเสียงของตัวเอง
ข้อบกพร่องและข้อผิดพลาด: ส่วนใหญ่แล้วข้อผิดพลาดอาจเกิดขึ้นกับ iPhone โดยเฉพาะหากยังไม่ได้อัปเดต ซึ่งอาจทำให้เสียงไม่ทำงานขณะโทรและไม่ได้ยินเสียงขณะเล่นเพลงหรือวิดีโอ
ปัญหาการเชื่อมต่อ: สิ่งนี้จะเกิดขึ้นหากคุณใช้หูฟัง สายหูฟังอาจชำรุด ดังนั้นคุณจึงไม่สามารถเชื่อมต่อกับ iPhone ได้อย่างถูกต้อง นอกจากนี้ คุณอาจประสบปัญหาในการเชื่อมต่อกับบลูทูธเมื่อใช้หูฟังแบบไร้สาย
ด้านล่างนี้คือเหตุผลและวิธีการแก้ไขปัญหา iPhone ไม่มีเสียง คุณสามารถทำทั้งหมดนี้ได้ในครั้งเดียว ลองดู 6 วิธีง่ายๆ ในการแก้ไขปัญหา iPhone ไม่มีเสียง
1. ตรวจสอบการตั้งค่าเสียงของ iPhone ของคุณ
ขั้นตอนที่ 1กด ปริมาณ ปุ่มบน iPhone ของคุณเพื่อตรวจสอบ จากนั้นดูระดับบนหน้าจอว่ามันขึ้นหรือลง
ขั้นตอนที่ 2กด เพิ่มระดับเสียง ปุ่มเพื่อคืนเสียงให้กับ iPhone ของคุณ
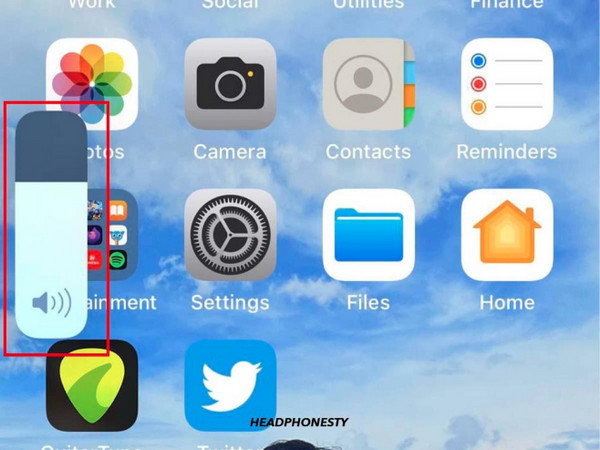
2. ปิดโหมดห้ามรบกวน
ขั้นตอนที่ 1ปัดขึ้นจากด้านล่างของหน้าจอหรือปัดลงจากด้านบนเพื่อดูศูนย์ควบคุม จากนั้นคลิกที่ไอคอนดวงจันทร์หากสว่างขึ้นเพื่อปิด หากไม่สว่างขึ้น อย่าแตะเพราะถูกปิดใช้งานอยู่แล้ว
ขั้นตอนที่ 2หากไม่มีตัวเลือก ห้ามรบกวน ในการตั้งค่าการควบคุม ให้ไปที่การตั้งค่า แตะที่ตัวเลือก ห้ามรบกวน หรือ โฟกัส จากนั้นสลับปุ่มสวิตช์เพื่อปิด
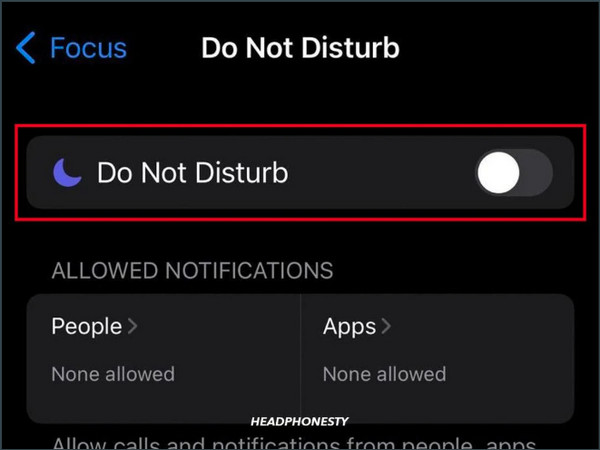
3. ปิดใช้งานโหมดเงียบ
คุณสามารถทำได้ที่ด้านขวาของ iPhone ของคุณ หากมันแสดง ส้ม สายนั้นมันอยู่ในโหมดเงียบ ดังนั้นให้ปัด สวิตช์ เพื่อนำเสียงกลับคืนมา
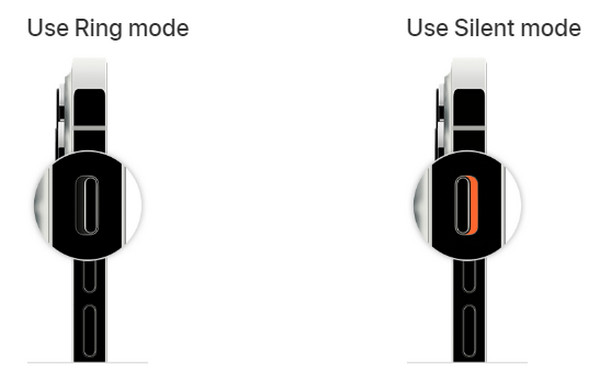
4. ตรวจสอบการตั้งค่าแอปพลิเคชัน
ดังที่กล่าวไว้ แอปพลิเคชั่นจำนวนมากมีการตั้งค่าเสียงของตัวเอง คุณสามารถตรวจสอบแต่ละแอปพลิเคชั่นได้โดยค้นหาเมนูการตั้งค่าเพื่อเปลี่ยนการตั้งค่าเสียง เปิดเสียง เพลง และการแจ้งเตือน นอกจากนี้ คุณสามารถติดตั้งแอปพลิเคชั่นใหม่ได้ เนื่องจากแอปพลิเคชั่นอาจทำงานผิดพลาดได้
5. อัปเดตเวอร์ชัน iOS
ขั้นตอนที่ 1เปิด การตั้งค่า แอปบน iPhone ของคุณ แตะที่ ทั่วไป, แล้ว อัพเดตซอฟต์แวร์.
ขั้นตอนที่ 2คลิ๊กที่นี่ อัปเดตทันที หากมีการอัปเดตให้ใช้งาน ขอแนะนำให้ปิดการใช้งาน การอัพเดทอัตโนมัติ เพื่ออัปเดต iPhone ของคุณโดยอัตโนมัติในอนาคต
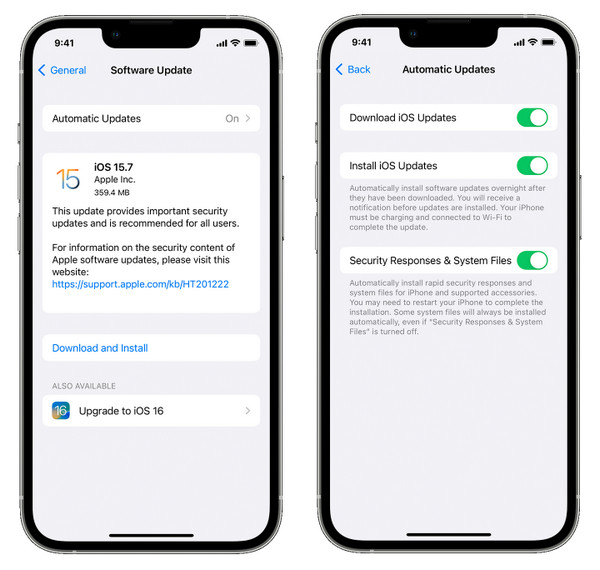
6. รีสตาร์ท iPhone ของคุณ
สำหรับ iPhone X, 11, 12, 13, 14 และ 15 รุ่นล่าสุด:
ขั้นตอนที่ 1กดปุ่มค้างไว้ ปริมาณ และ พลังปุ่ม รอจนกว่าคุณจะเห็น ปิดเครื่อง สไลเดอร์บนหน้าจอของคุณ
ขั้นตอนที่ 2ลากแถบเลื่อนและรอ 30 วินาที หากต้องการเปิด iPhone อีกครั้ง ให้กดปุ่มเปิด/ปิดค้างไว้
สำหรับ iPhone 6, 7, 8, SE (รุ่นที่ 2 หรือ 3):
ขั้นตอนที่ 1กดปุ่มค้างไว้ พลัง ปุ่ม รอจนกว่าจะ ปิดเครื่อง สไลเดอร์ปรากฏบนหน้าจอของคุณ
ขั้นตอนที่ 2ลาก สไลเดอร์แล้วรอ 30 วินาที จากนั้นกดปุ่มค้างไว้ พลัง ปุ่มเพื่อเปิด iPhone ของคุณ
สำหรับ iPhone SE (รุ่นที่ 1), 5 หรือรุ่นก่อนหน้า:
ขั้นตอนที่ 1กดปุ่มค้างไว้ พลัง ปุ่มที่ด้านบน รอจนกว่าคุณจะเห็น ปิดเครื่อง สไลเดอร์
ขั้นตอนที่ 2ลากแถบเลื่อนและรอ 30 วินาทีเพื่อปิดเครื่อง กดปุ่มเปิด/ปิดค้างไว้อีกครั้งเพื่อเปิด iPhone ของคุณ
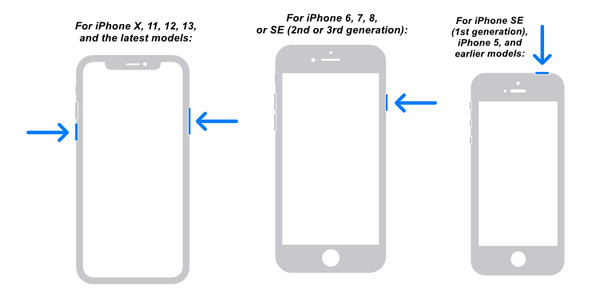
วิธีแก้ปัญหา iPhone ไม่มีเสียงในคลิกง่ายๆ
คุณสามารถหลีกเลี่ยงปัญหาไม่มีเสียงใน iPhone ได้ด้วย 4Easysoft การกู้คืนข้อมูล iPhoneสามารถแก้ไขปัญหาต่างๆ เช่น ความเสียหายจากน้ำ อุปกรณ์ค้าง ลืมรหัสผ่าน ชิ้นส่วนพัง และอื่นๆ อีกมากมาย นอกจากนี้ยังรองรับอุปกรณ์ iOS ทุกเวอร์ชัน เช่น iPhone, iPad และ iPod ไม่เพียงแค่รองรับโปรแกรมในตัวอุปกรณ์ iOS เท่านั้น แต่ยังรองรับแอปของบุคคลที่สามด้วย แก้ไขปัญหาไม่มีเสียงบน iPhone ของคุณทันทีด้วยซอฟต์แวร์ iOS System Recovery

แก้ไขปัญหา iPhone เช่น การปิดใช้งานอุปกรณ์ ปัญหาการอัปเดต และปัญหาอื่นๆ อีกมากกว่า 50 รายการ
รองรับ iPhone, iPad, iPod ทุกเวอร์ชันและทุกรุ่น รวมถึง iPhone 16 รุ่นล่าสุด
แก้ไขปัญหา iPhone ด้วยอัตราความสำเร็จสูงและไม่สูญเสียข้อมูลใดๆ
สแกนอุปกรณ์ของคุณอย่างครอบคลุมและตรวจจับปัญหาใด ๆ ของ iPhone
100% ปลอดภัย
100% ปลอดภัย
ขั้นตอนที่ 1เมื่อคุณเปิดโปรแกรมแล้วให้คลิกที่ การกู้คืนระบบ iOSตรวจสอบให้แน่ใจว่าคุณเชื่อมต่อ iPhone เข้ากับคอมพิวเตอร์ผ่านสาย USB จากนั้นคลิก เริ่ม เพื่อเริ่มตรวจจับอุปกรณ์ของคุณและแก้ไขปัญหาไม่มีเสียงบน iPhone

ขั้นตอนที่ 2คลิกที่ แก้ไขด่วนฟรี เพื่อแก้ไขปัญหาง่ายๆ หรือคลิกที่ แก้ไข เพื่อทำการแก้ไขเพิ่มเติม

คุณสามารถเลือกจากมาตรฐานที่จัดไว้ให้ได้ โหมดมาตรฐานคุณจะแก้ไขปัญหาง่ายๆ และเก็บข้อมูลทั้งหมดไว้ได้ คุณจะแก้ไขปัญหาที่ร้ายแรงได้ โหมดขั้นสูง และลบข้อมูลทั้งหมด เลือกหนึ่งรายการ จากนั้นคลิก ยืนยัน เพื่อดำเนินการต่อไป

ขั้นตอนที่ 3เลือกสิ่งที่เหมาะสม หมวดหมู่, ประเภท, และ แบบอย่าง ของ iPhone ของคุณ จากนั้นเลือกเฟิร์มแวร์ที่คุณต้องการ จากนั้นคลิก ดาวน์โหลดซึ่งช่วยให้คุณอัปเกรดเวอร์ชัน iOS ได้ด้วย สุดท้ายให้คลิก ต่อไป เพื่อเริ่มแก้ไขระบบ iOS ของคุณที่ทำให้เสียงกลับมาบน iPhone ของคุณ

คำถามที่พบบ่อยเกี่ยวกับวิธีแก้ไขไม่มีเสียงบน iPhone 16
-
ทำไมอยู่ๆ iPhone 13 ก็ไม่มีเสียง ?
คุณสามารถไปที่การตั้งค่า จากนั้นไปที่เสียง เพื่อตรวจสอบ ลากแถบเลื่อนเสียงเรียกเข้าและการเตือนเพื่อดูว่ามีเสียงหรือไม่ แต่ถ้าไม่มีเสียง คุณอาจต้องติดต่อฝ่ายสนับสนุนของ Apple
-
ทำไมอีกฝ่ายไม่ได้ยินฉันในการโทร
บางครั้งเส้นทางไมโครโฟนของคุณอาจทำให้เกิดปัญหานี้ หรือลำโพงเต็มไปด้วยสิ่งสกปรกที่ทำให้ไม่ได้ยินเสียงของคุณ ให้ทำความสะอาดโดยใช้ผ้าผืนเล็กและระวังอย่าให้เสียหาย หรืออีกวิธีหนึ่งคือ คุณสามารถตรวจสอบการอัปเดต รีสตาร์ท iPhone หรือตรวจสอบการตั้งค่าเสียง
-
มีวิธีอื่นในการปิดโหมดเงียบบน iPhone 16 หรือไม่?
หากคุณมี การสัมผัสช่วยเหลือ เปิดใช้งานบน iPhone ของคุณแล้ว แตะที่ iPhone จากนั้นไปที่ อุปกรณ์และแตะที่ กระดิ่ง ปุ่มเพื่อปิดใช้งานโหมดเงียบหากมีปุ่มเปิดเสียง
บทสรุป
คุณได้เลือกวิธีแก้ปัญหาวิธีหนึ่งแล้วและได้เสียงกลับมาที่ iPhone ของคุณแล้วหรือยัง? หวังว่าจะมีวิธีแก้ปัญหาหนึ่งในหกวิธีที่จะแก้ปัญหา iPhone ของคุณไม่มีเสียงได้ อย่าลืมลองใช้วิธีที่ง่ายที่สุดก่อนทำสิ่งที่ซับซ้อนกว่านี้ แต่ถ้าไม่มีวิธีใดช่วยคุณได้ ให้ใช้ 4Easysoft การกู้คืนข้อมูล iPhoneจะช่วยแก้ไขปัญหาเสียงบน iPhone และปัญหาอื่นๆ ที่คุณประสบอยู่ในอุปกรณ์ iOS ทั้งหมดของคุณกลับคืนมาอย่างปลอดภัย
100% ปลอดภัย
100% ปลอดภัย


