เครื่องเล่นวิดีโอ VOB, Blu-ray, 8K และ 4K HDR ระดับมืออาชีพ ที่คุณสามารถสัมผัสประสบการณ์ระบบโฮมเธียเตอร์ได้
[100% ใช้งานได้] วิธีการเล่น Blu-ray บนเครื่องพีซี Windows 10/11?
ทุกครั้งที่ฉันพยายามเล่นแผ่น Blu-ray บนไดรฟ์ Blu-ray ของฉัน ฉันจะเล่นแผ่น Blu-ray ใน Windows 10/11 ได้อย่างไร
- จากชุมชน Microsoftหากคุณพบข้อผิดพลาดขณะพยายามเล่นแผ่น Blu-ray บนพีซี Windows 10/11 แสดงว่าคุณไม่ได้พบปัญหาดังกล่าว ผู้ใช้หลายรายรายงานว่าพบปัญหาในการเล่นแผ่น Blu-ray บนอุปกรณ์ Windows 10/11 ของตนเอง โชคดีที่มีวิธีแก้ปัญหาที่มีประสิทธิภาพที่จะช่วยให้คุณเพลิดเพลินกับคอลเลกชัน Blu-ray บนพีซีได้อย่างราบรื่น โพสต์นี้จะแนะนำคุณเกี่ยวกับการเตรียมการที่คุณต้องทำเพื่อให้ได้ผลลัพธ์การเล่นแผ่น Blu-ray ที่ดีที่สุดบนพีซี Windows 10/11 ของคุณ
รายการคู่มือ
การเตรียมตัวก่อนเล่น Blu-ray บนพีซี Windows 10/11 เครื่องเล่น Blu-ray ที่ทรงพลังที่สุดสำหรับการเล่น Blu-ray บนพีซี วิธีการเล่น Blu-ray บนพีซี Windows ด้วย VLC Media Player [ตัวเลือกเพิ่มเติม] วิธีการเล่น Blu-ray ในรูปแบบดิจิตอลบนพีซีการเตรียมตัวก่อนเล่น Blu-ray บนพีซี Windows 10/11
เมื่อคุณพบปัญหาในการเล่นแผ่น Blu-ray บนพีซี Windows ของคุณ ควรตรวจสอบว่ามีการเตรียมการที่จำเป็นบางอย่างหรือไม่ เนื่องจากสาเหตุที่ทำให้การเล่นล้มเหลวอาจเกิดจากคุณไม่ได้ตั้งค่าบางอย่างให้เสร็จสิ้นล่วงหน้า หากเตรียมและตรวจสอบรายการต่อไปนี้แล้ว คุณสามารถทำตามวิธีการที่ให้ไว้ในหัวข้อถัดไปเพื่อเล่นแผ่น Blu-ray บนพีซี Windows 10/11 ได้สำเร็จ
- ตรวจสอบไดรฟ์ Blu-ray: แผ่น Blu-ray แตกต่างจากแผ่น DVD ทั่วไป และต้องใช้ไดรฟ์ Blu-ray เฉพาะเพื่ออ่านข้อมูล ไดรฟ์ DVD ทั่วไปหรือไดรฟ์ที่ติดตั้งมาในคอมพิวเตอร์ของคุณอาจไม่รองรับการอ่านเนื้อหาบนแผ่น Blu-ray ได้อย่างสมบูรณ์ ดังนั้น ก่อนเล่น Blu-ray บนพีซี Windows 10/11 ของคุณ โปรดตรวจสอบให้แน่ใจว่าคอมพิวเตอร์ของคุณมีไดรฟ์ Blu-ray หรือพิจารณาซื้อไดรฟ์ USB Blu-ray ภายนอกหากจำเป็น

- อัปเดตไดร์เวอร์กราฟิก: การเล่นวิดีโอ Blu-ray บนคอมพิวเตอร์ของคุณมักจะต้องใช้พลังประมวลผลในระดับหนึ่ง เนื่องจากวิดีโอความละเอียดสูงอย่าง Blu-ray ต้องใช้ฮาร์ดแวร์จำนวนมากในการทำงานพร้อมกัน ดังนั้น ก่อนที่จะเล่น Blu-ray บนพีซี Windows 10/11 โปรดตรวจสอบการอัปเดตจากผู้ผลิตการ์ดแสดงผล (เช่น NVIDIA, AMD หรือ Intel) และอัปเดตไดรเวอร์กราฟิกของคุณเพื่อให้แน่ใจว่าการเล่นจะราบรื่น
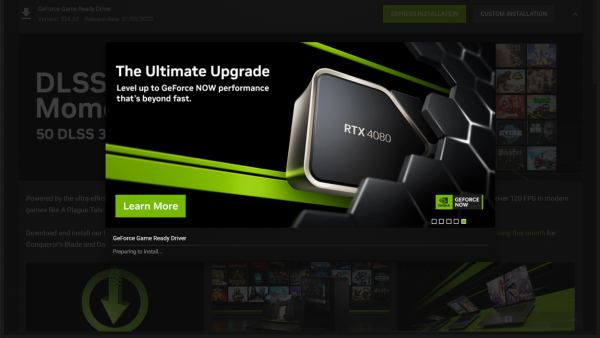
- ตรวจสอบพื้นที่เก็บข้อมูล: ไฟล์ Blu-ray มักจะมีขนาดใหญ่เนื่องจากข้อมูลวิดีโอความละเอียดสูง ดังนั้นโปรดตรวจสอบให้แน่ใจว่าคุณมีพื้นที่จัดเก็บและหน่วยความจำเพียงพอสำหรับการเล่นที่ราบรื่น หากคุณพบว่าการเล่นล้มเหลวเนื่องจากพื้นที่จัดเก็บในคอมพิวเตอร์ของคุณไม่เพียงพอ โปรดล้างไฟล์ชั่วคราวและปิดโปรแกรมที่ไม่จำเป็นเพื่อให้แน่ใจว่าพีซี Windows ของคุณสามารถเล่น Blu-ray ได้ตามปกติ
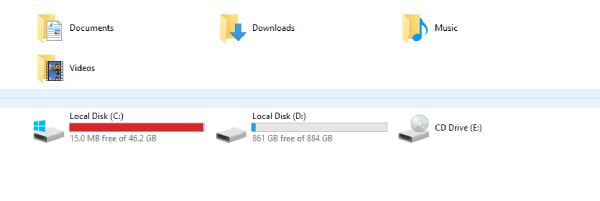
- ติดตั้งเครื่องเล่น Blu-ray: Windows 10 และ 11 ไม่มีการรองรับการเล่น Blu-ray ดังนั้น คุณจึงต้องใช้ซอฟต์แวร์เครื่องเล่น Blu-ray เฉพาะเพื่อเข้าถึงเนื้อหาของดิสก์และเล่น Blu-ray บนพีซี Windows ของคุณได้สำเร็จ หากต้องการรับชมวิดีโอ Blu-ray ด้วยคุณภาพสูงสุด คุณสามารถเลือกใช้เครื่องเล่นขั้นสูงบางรุ่นที่แนะนำด้านล่าง
เครื่องเล่น Blu-ray ที่ทรงพลังที่สุดสำหรับการเล่น Blu-ray บนพีซี
หากคุณต้องการเพลิดเพลินกับประสบการณ์การรับชมวิดีโอ Blu-ray ที่ดีที่สุดบนพีซี Windows 10/11 ของคุณ คุณต้องมีหนึ่งในนั้น เครื่องเล่น Blu-ray ที่ดีที่สุด; หากเป็นเช่นนี้ คุณอาจไม่สามารถนำเสนอผลดั้งเดิมของข้อมูลที่เก็บไว้ในแผ่น Blu-ray ได้ครบถ้วน
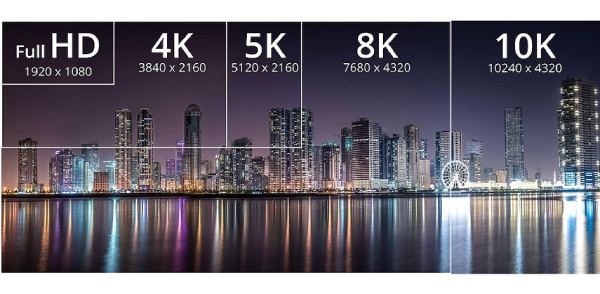
สำหรับผู้ที่ชื่นชอบวิดีโอที่แสวงหาคุณภาพวิดีโอและมีข้อกำหนดบางประการ 4เครื่องเล่นบลูเรย์ Easysoft เป็นตัวเลือกที่เหมาะสมที่สุด เป็นโซลูชันแบบครบวงจรสำหรับรูปแบบสื่อทุกประเภท ไม่ว่าจะเป็น Blu-ray, DVD และวิดีโอ 4K ในเวลาเดียวกัน เครื่องเล่น Blu-ray ของ 4Easysoft ยังใช้เทคโนโลยี AI เพื่อปรับปรุงคุณภาพวิดีโออีกด้วย เมื่อรับชมวิดีโอ คุณสามารถเพลิดเพลินกับวิดีโอระดับภาพยนตร์ได้ด้วยเสียงแบบไร้การสูญเสียและเสียงรอบทิศทางความละเอียดสูง

แสดงเนื้อหาต้นฉบับภายในแผ่น Blu-ray อย่างครบถ้วน
เล่นแผ่น Blu-ray, ไฟล์ ISO และไฟล์วิดีโอ Ultra HD
ปรับปรุงคุณภาพไฟล์สื่อต่างๆ ด้วยเทคโนโลยี AI
ใช้ปุ่มลัดเพื่อควบคุมกระบวนการเล่น Blu-ray อย่างรวดเร็ว
100% ปลอดภัย
100% ปลอดภัย
ขั้นตอนที่ 1เปิดเครื่องเล่น Blu-ray ของ 4Easysoft และใส่แผ่น Blu-ray ลงในพีซี Windows 10/11 คลิกปุ่ม "เปิดแผ่น"
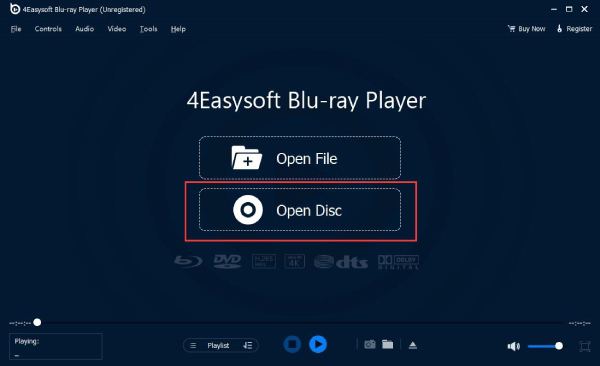
ขั้นตอนที่ 2คลิกเลือกแผ่น Blu-ray และคลิกปุ่ม "เปิด" เพื่อนำเข้าไฟล์สื่อไปยังพีซีของคุณ
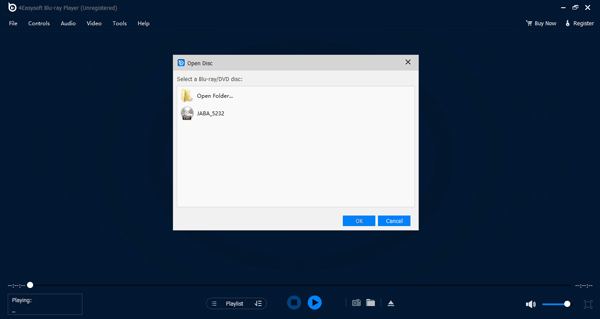
ขั้นตอนที่ 3ตอนนี้คุณสามารถเล่น Blu-ray บนพีซี Windows 10/11 ของคุณได้แล้ว โดยควบคุมได้เต็มรูปแบบผ่านแผงควบคุม
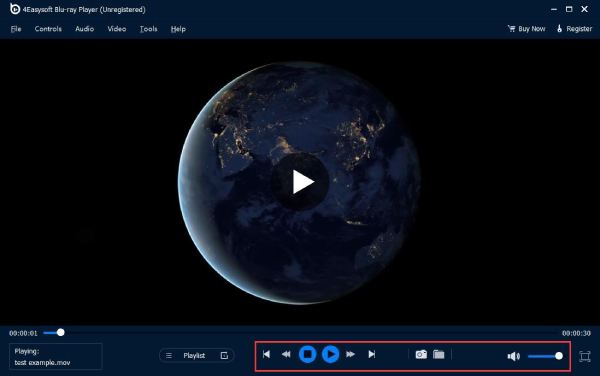
วิธีการเล่น Blu-ray บนพีซี Windows ด้วย VLC Media Player
เนื่องจากเป็นเครื่องเล่นที่ได้รับความไว้วางใจจากผู้ใช้จำนวนมาก VLC media player จึงสามารถใช้งานได้จริง เครื่องเล่นดีวีดี VLC ในการเล่นแผ่น Blu-ray บนคอมพิวเตอร์ แม้ว่าพลังการประมวลผลและความเสถียรในการเล่นอาจทำได้ยากเล็กน้อยเมื่อประมวลผลไฟล์ Blu-ray ขนาดใหญ่บางไฟล์ และบางครั้งอาจส่งผลต่อประสบการณ์การเล่น แต่โดยทั่วไปแล้ว VLC media player ยังคงสามารถตอบสนองความต้องการของผู้ที่ชื่นชอบวิดีโอส่วนใหญ่ในการเล่นแผ่น Blu-ray บนพีซี Windows ได้
ขั้นตอนที่ 1เปิด VLC media player และคลิกปุ่ม "สื่อ" และปุ่ม "เปิดดิสก์"
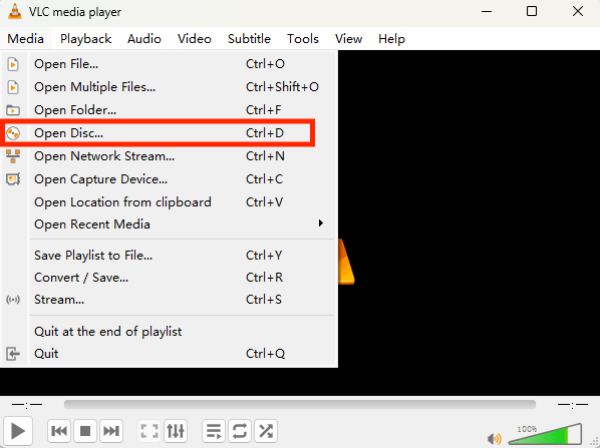
ขั้นตอนที่ 2คลิกปุ่ม "Blu-ray" เพื่อกำหนดรูปแบบการเล่น จากนั้นคลิกปุ่ม "อุปกรณ์ดิสก์" เพื่อเลือกอุปกรณ์
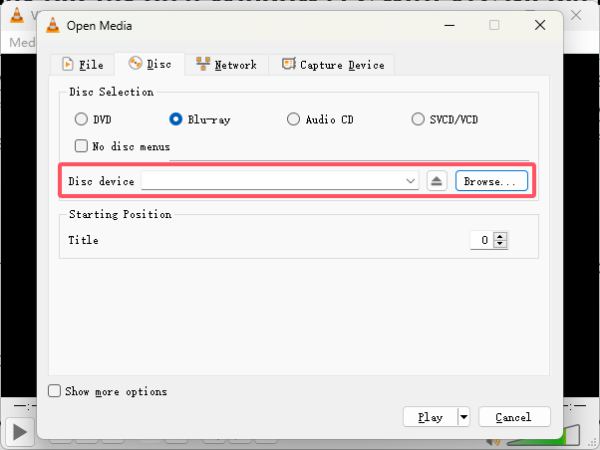
ขั้นตอนที่ 3คลิกปุ่ม "เล่น" เพื่อเล่นดีวีดีบน Windows 10/11 โดยใช้เครื่องเล่นสื่อ VLC
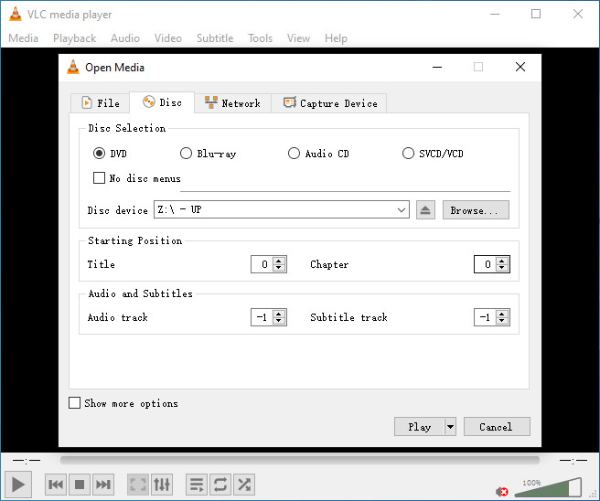
[ตัวเลือกเพิ่มเติม] วิธีการเล่น Blu-ray ในรูปแบบดิจิตอลบนพีซี
ในยุคดิจิทัล การใช้แผ่น Blu-ray ทางกายภาพในการรับชมวิดีโอถือเป็นประสบการณ์ที่ดี แต่ก็อาจยุ่งยากเล็กน้อยเช่นกัน ดังนั้น คุณสามารถเลือกเบิร์นแผ่น Blu-ray เพื่อให้สามารถเล่นบนพีซี Windows 10/11 ได้อย่างราบรื่นในอนาคตโดยไม่มีอุปสรรคใดๆ สำหรับงานนี้ สิ่งที่สำคัญที่สุดคือการบันทึกข้อมูลบนแผ่น Blu-ray อย่างสมบูรณ์และปลอดภัย 4Easysoft DVD Ripper เป็นทางเลือกที่น่าเชื่อถือที่สุด

ริปแผ่น Blu-ray/DVD และไฟล์ ISO เป็นมากกว่า 500 รูปแบบและอุปกรณ์
ส่งออกภาพยนตร์ที่ฉีกเป็นไฟล์ด้วยความละเอียด 4K และคุณภาพแบบไร้การสูญเสีย
แปลง DVD เป็นวิดีโอด้วย GPU เร่งความเร็วถึง 30 เท่า
แก้ไขและตกแต่งภาพยนตร์ Blu-ray และ DVD ด้วยเอฟเฟกต์อันน่าทึ่ง
100% ปลอดภัย
100% ปลอดภัย
บทสรุป
โดยสรุปแล้ว การเล่นแผ่น Blu-ray บนพีซี Windows 10/11 ย่อมต้องประสบปัญหาบางประการอย่างหลีกเลี่ยงไม่ได้ อย่างไรก็ตาม หากเตรียมการขั้นพื้นฐานและตั้งค่าอย่างเหมาะสม คุณจะสามารถเพลิดเพลินกับประสบการณ์การรับชมวิดีโอ Blu-ray แบบภาพยนตร์บนคอมพิวเตอร์ของคุณได้ ในขณะเดียวกัน การเลือกเครื่องเล่น Blu-ray ที่ดีก็มีความสำคัญเช่นกัน 4เครื่องเล่นบลูเรย์ Easysoft เป็นตัวเลือกขั้นสูงที่สามารถตอบสนองความต้องการของคุณได้อย่างเต็มที่
100% ปลอดภัย
100% ปลอดภัย


